LoRaWAN Device Access
All types of IoT devices can be connected to the Neuron platform via LoRaWAN.
Choose Access Method
Click the "Add" button on the Device Management List page to enter the device access process.
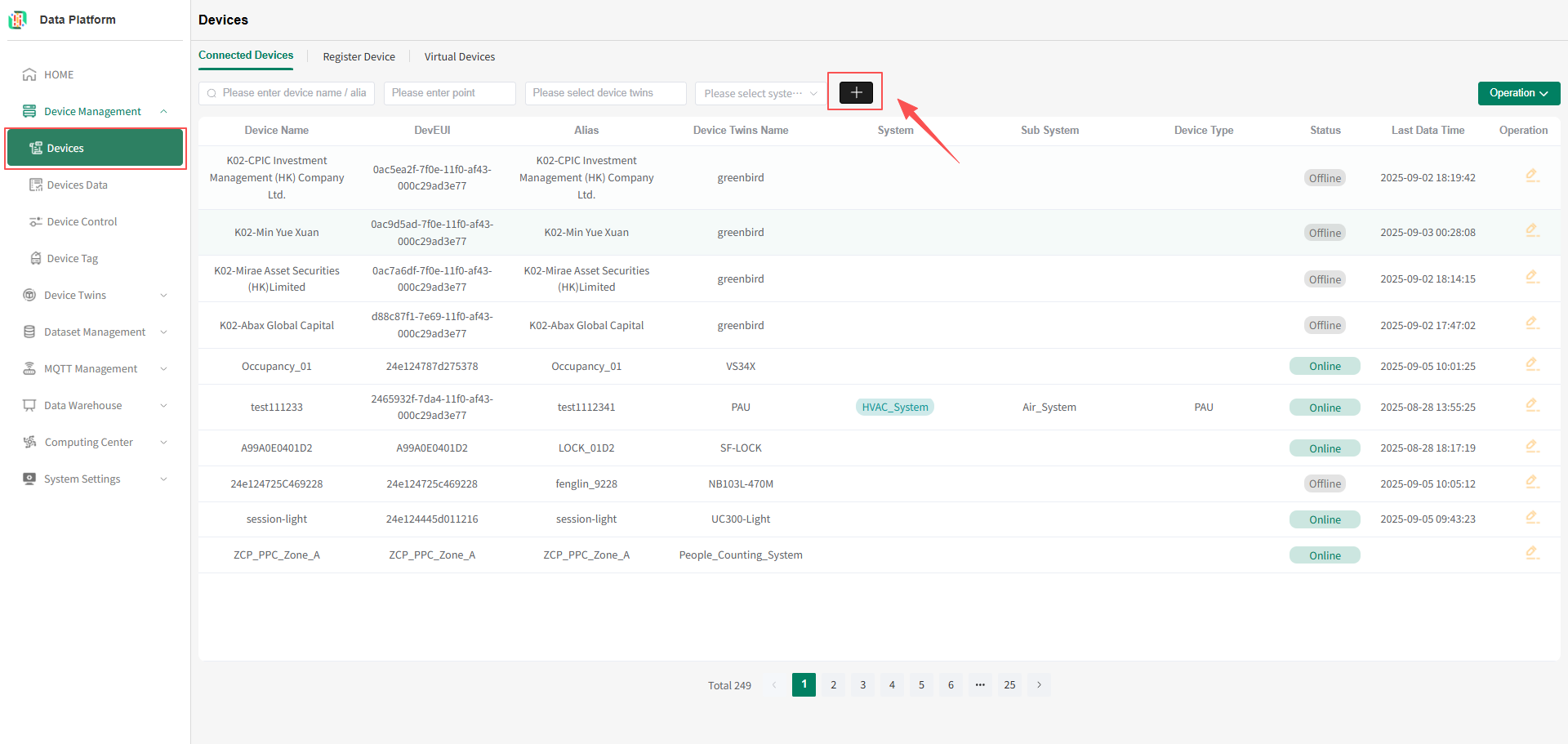
Select LoRaWAN as the access method and click Next.
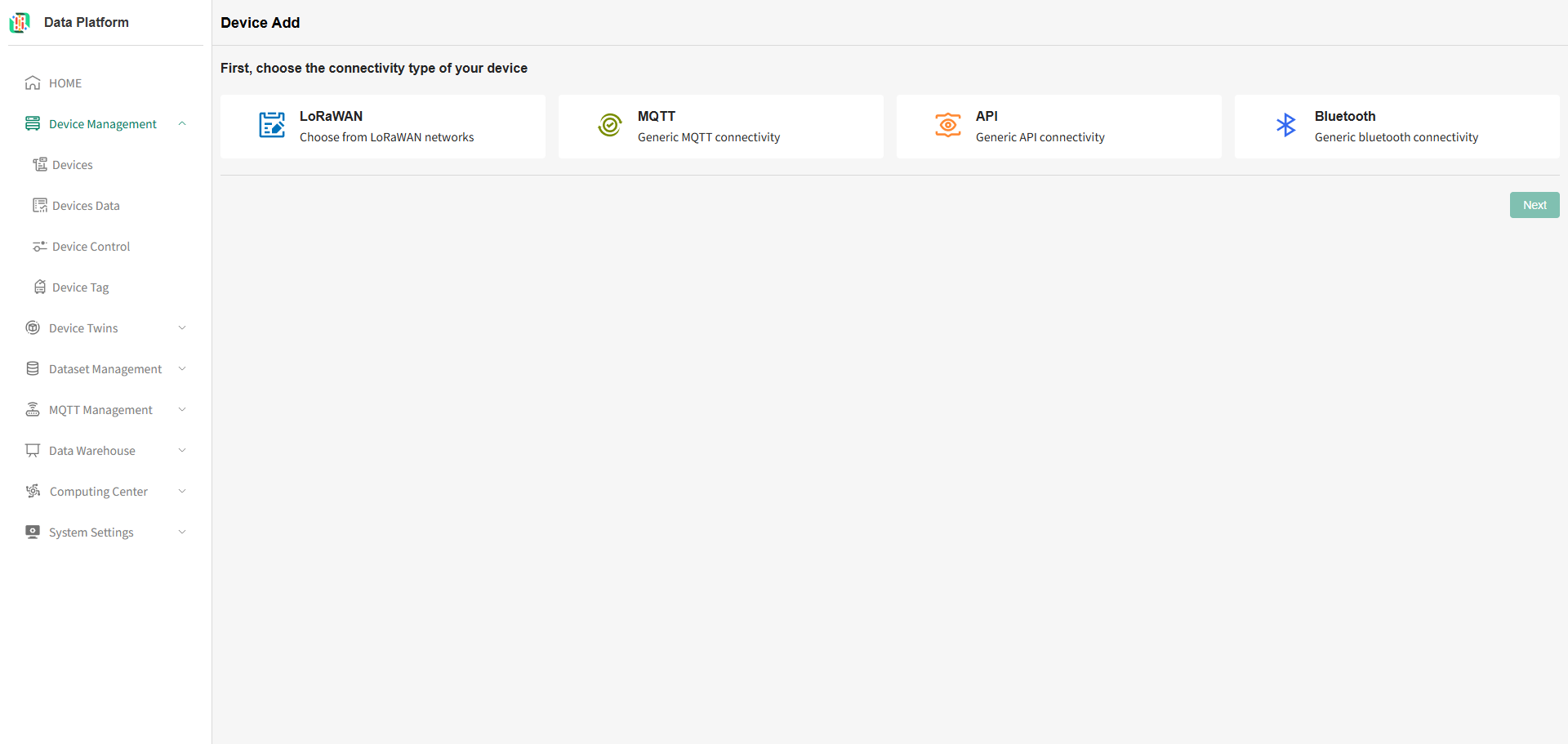
Select LoRaWAN NS
LoRaWAN NS (Network Server) is one of the core components in a LoRaWAN network, responsible for handling communication between end devices (such as sensors, actuators, etc.) and the application server [e.g., ChirpStack, Actility, etc.]. It acts as a hub for data transmission, managing key tasks such as end device connection, data forwarding, storage, and protocol conversion.
You can choose an existing NS or create your own NS.
Select an Existing LoRaWAN NS
When selecting, pay attention to the MQTT server information and the JSON format for data ingestion. The system will strictly subscribe to device data based on the MQTT server information and parse the data according to the NS's data ingestion JSON format. If they do not match, device access will fail.
Select the desired NS and click Next to proceed to the thing model configuration.
Support quick retrieval by NS name or type.
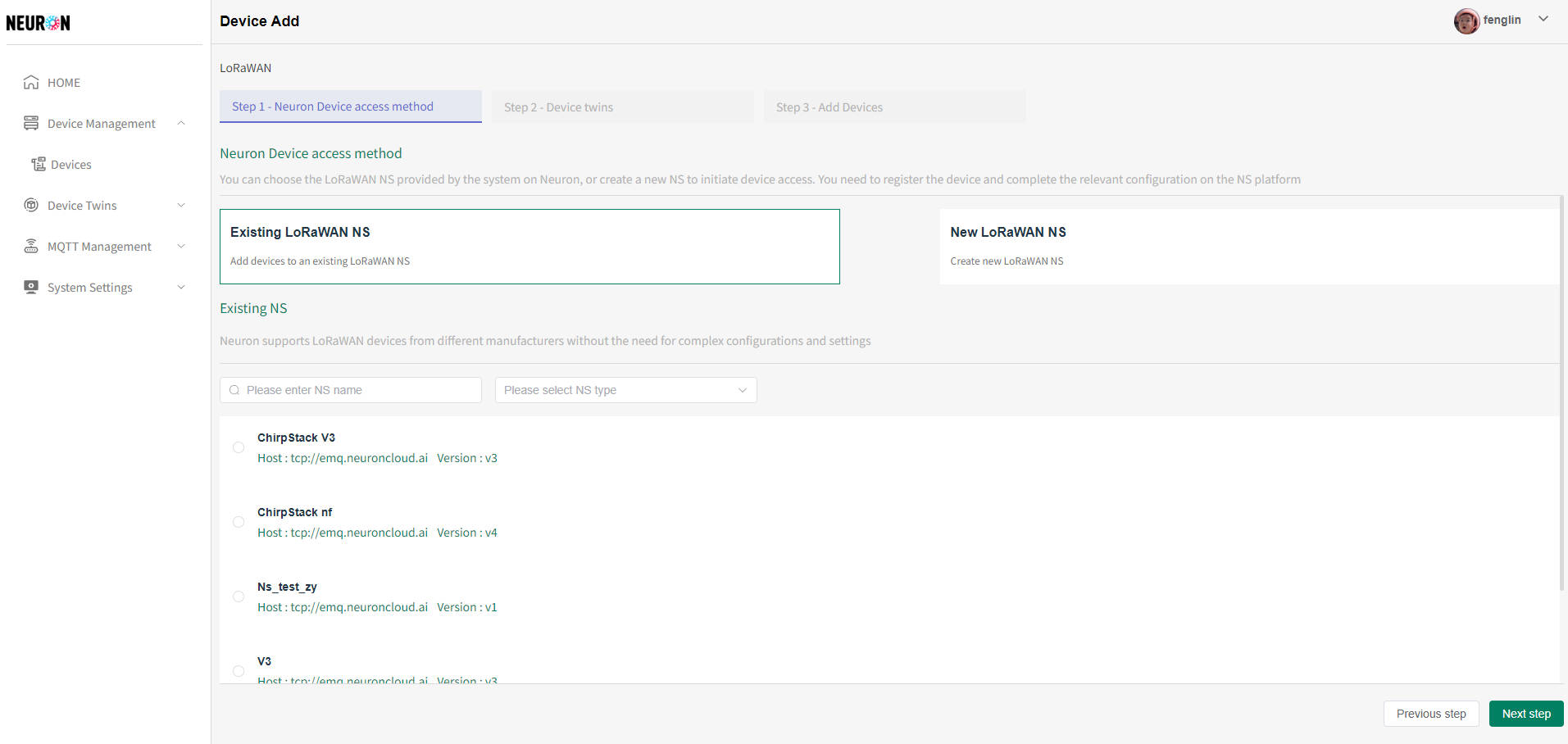
Add a New LoRaWAN NS
Click the Add LoRaWAN NS button to enter the addition interface and fill in your NS information.
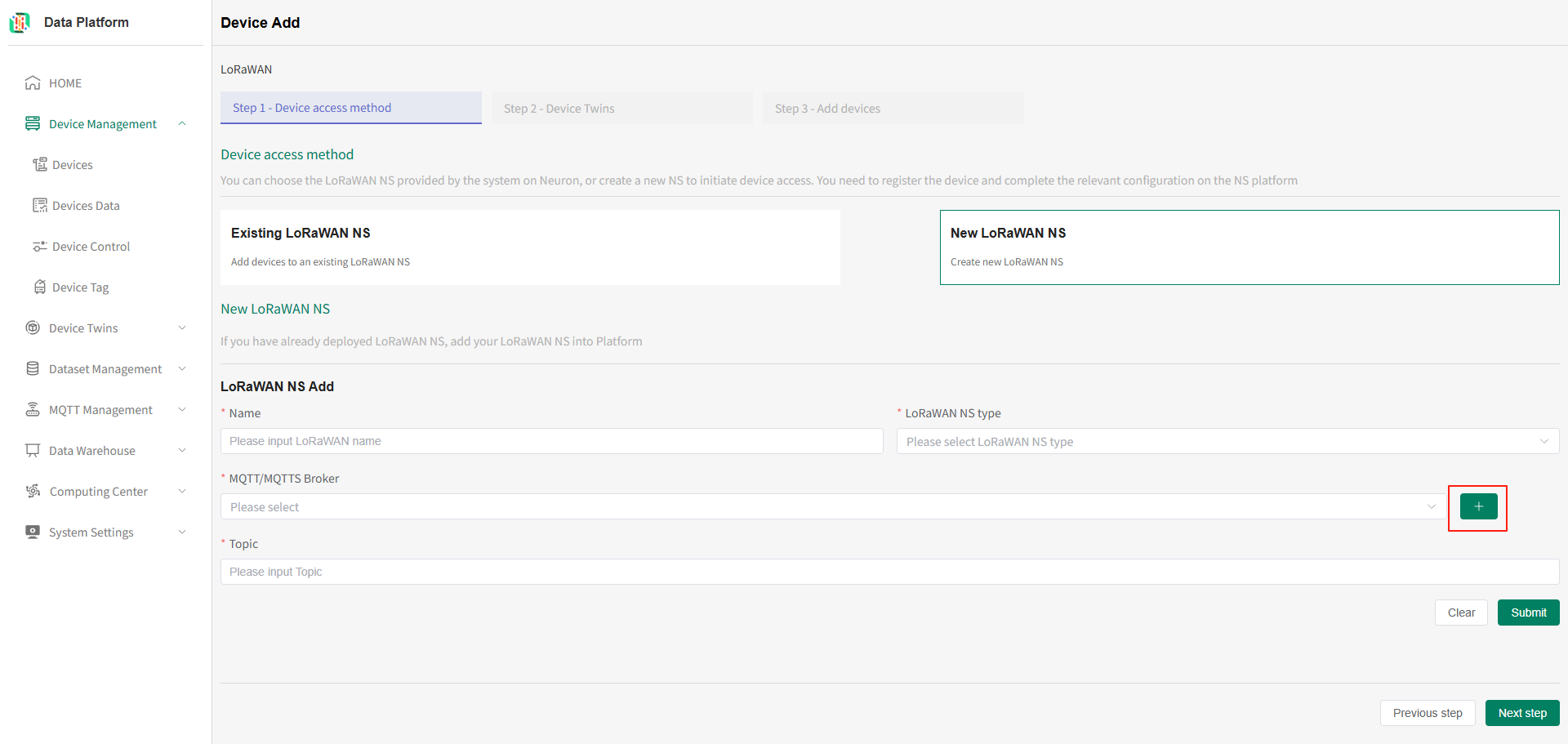
- LoRaWAN NS Name: Must be unique. Required.
- LoRaWAN NS Type: Select the connection type (e.g., ChirpStack / Actility). Required.
- MQTT Broker Information: Select the desired Broker. Required.
- Add New: Enter the MQTT service name and the required Broker URL / Port; MQTT username and password (optional, fill in if available).
Note: The page includes an SSL certificate configuration interface; the host prefix without a certificate istcp://, the prefix with a certificate isssl://.
(1) Page without certificate: (2) Page with certificate (SSL configuration):
(2) Page with certificate (SSL configuration):


- Add New: Enter the MQTT service name and the required Broker URL / Port; MQTT username and password (optional, fill in if available).
- Topic: Enter the subscription Topic. Supports wildcard format. Required.
After filling in the NS information, click the Submit button. The system will verify if the connection to the MQTT information is normal. If abnormal, the addition will fail. After a successful connection, click Next to proceed to the thing model configuration.
Select Thing Model
Thing Model Definition: Within the Neuron platform, a collection of devices of the same type that share common capabilities or characteristics is referred to as a thing model. Details see 【Thing Model Management】.
You can choose an existing thing model or create a new one.
Select an Existing Thing Model
Select the desired thing model and click Next to proceed to the device registration page.
Support quick retrieval by thing model name/type/brand.
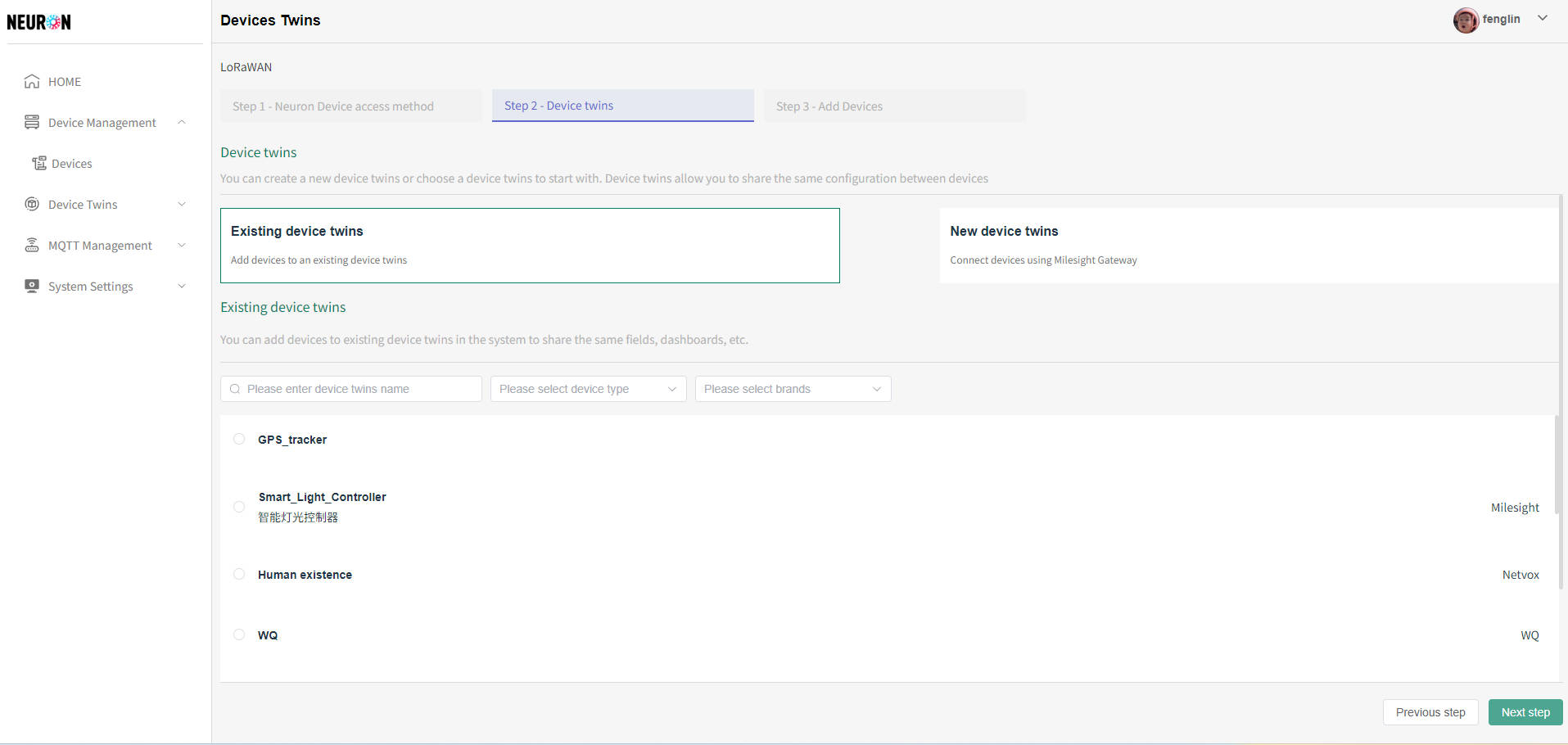
Add a New Thing Model
Click the Add Thing Model button to enter the addition interface. Fill in the thing model information and click the "Submit" button to create the thing model.
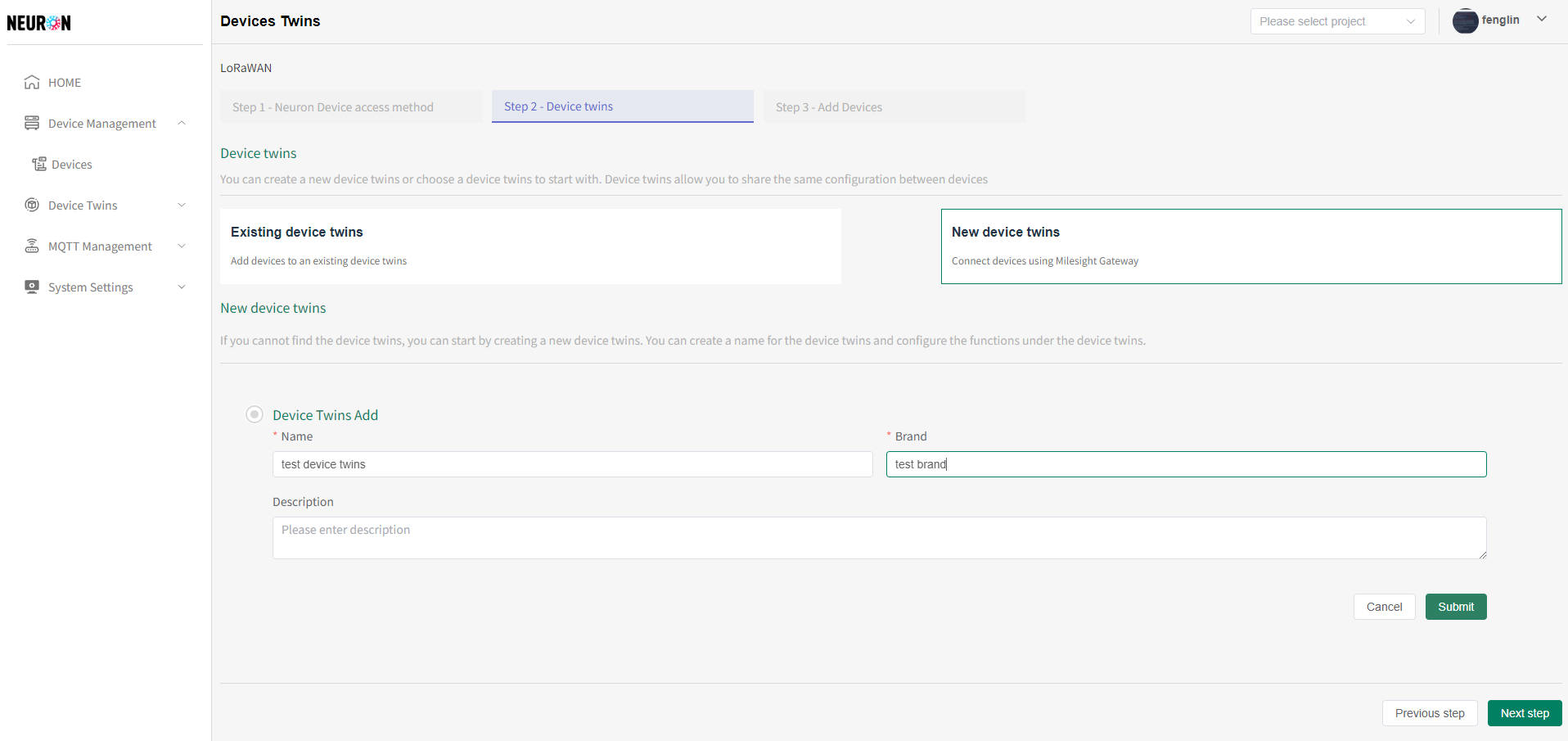
Note: The thing model name must be unique. The system verifies name uniqueness upon submission; if the name is duplicated, the addition will fail.
Configure Function Type (Point)
After successfully creating the thing model, you can directly configure the Function Types under this thing model.
Click the "plus sign" button indicated in the figure to enter the Function Type addition page.

Click the Function type input box to select/add a Function type. For other configuration descriptions, please refer to 【Thing Model Management】.
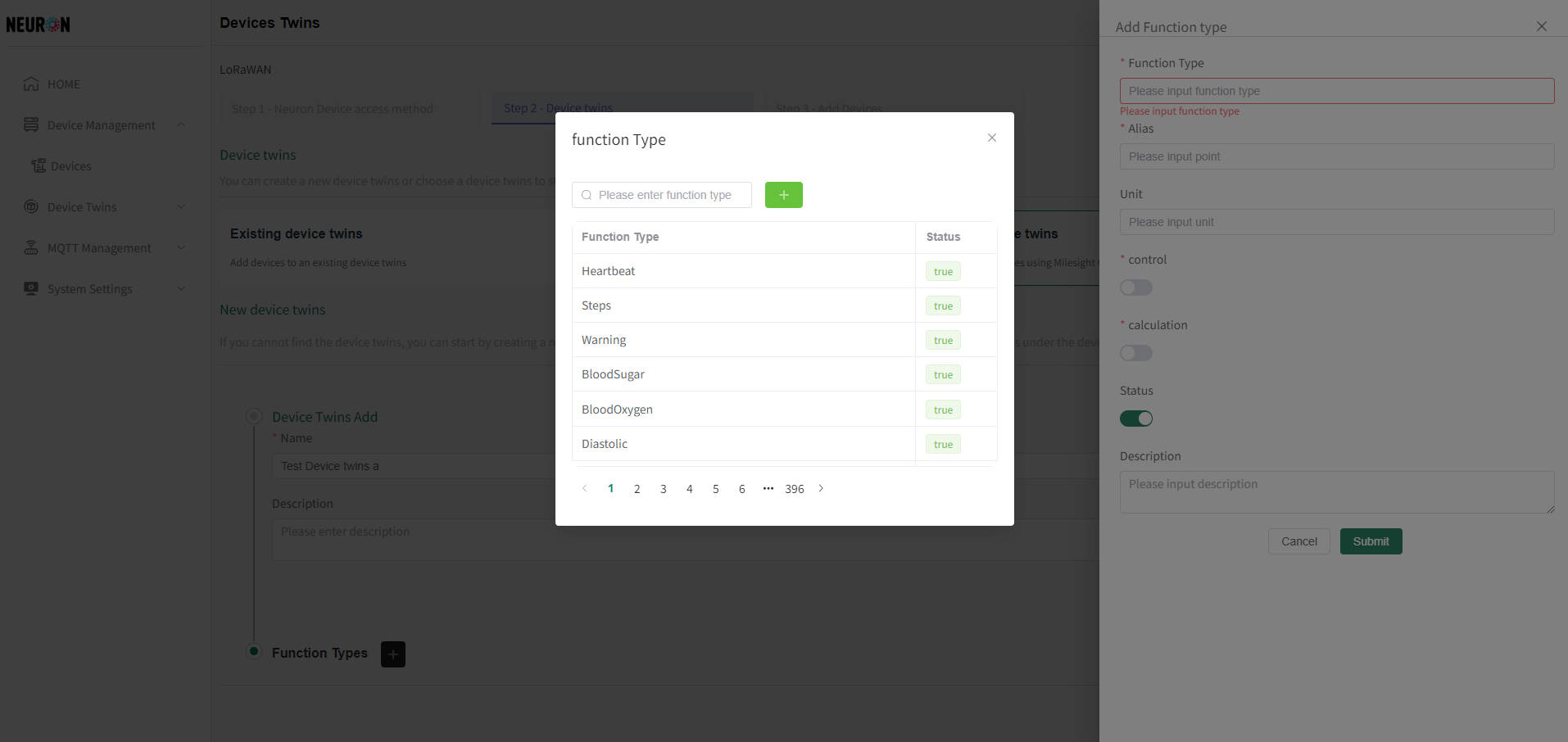
If the thing model has multiple Function Types, repeat the steps above to add multiple Function Types. After configuration is complete, click Next to proceed to the device registration page.
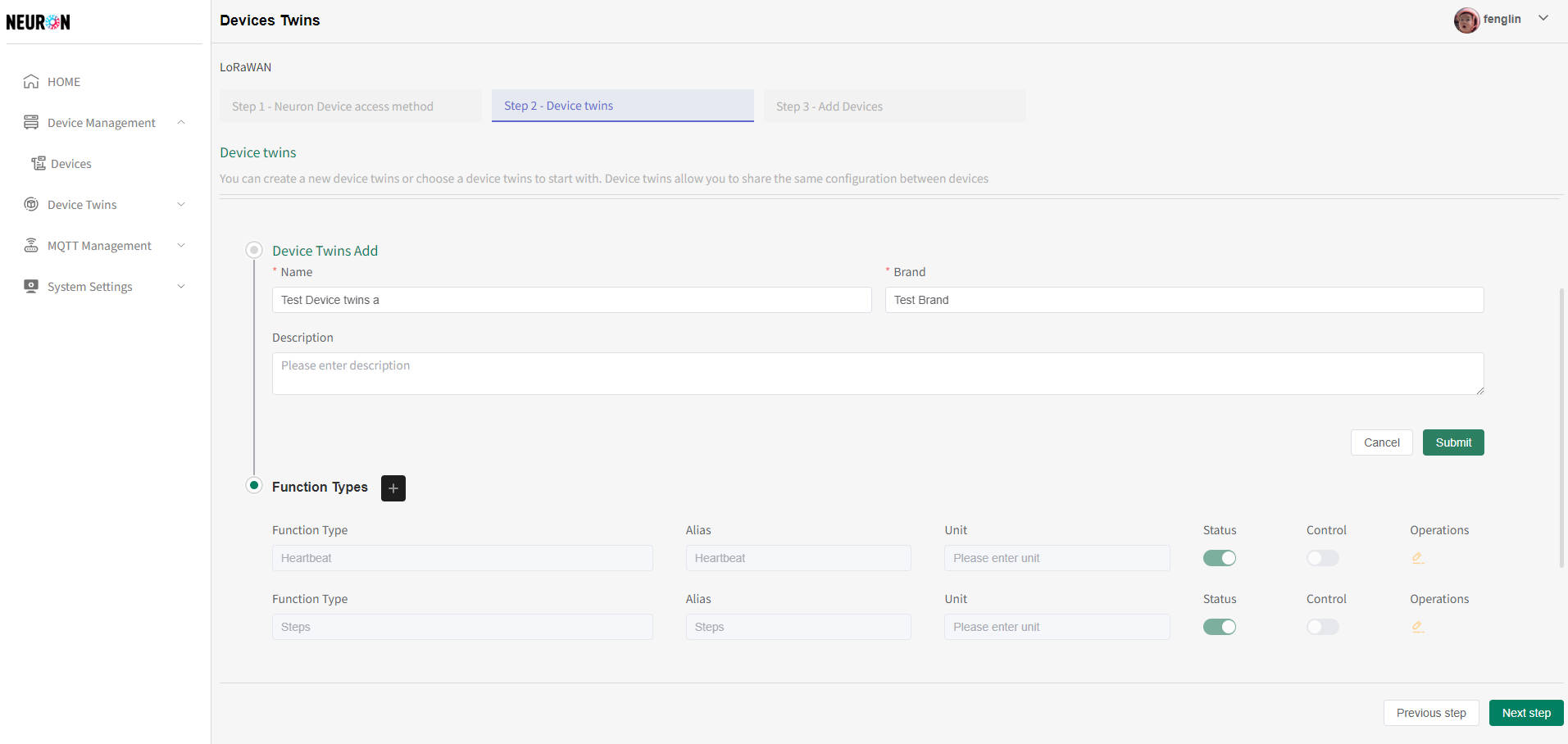
Device Registration
Supports two input methods: Online Editing or Download Excel for Batch Entry.
Bind Device to Platform Project
Before registering the device, please select the project the device belongs to. Click the Project dropdown to select an existing project. If you haven't created a project yet, please create one first. For operations, please refer to 【Create Project】.
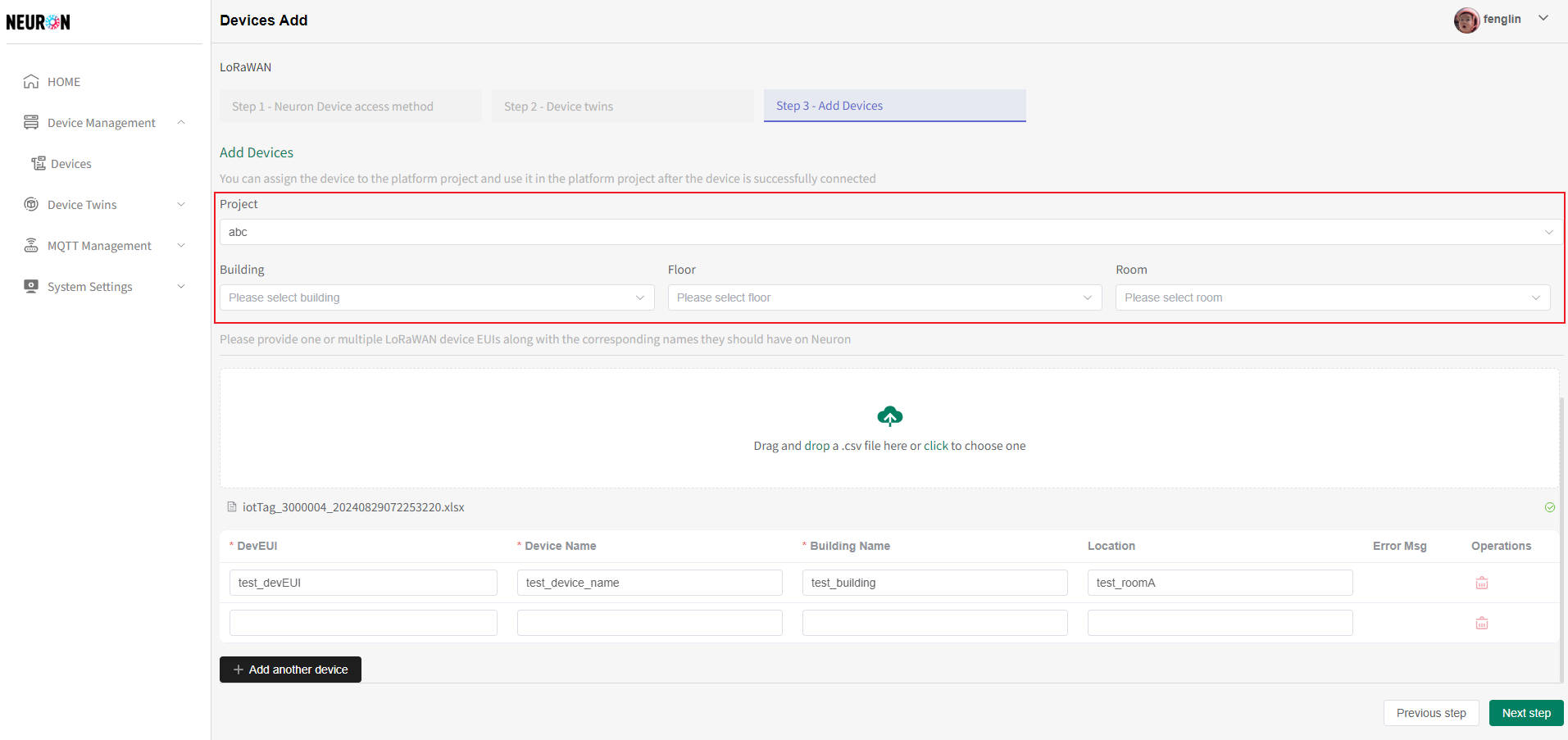
Batch Excel
Operation steps: Download template -> Fill in Excel -> Upload Excel -> If there are errors, perform online editing -> Click Next to complete device registration.
Download Template
On the device registration page, click the area in the red box in the figure below to download the template file.
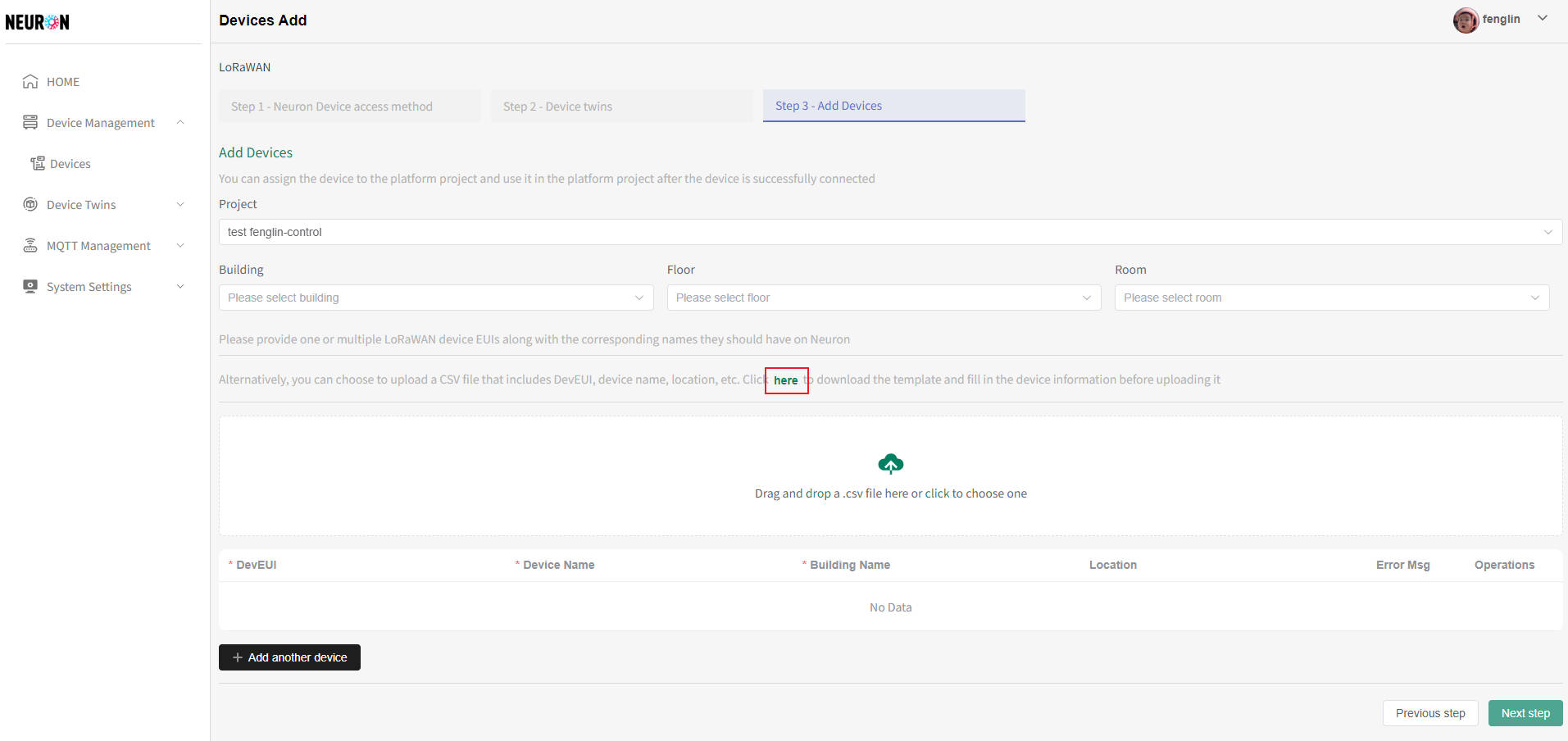
Fill in Excel
Fill the device information that needs to be entered into the Excel sheet.
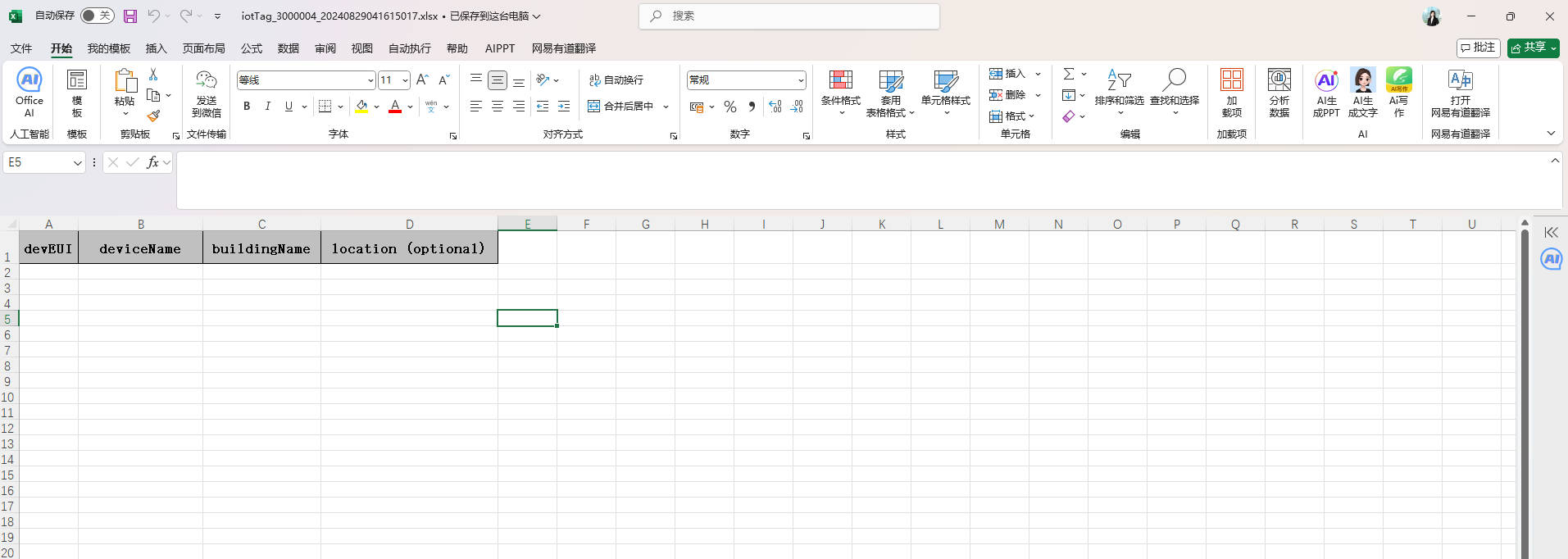
- DevEUI: The unique identifier for the IoT device. Usually, fill in the DevEUI on the device. Required.
- deviceName: Device name. Must be unique. Required.
- buildingName: Building location information. Required.
- location: Device location. Optional.
Upload Excel
Click/Drag the area in the red box in the figure below to upload the filled Excel file to the platform. The uploaded device information will be displayed in the online table. If there are errors, you can continue to add, delete, or modify.
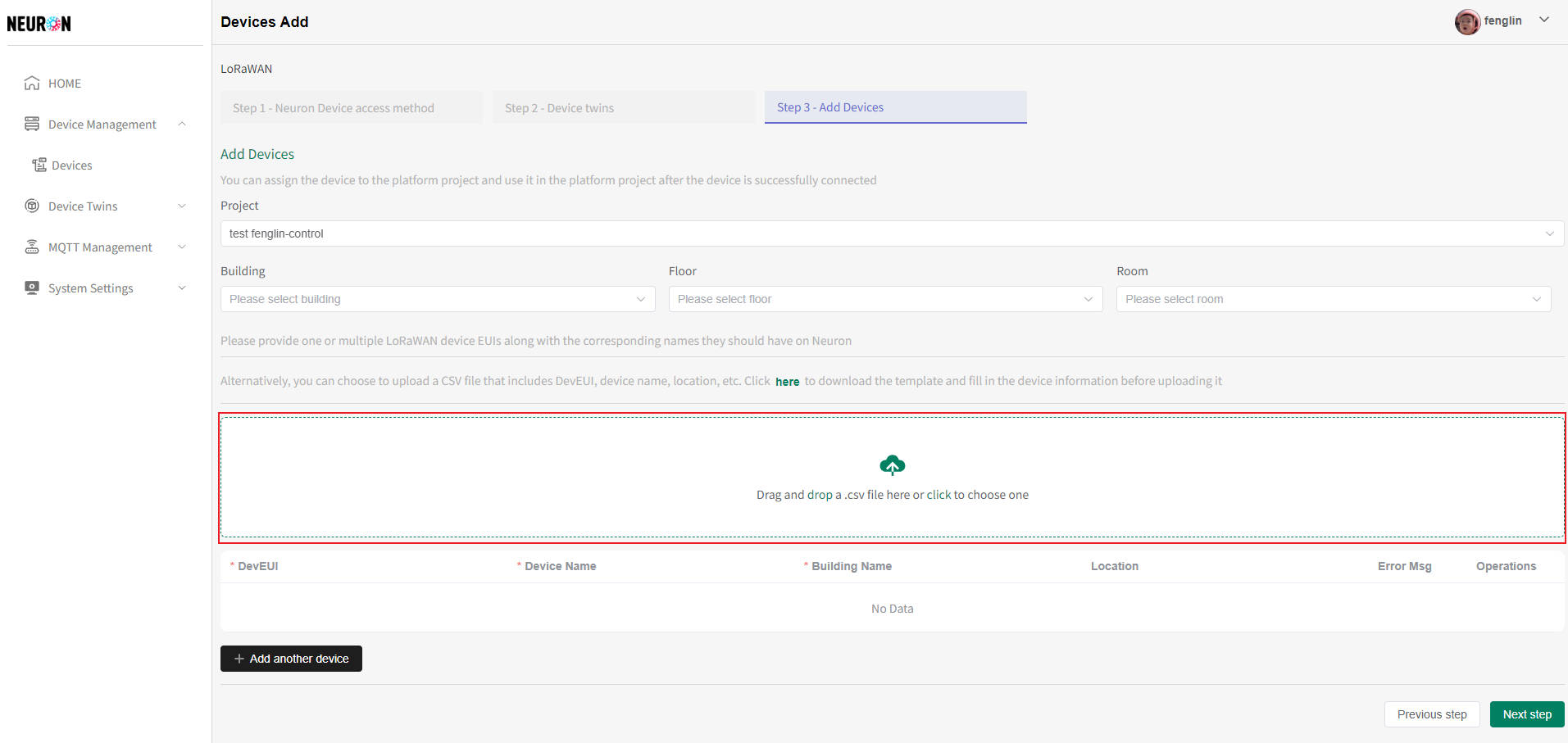
Online Editing
Fill in the device information on the page, click the Add button to add a new row, and continue entering device information.
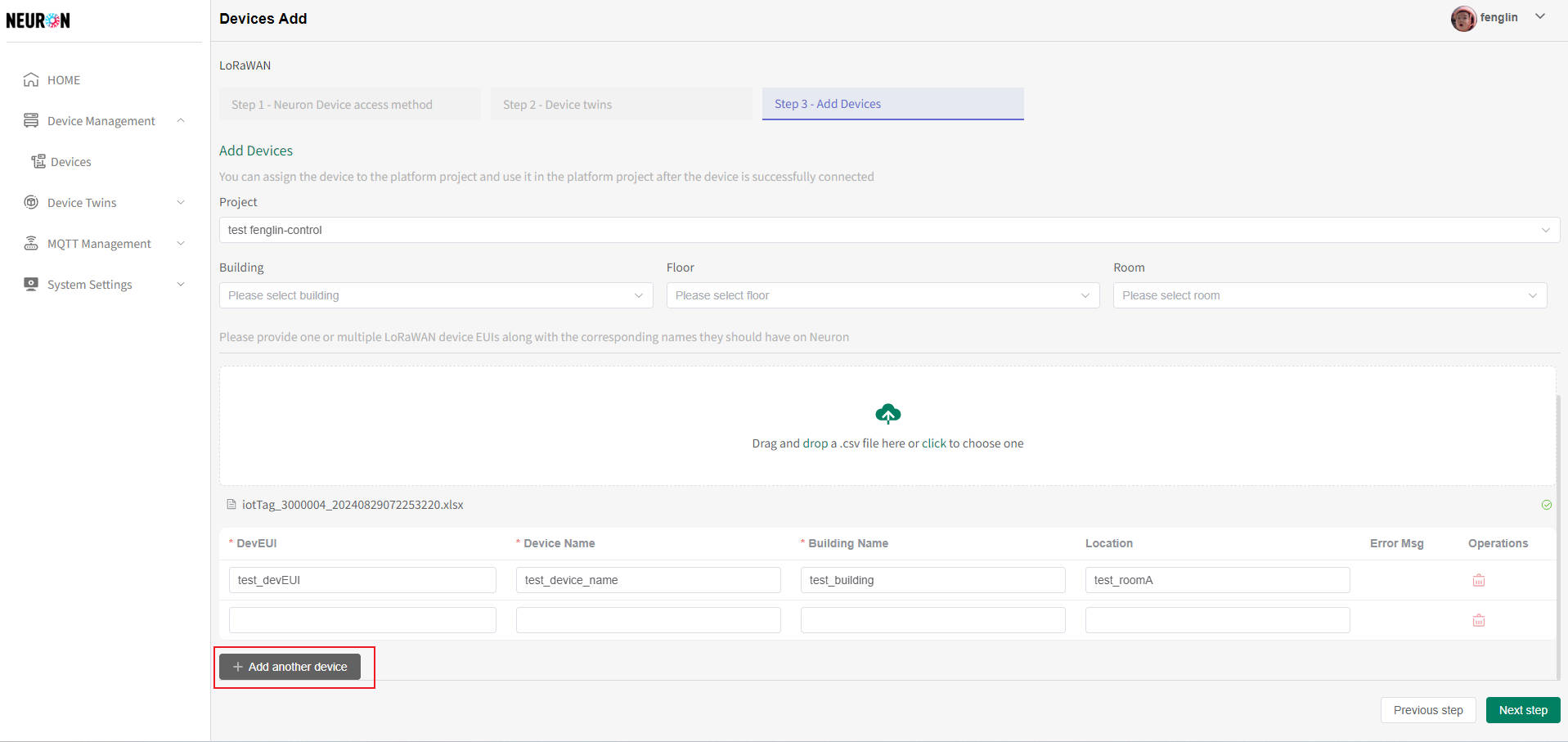
After filling in the device information, click the Submit button. A confirmation window will appear. Confirm to complete the device registration.
Note: Successful device registration means it is registered on the Neuron platform with a status of Registered, but real-time data is not yet connected. The system will subscribe to the reported data based on the configured parameters and clean and store it. Afterward, the device status will update to Connected and be displayed in the device list.
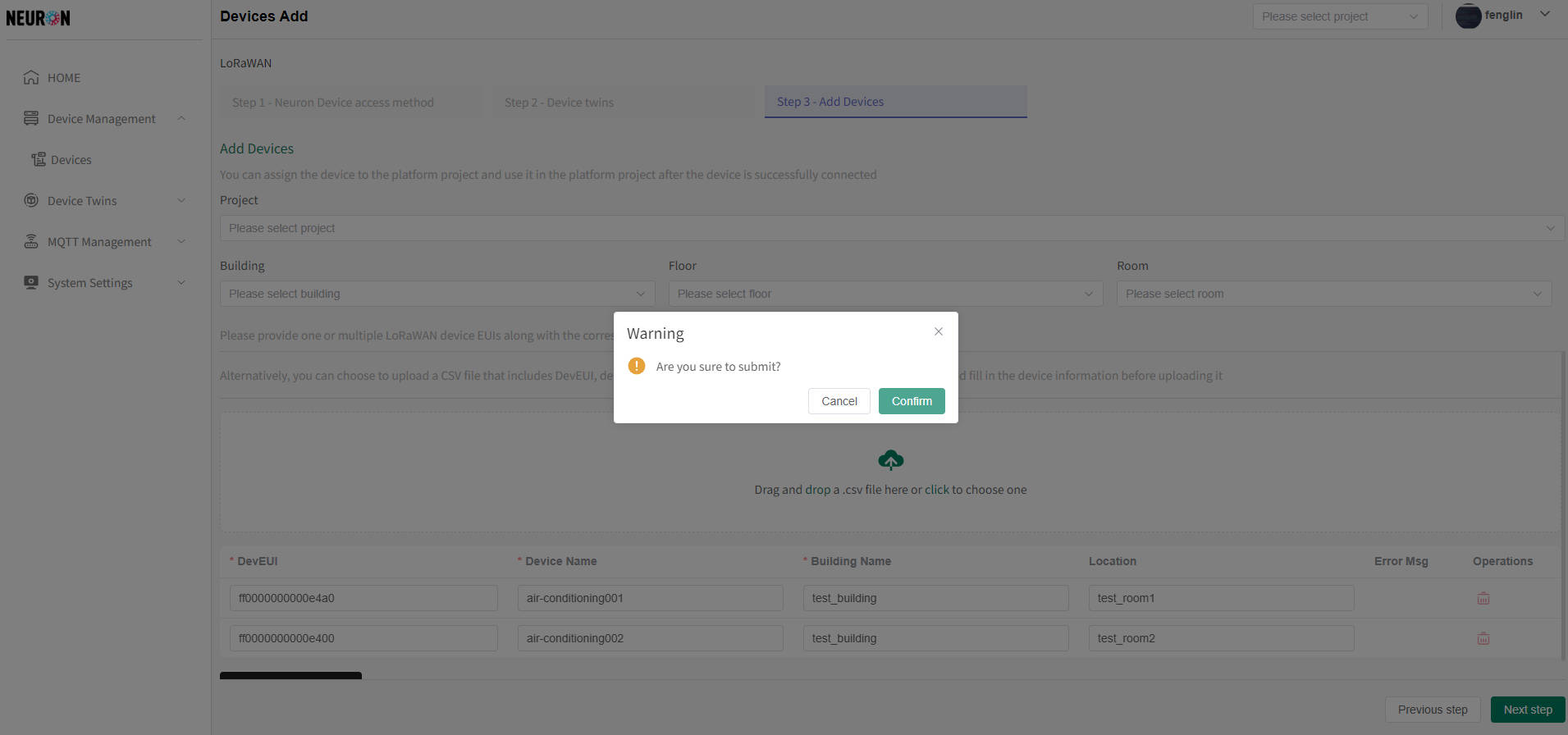
After registration is complete, it will jump to the Device Registration Page (the newly registered device data is in the red box in the figure below). The device is successfully connected once the platform subscribes to and receives standardized reported data.
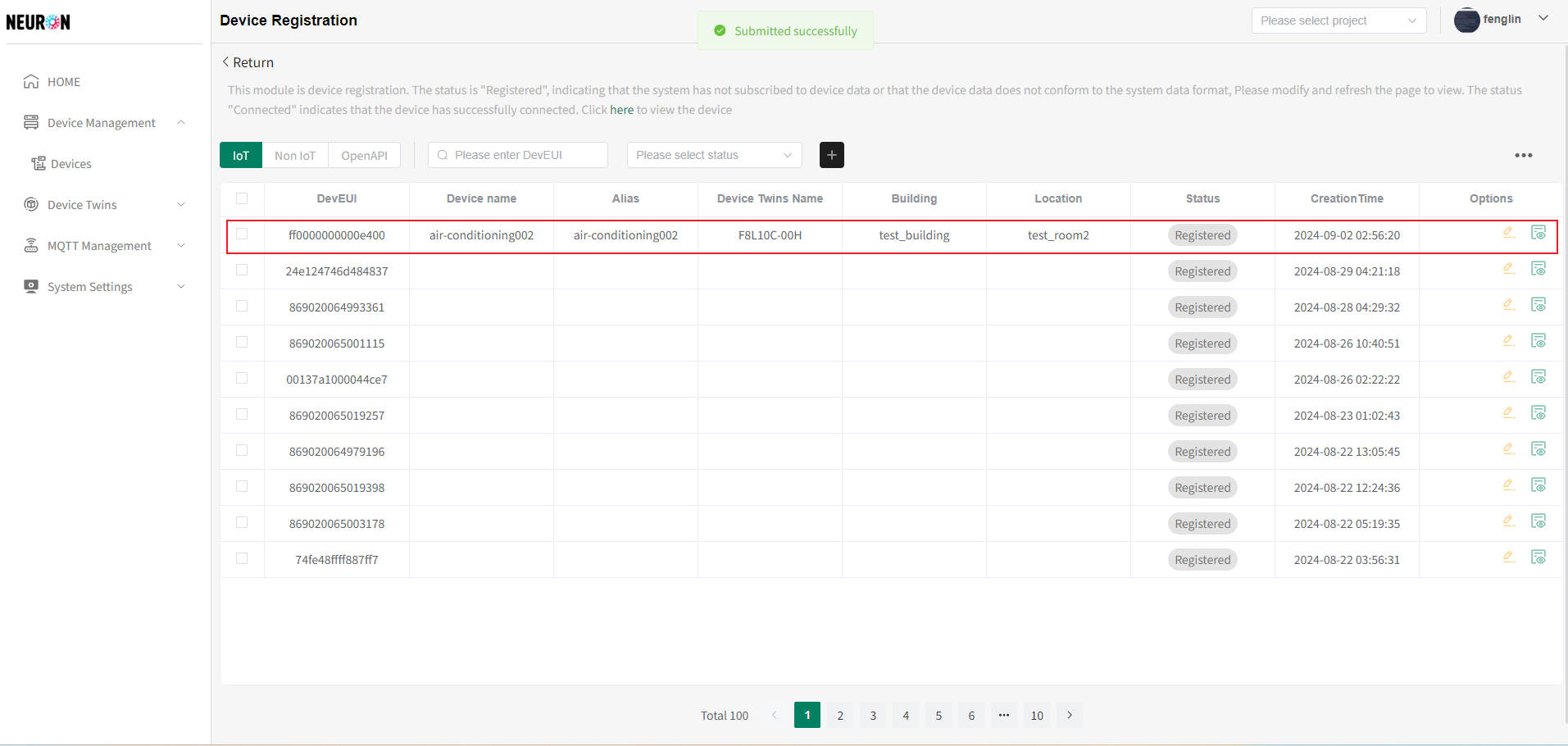
After successful device registration, you can view device information and data in the device management interface. For specific operations, please refer to 【Device Management】.