Device Management
There are two ways to enter the device management module in the tenant version of the platform:
- Enter through the menu bar.
- Enter from the homepage.
-
Enter via the menu bar
After logging in, click on the Device Management menu and select Devices to enter the device management module, as shown below: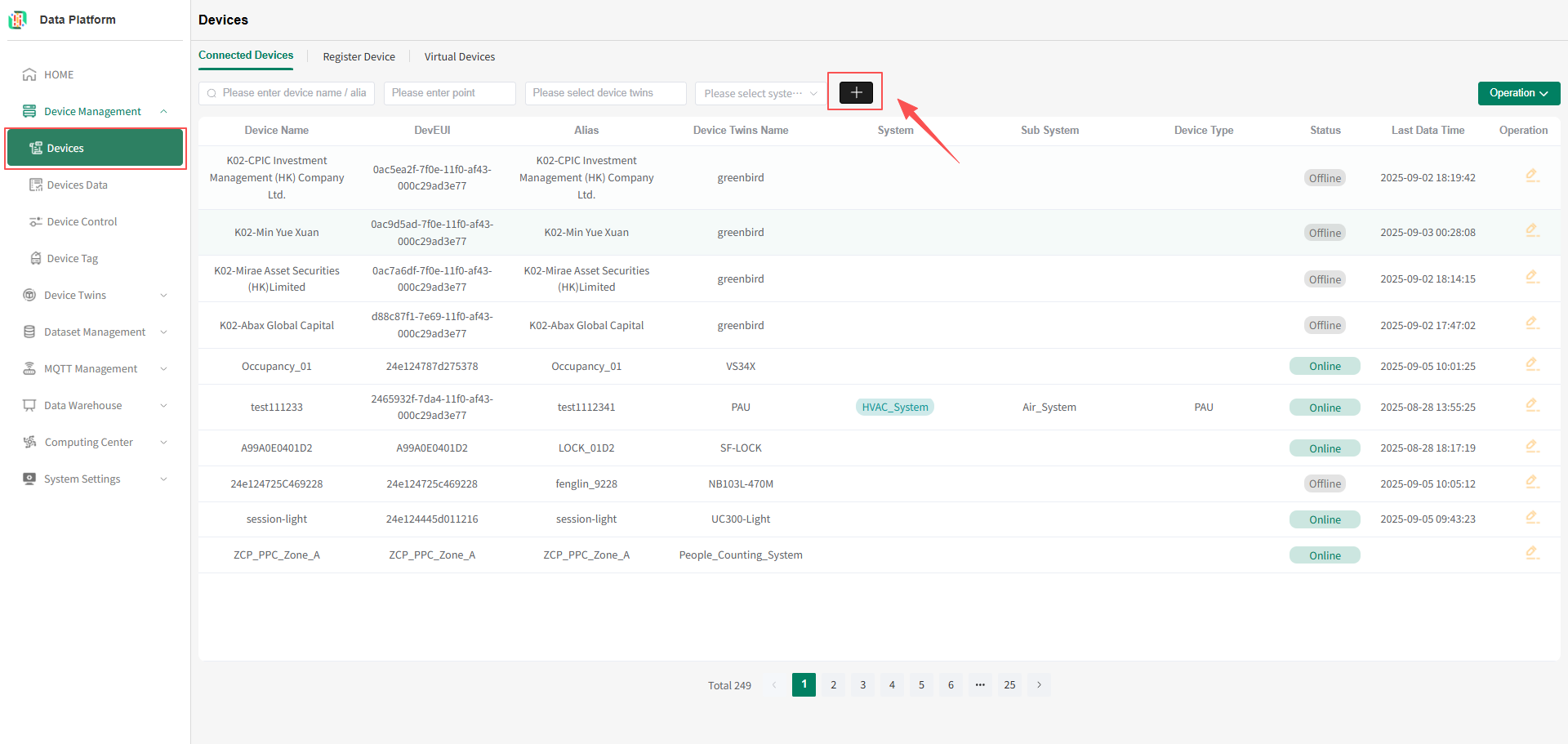
-
Enter via the homepage
On the tenant version homepage, click the Total device module to enter the device management module, as shown below: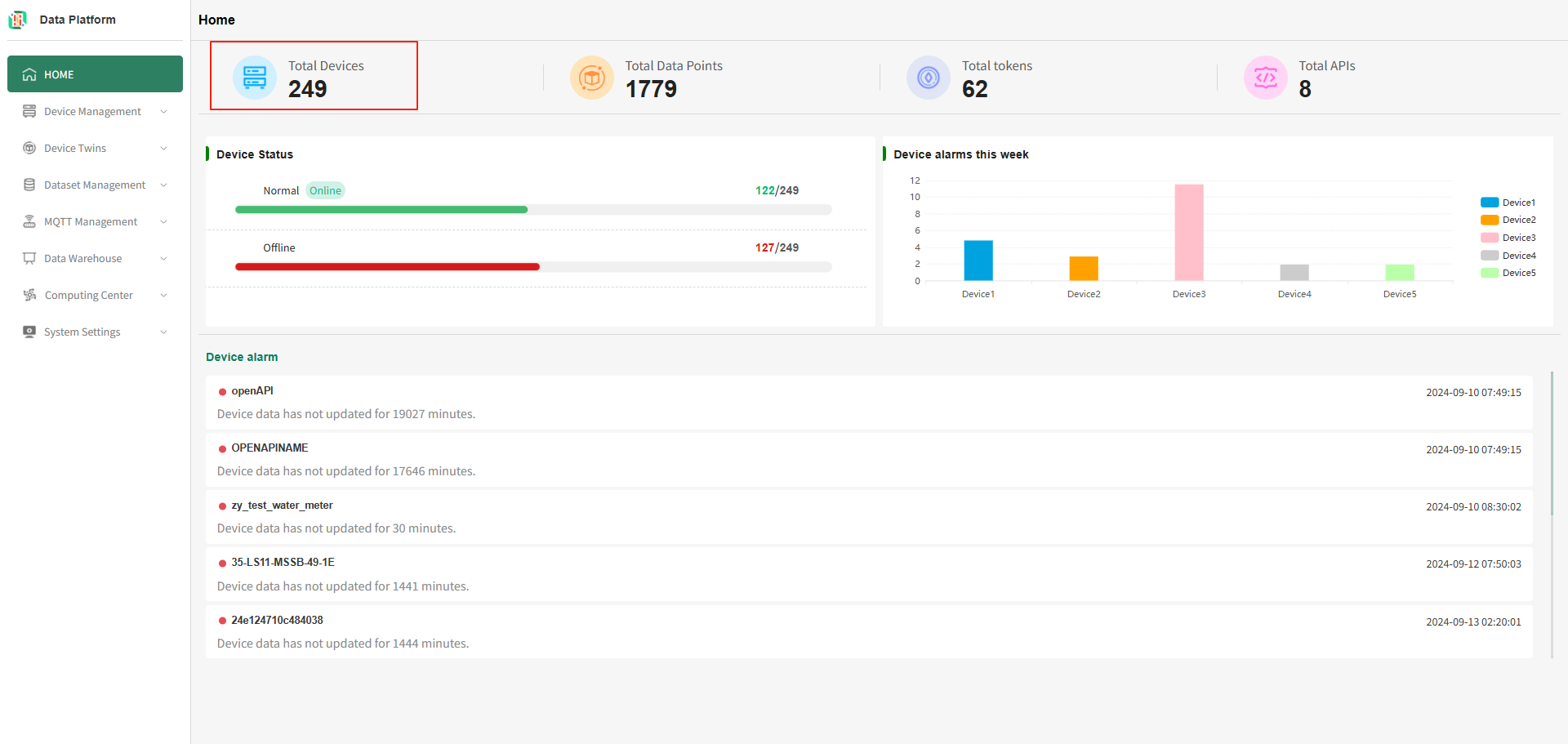
Device List
The devices displayed in the device list are those that have been successfully integrated and are visible to the currently logged-in account. The system supports fuzzy search for device names, aliases, device twins, and function types.
As shown below, after entering the query information, press Enter to refresh the device list:
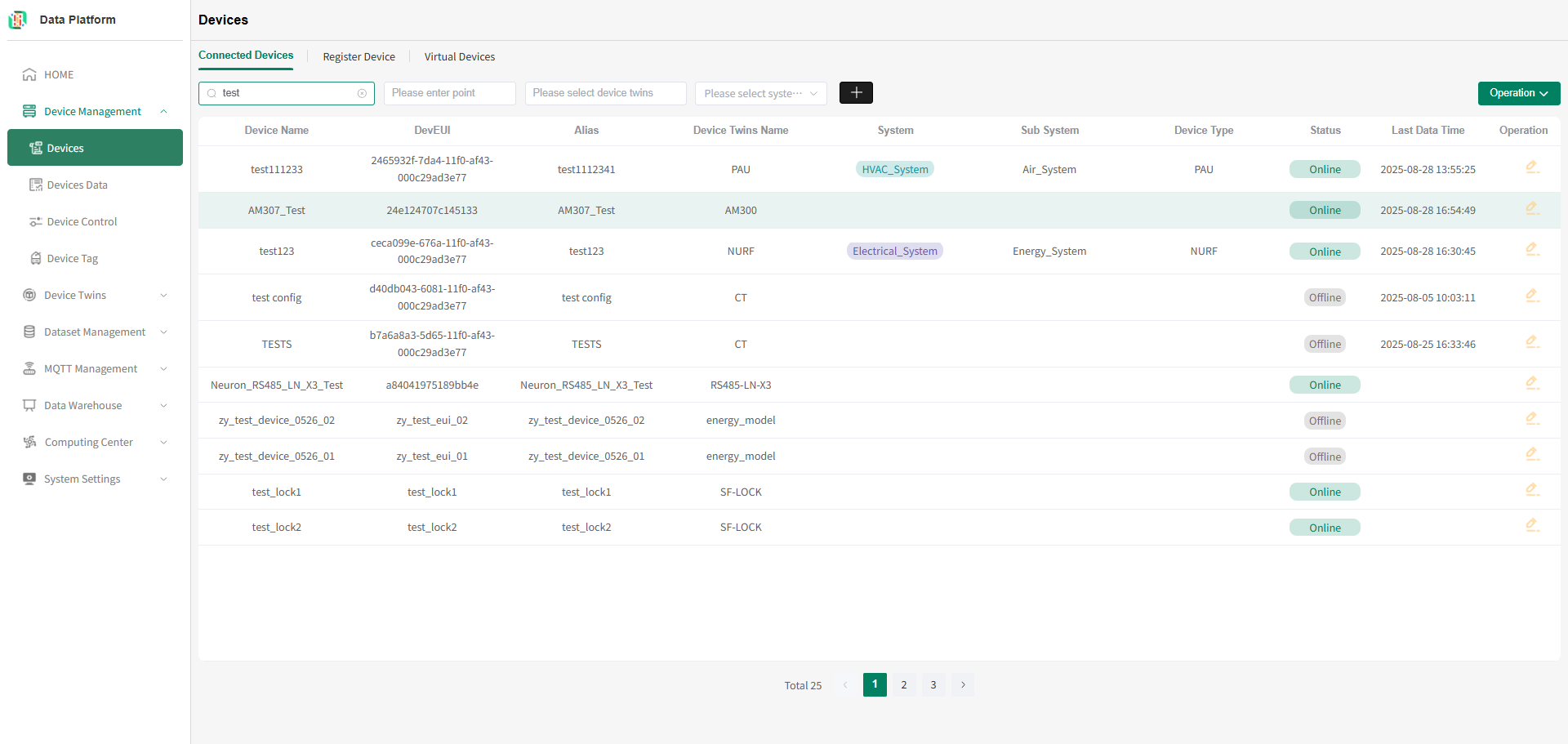
As shown below, select IoT devices, and after selection, the device list will refresh:
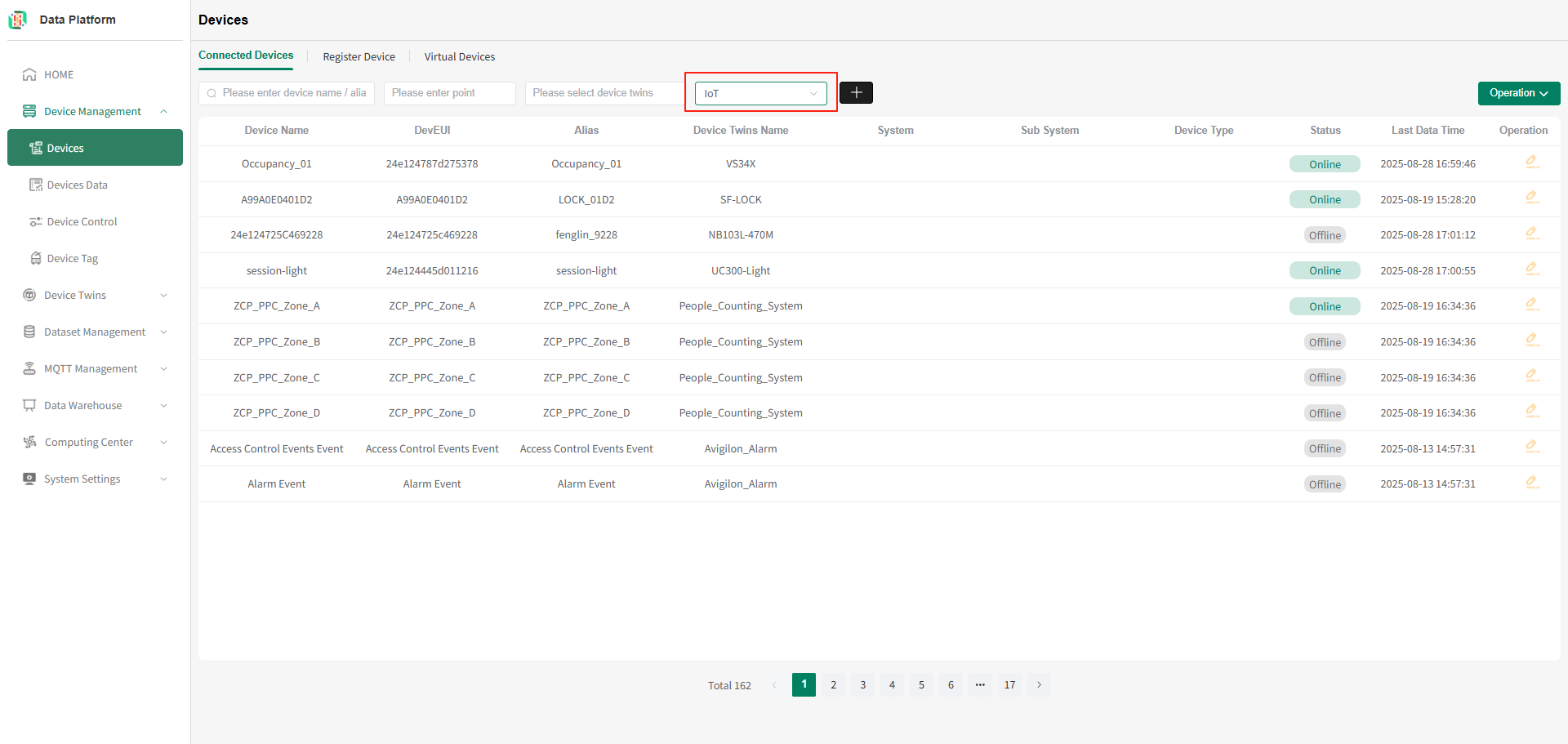
Add Device
For specific operations on adding devices, see Device Integration Methods.
Device Details
In the device list page, select the device you need to modify, and click the "Modify" button on the right side of the device row to enter the device details page, as shown below:
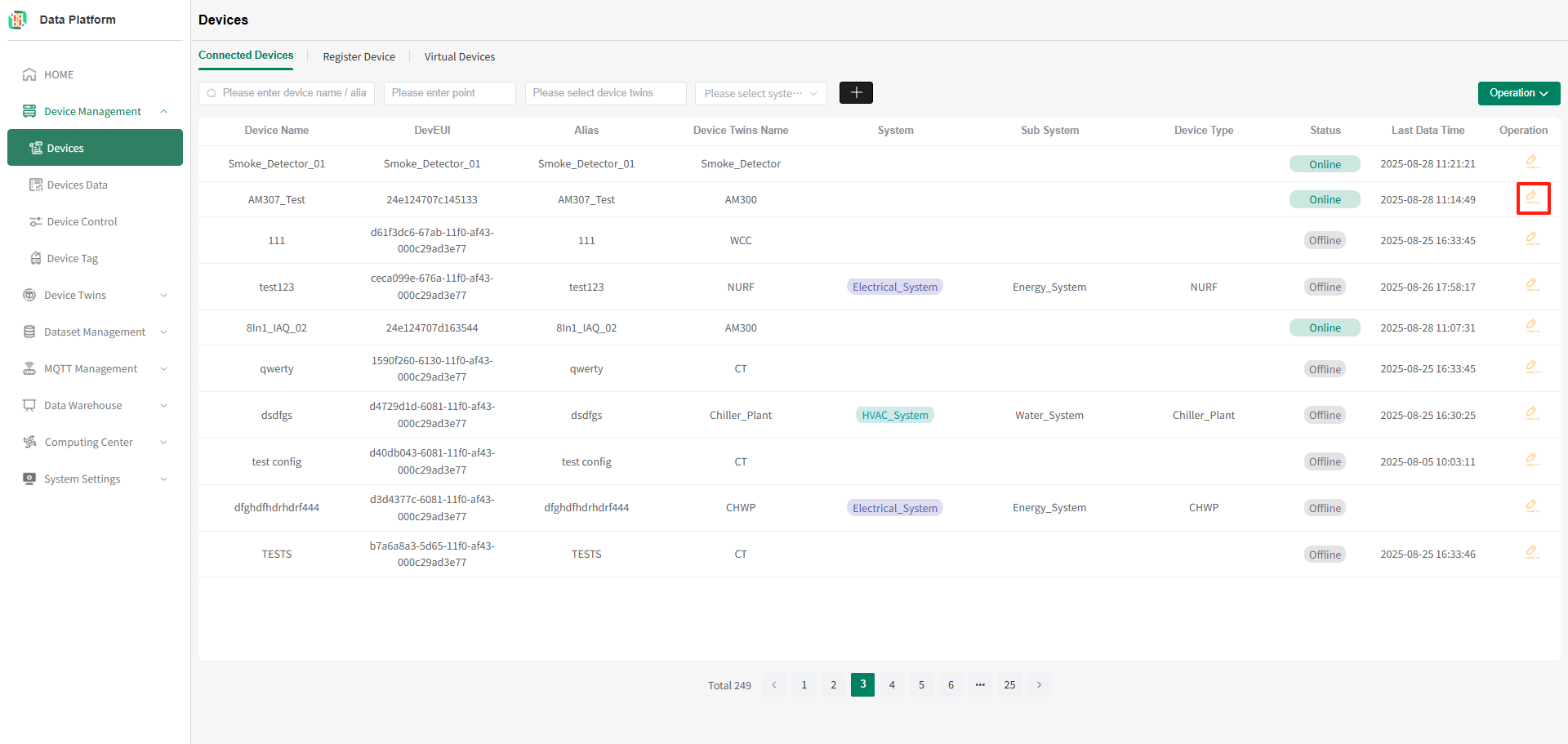
The device details page allows modification of basic device information, adding system and platform project tags, configuring device alarm information, displaying device access information, querying alarm history, and time-series history data, as shown below:
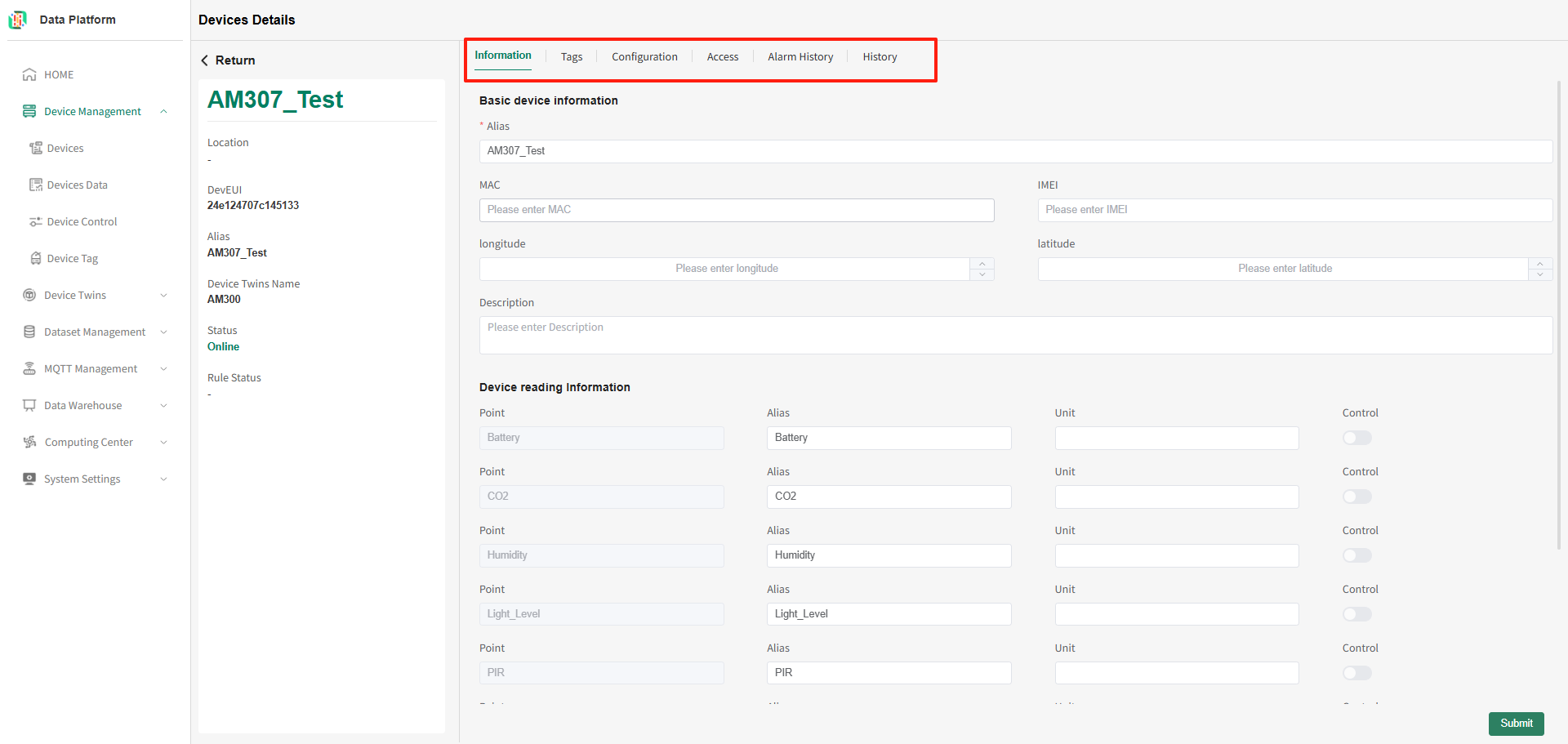
Modify Device Basic Information
Entering the device details page, the default view is the device basic information as shown below:
In the basic device information page, you can modify the device alias, and the alias for the function points under the device.
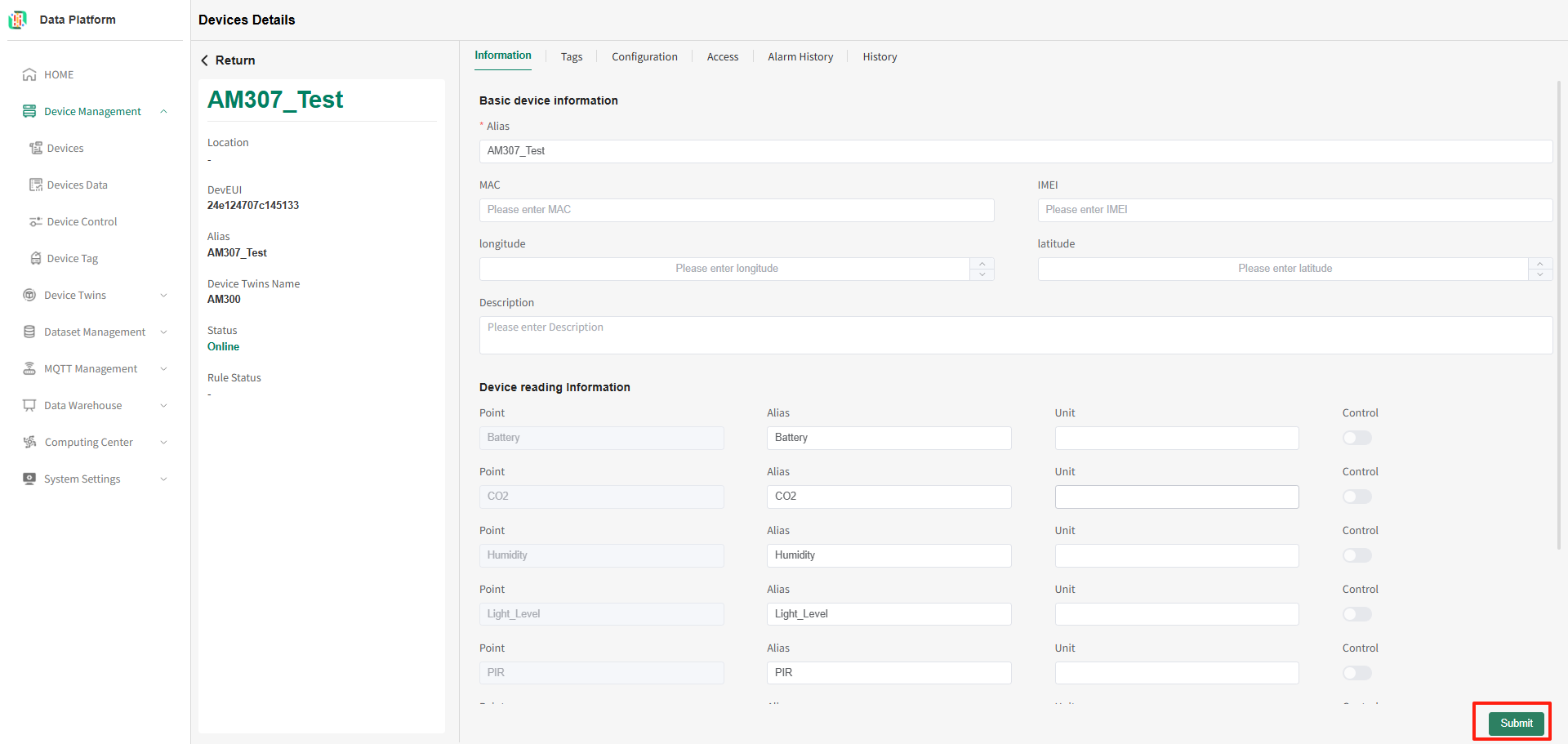 As shown above, input the modified information and click Submit to complete the modification.
As shown above, input the modified information and click Submit to complete the modification.
Device Tags
Device tags are divided into platform project tags and device system tags.
-
Bind Device to Platform Project
In the device details page, click the Tags menu to enter the device tags page, as shown below: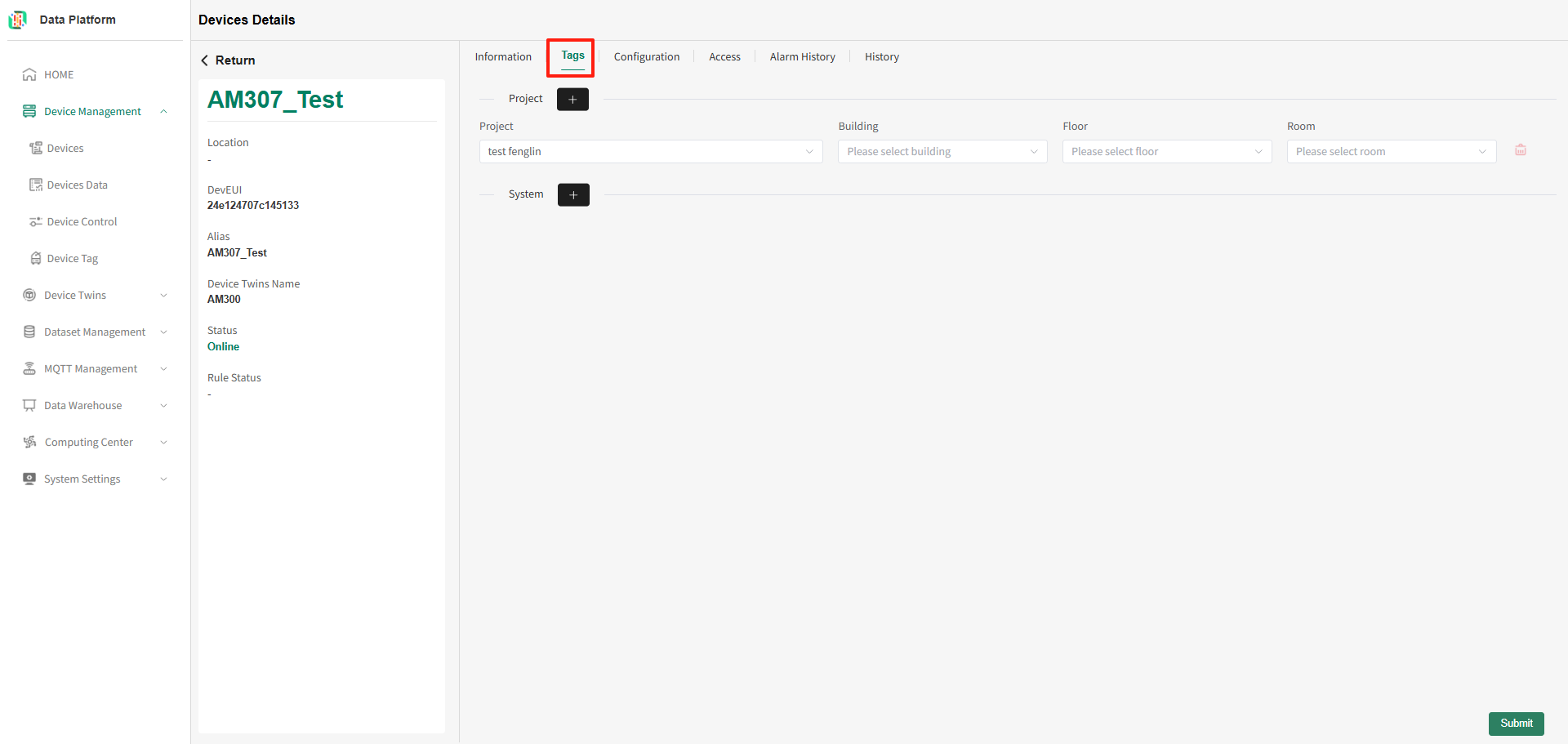
-
Bind Device to Platform Project
As shown above, click the "+" button next to the project, and the system will add a new platform project operation line. Select the required project and location information, then click Submit in the bottom right corner to complete the binding, as shown below: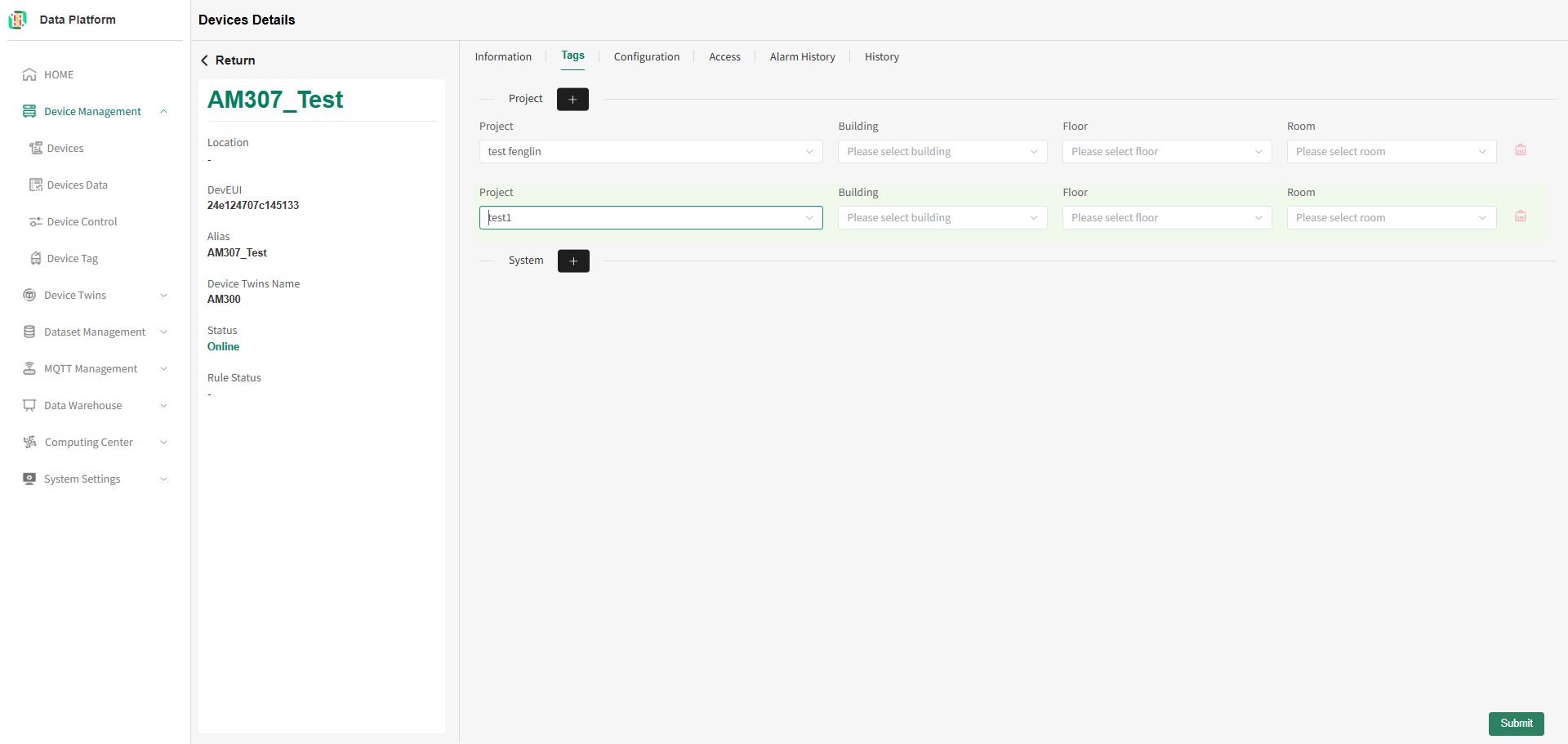
-
Unbind Device from Platform Project
In the device details tag page, click the "Delete" button on the platform project row, and after confirmation, the device will be unbound from the current platform project, as shown below: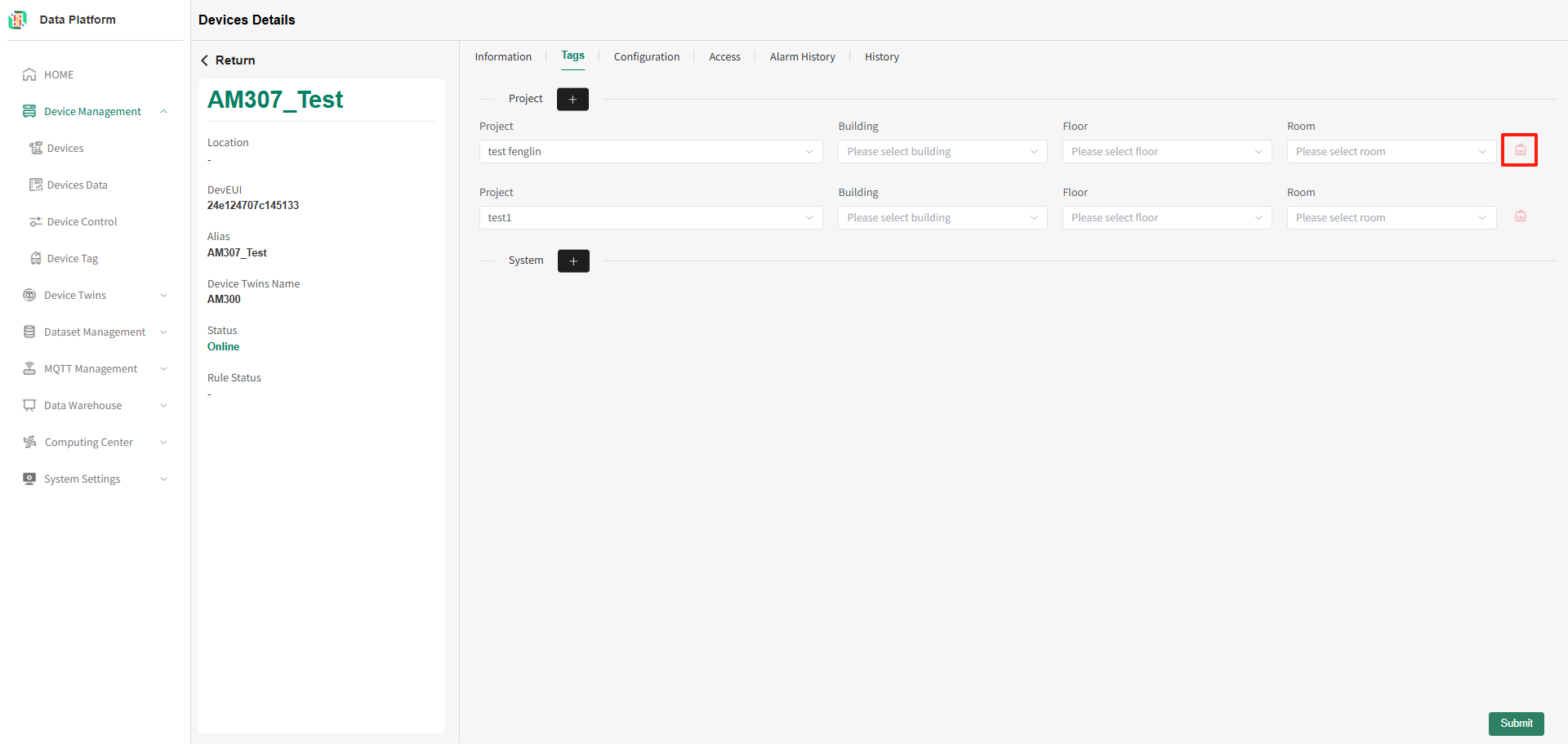
-
Device Offline Alarm
The device offline alarm allows you to configure basic alarm settings, including notification methods (such as email, SMS), and the recipients of the alarm. After configuration, the relevant personnel will receive the alarm messages when the device goes offline.
In the device details page, click the Alarm Configuration menu to enter the device offline alarm configuration page, as shown below:
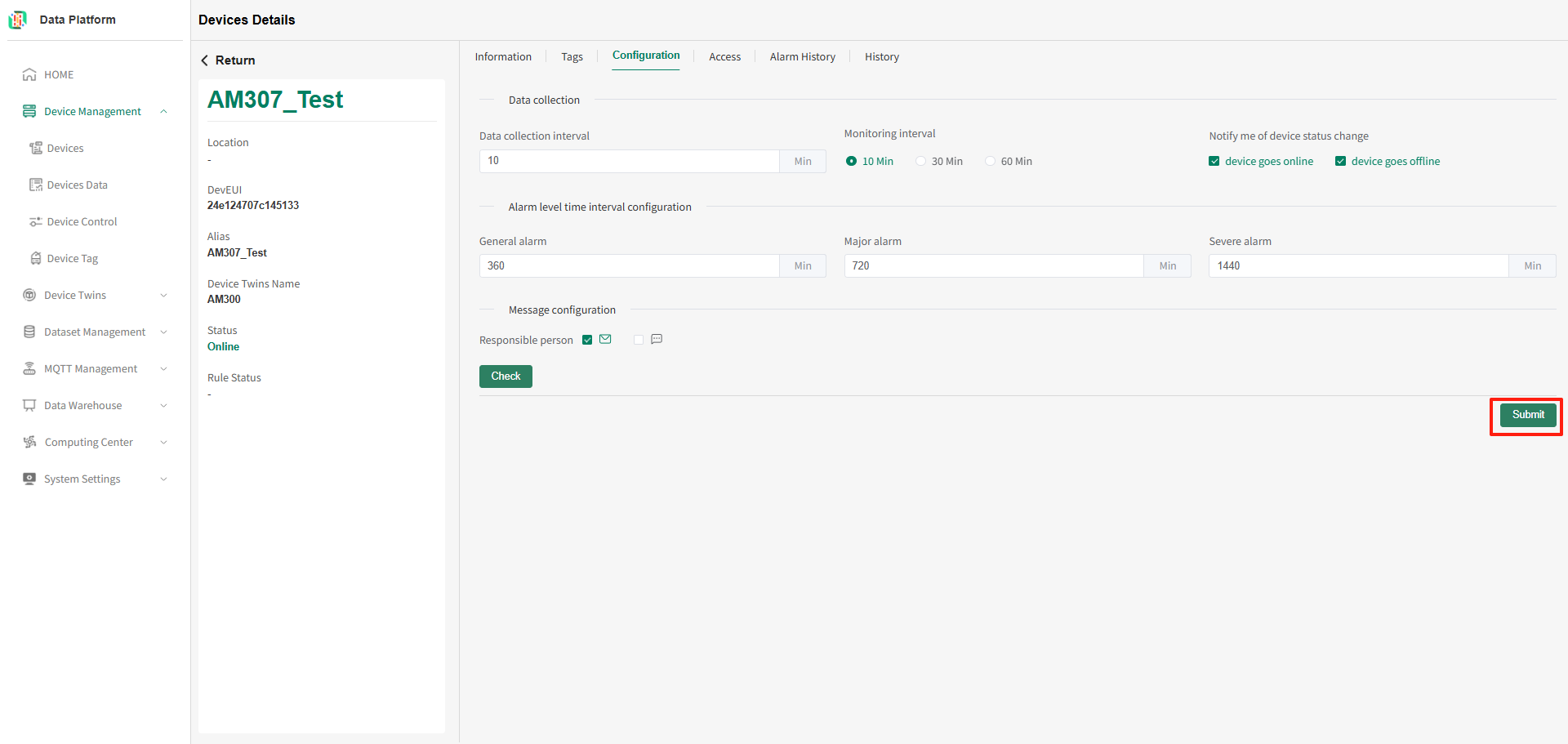
-
Configure Alarm Notification Method
tipThe default notification method for device offline alarms is email. You can select both email and SMS for notifications. When the device alarms, the relevant personnel will be notified via email and SMS.
On the alarm page, check the notification methods you need (one or both), as shown below:
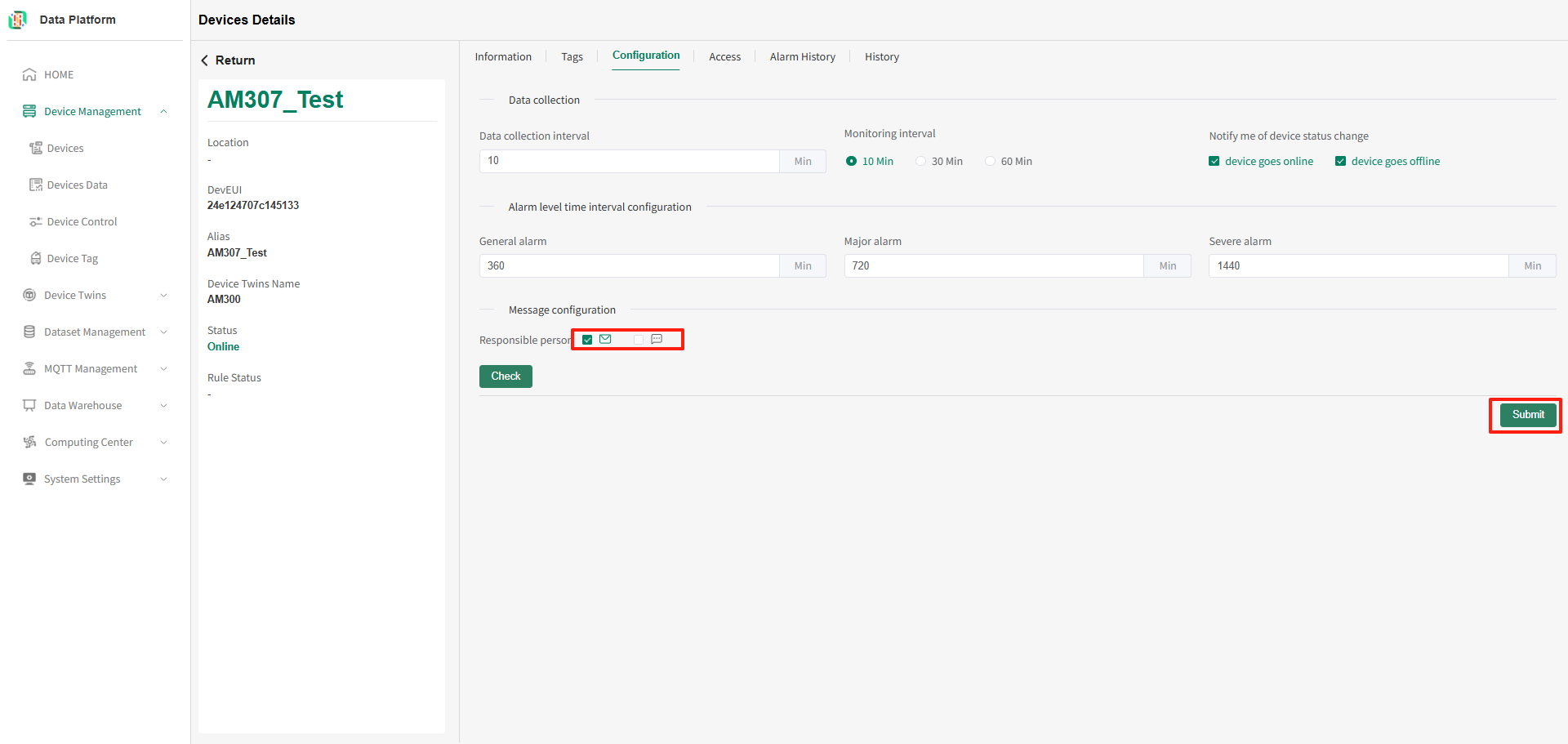
-
Configure Alarm Recipients
tipAlarm recipients are the system's registered accounts, and one device can be configured to send alarms to one or more recipients.
On the alarm page, click the Check button to open the personnel list page, as shown below:
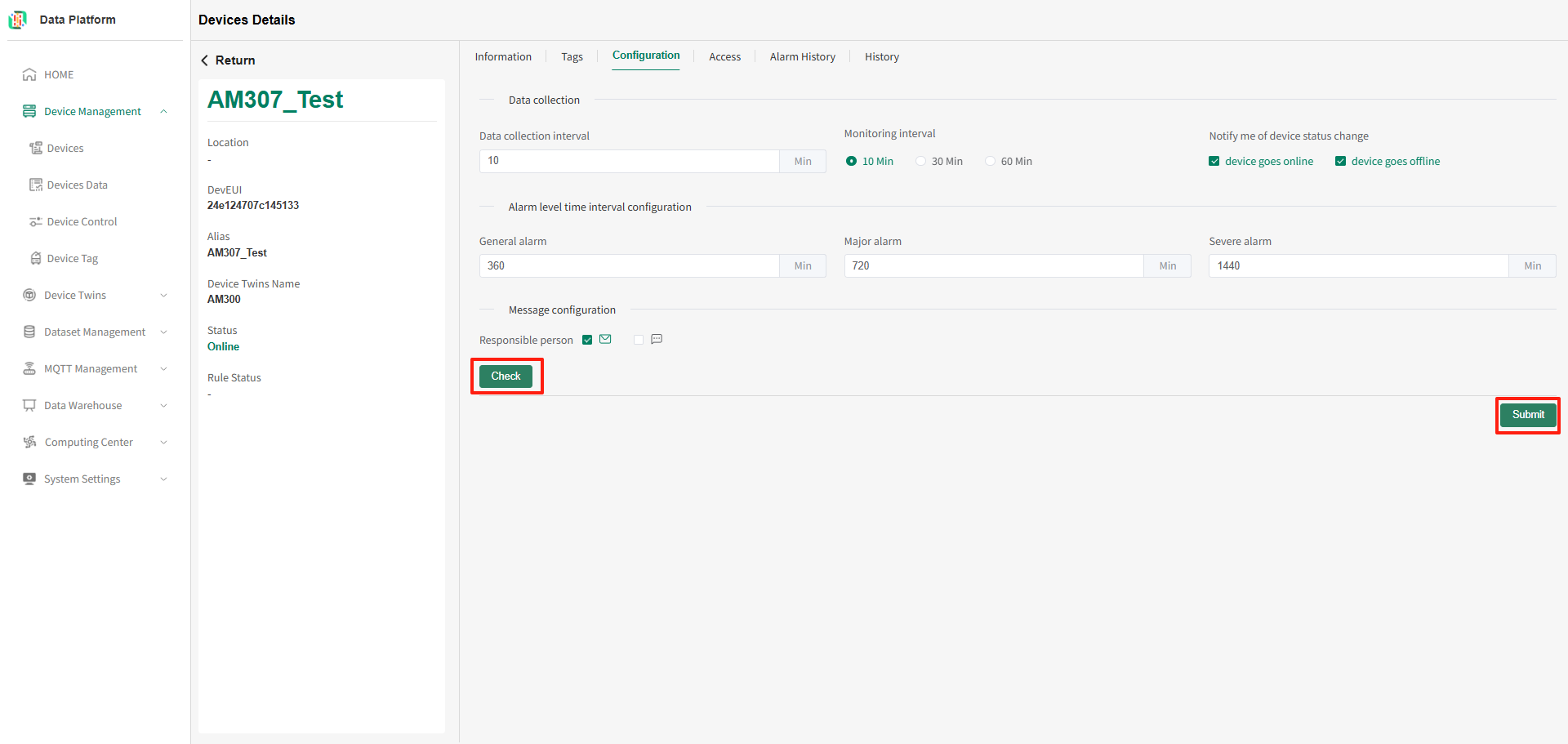
As shown above, in the personnel list page, check the required personnel and click Confirm to complete the personnel configuration, as shown below:
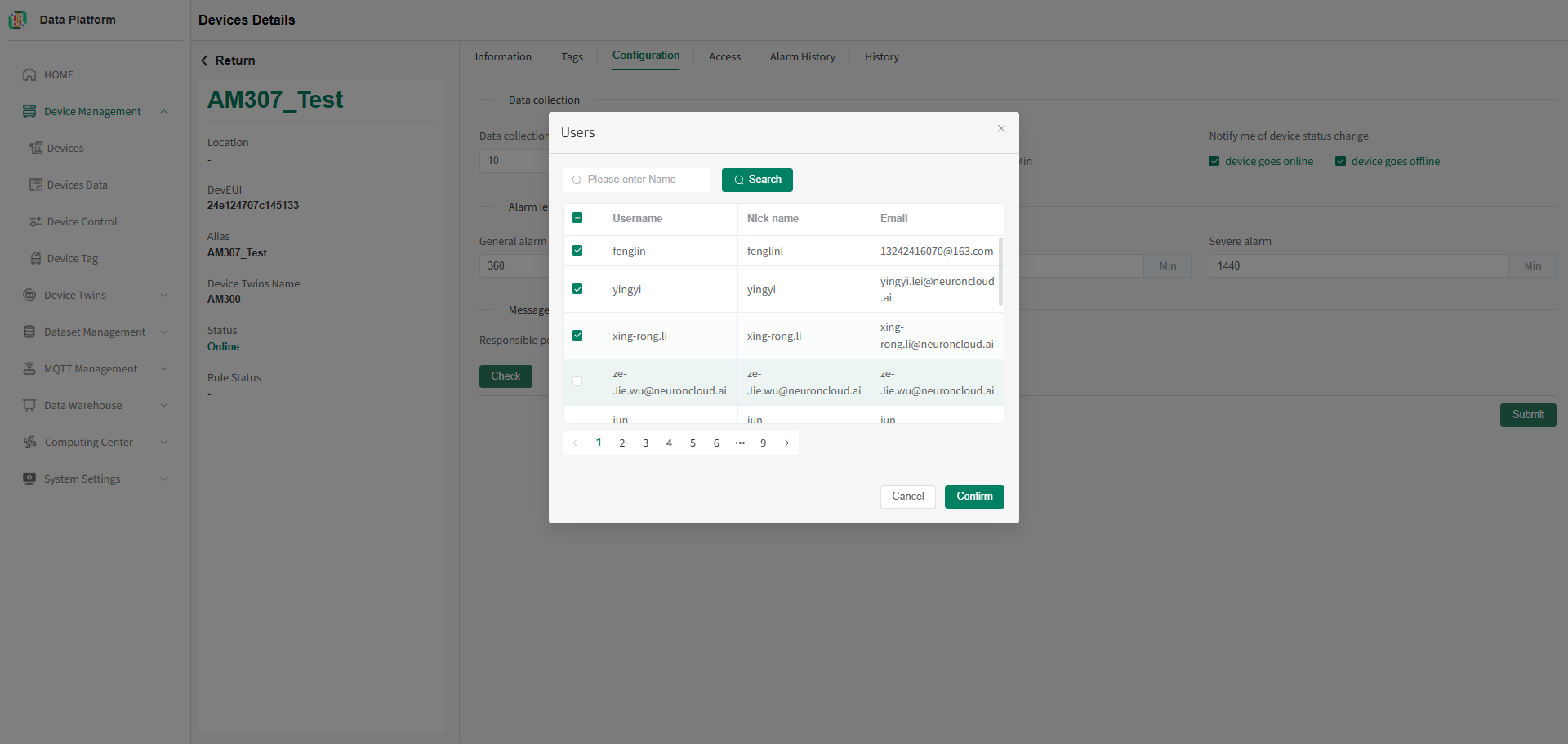
After submitting, the device alarm configuration will be completed, as shown below:
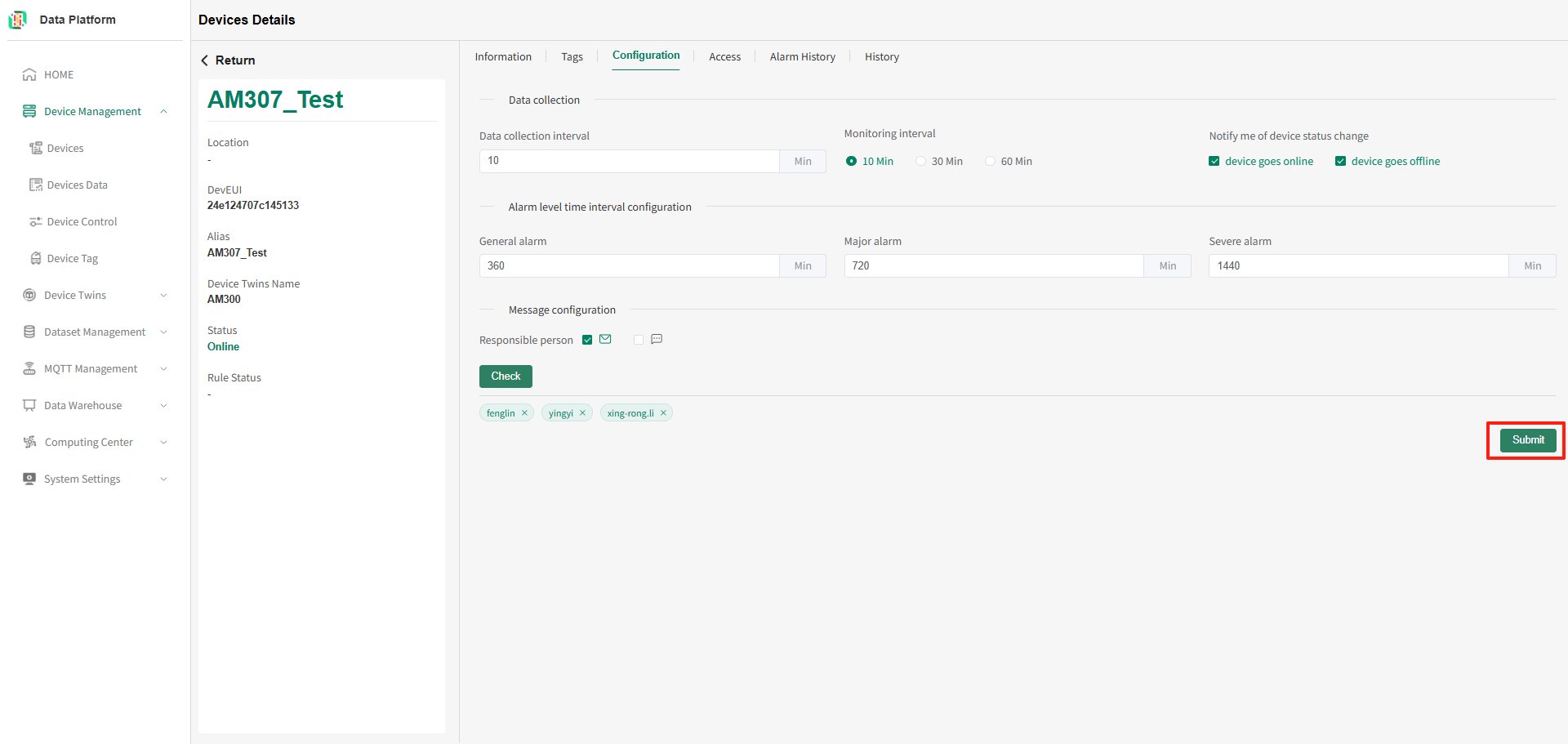
Device Integration
The device integration information shows the method used for device integration to the system (the system supports LoRaWAN, MQTT, and OpenAPI). This information is useful for troubleshooting device issues when abnormalities occur.
In the device details page, click the Access menu to enter the device access page, as shown below:
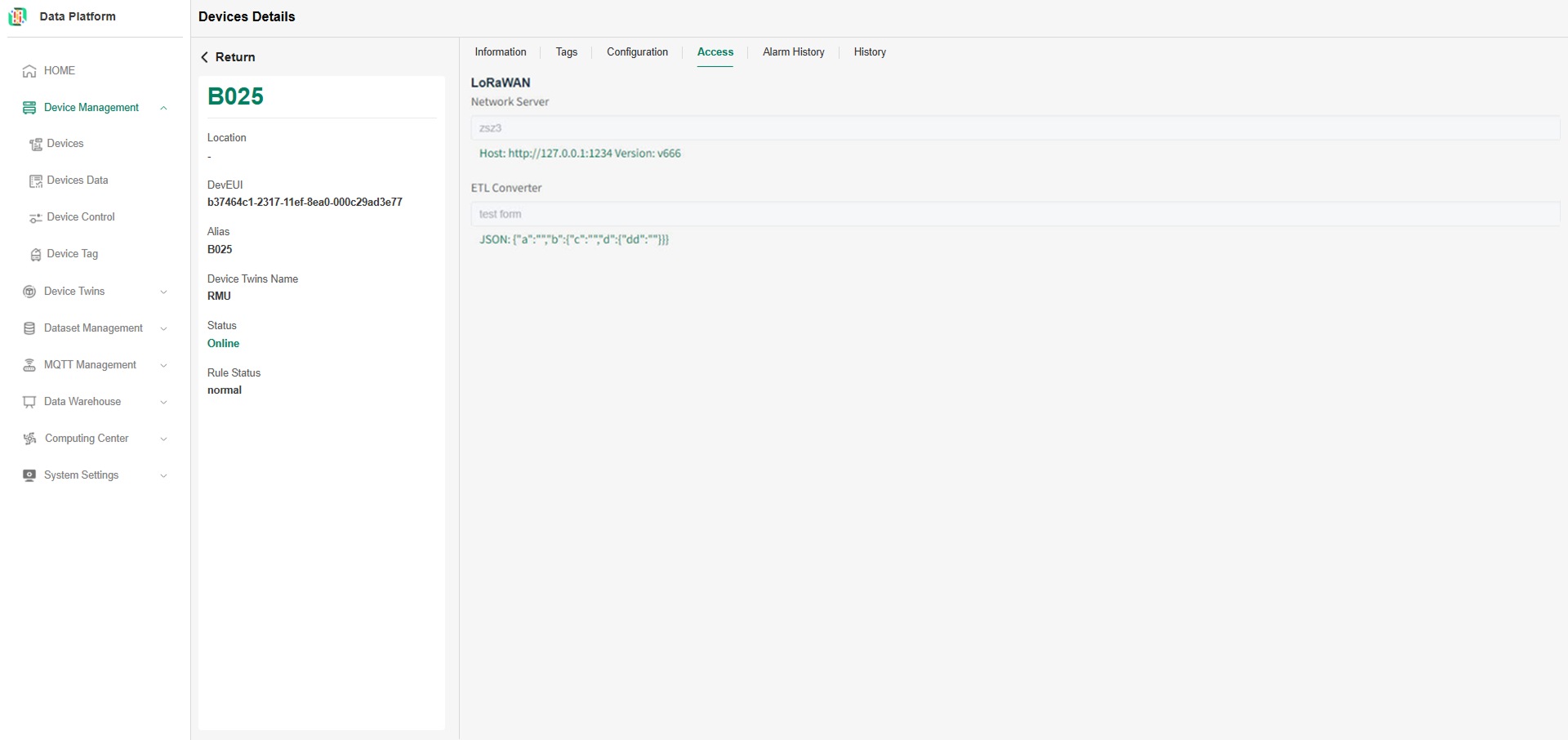
-
LoRaWAN Integration Information
tipLoRaWAN is a common integration method for IoT devices. The system supports the standard ChirpStackV3 or V4 format, as well as custom data formats. On this page, you can see which MQTT server the device is sending data to, which topic is used, and the data format being used.
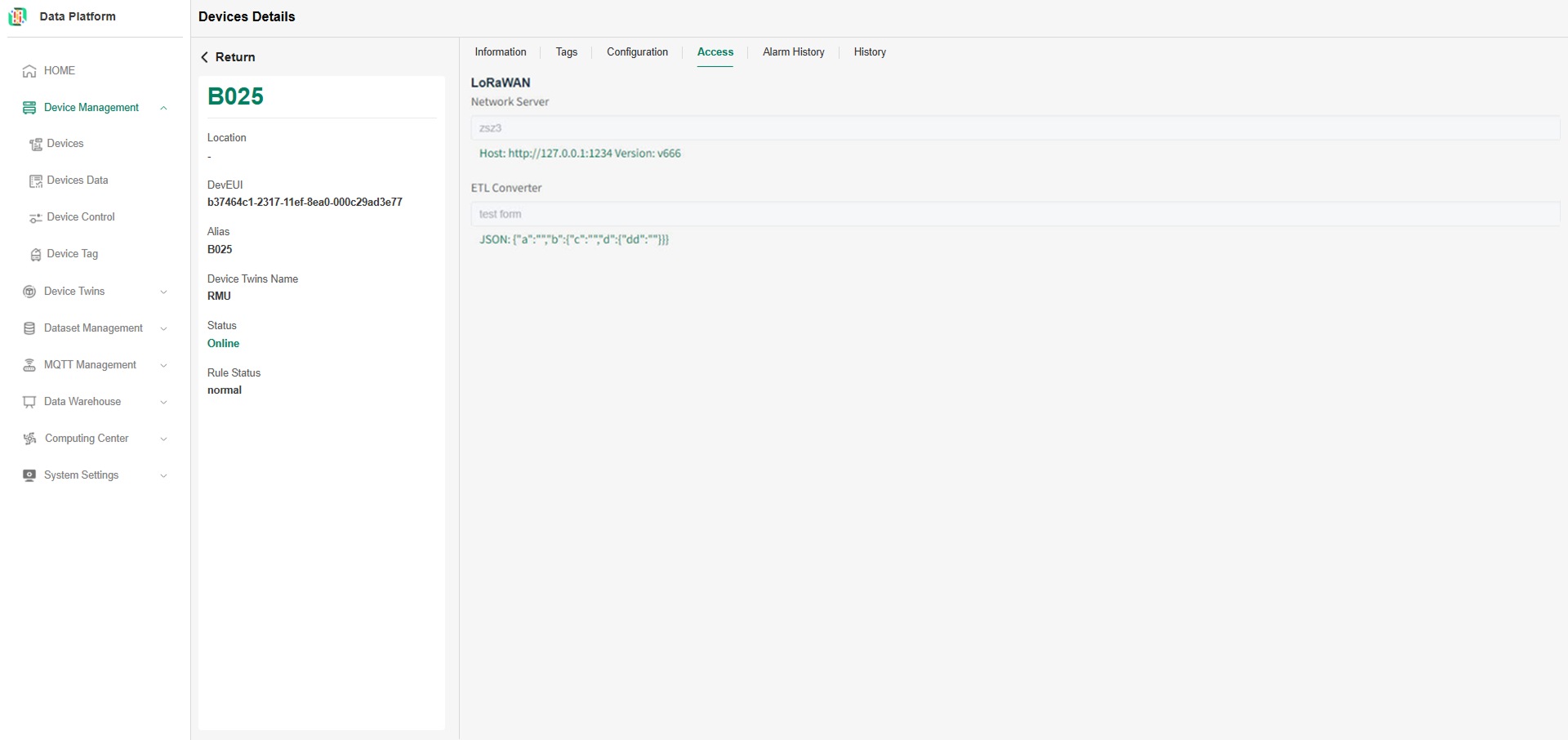
-
MQTT Integration Information
tipMQTT can be used to integrate both IoT and non-IoT devices. On this page, you can check the MQTT server, topic, and data format used by the device.
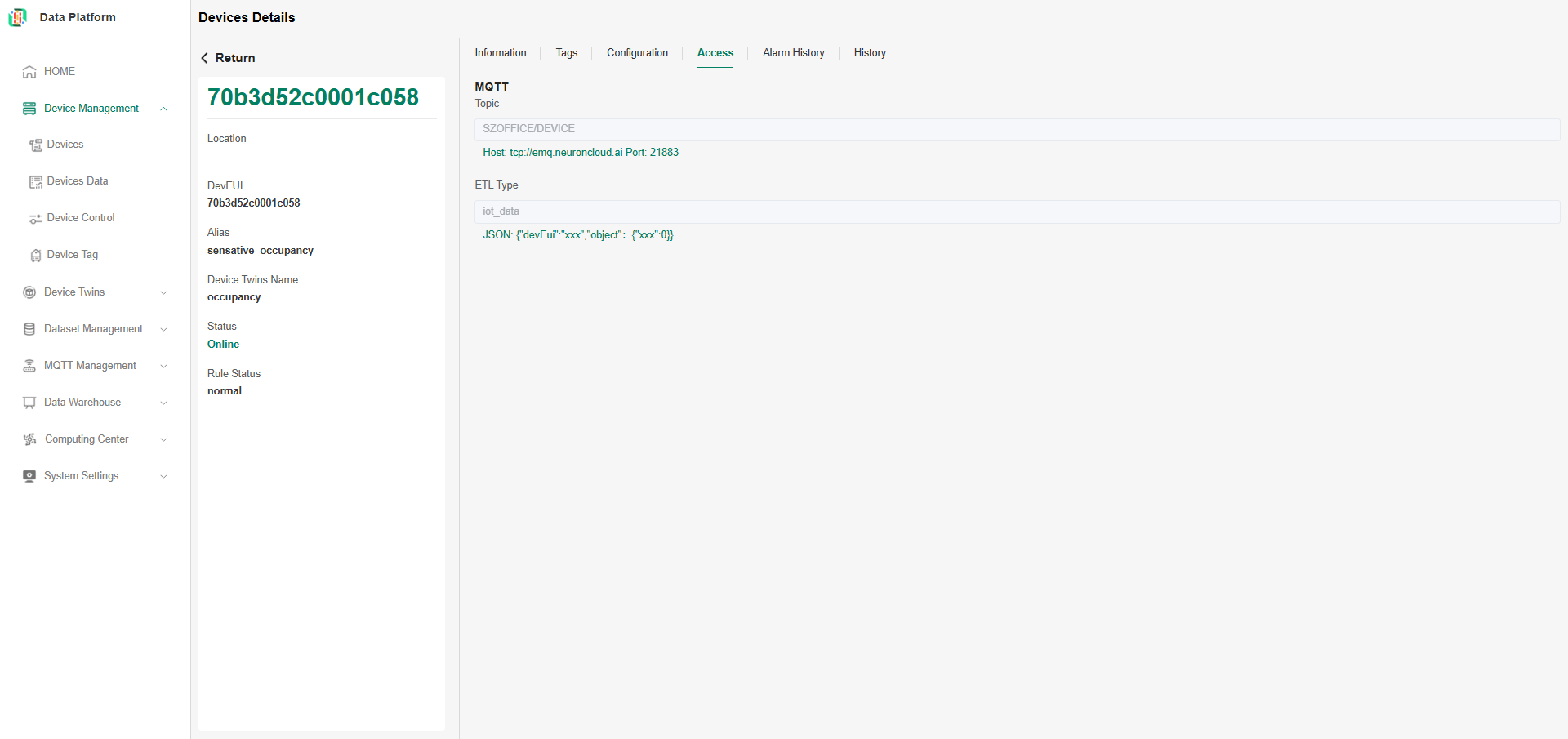
-
OpenAPI Integration Information
tipOpenAPI can be used for both IoT and non-IoT devices. On this page, you can check the token used by the device to push data.
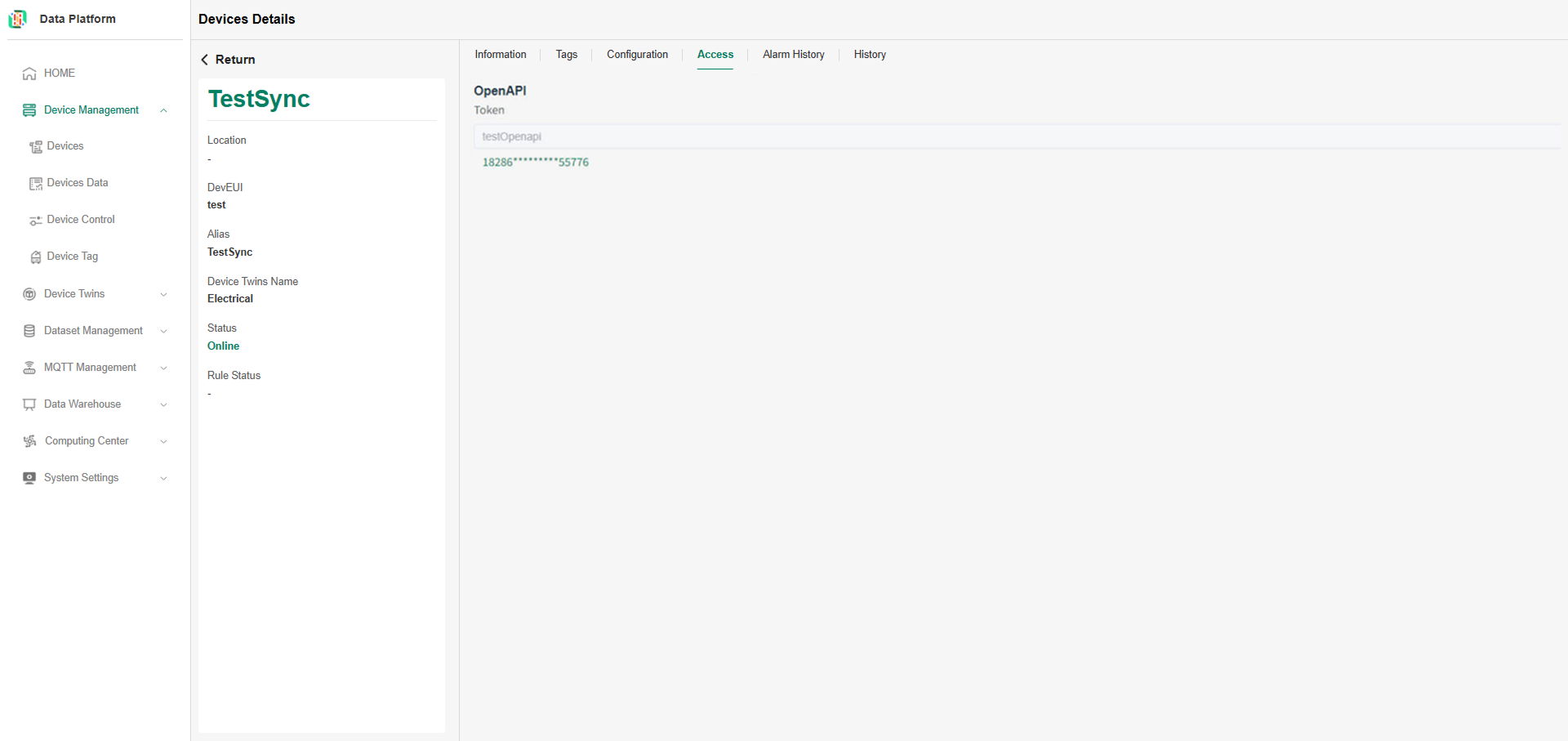
-
Bluetooth Integration Information :::tipBluetooth can be used to connect to all devices that support Bluetooth connection. On this page, you can check which App pushes data to the device. :::

Device Alarm History
The device alarm history allows you to view all alarm messages for the device and their sending status.
-
View Message List
In the device details page, click the Alarm History menu to enter the device alarm history page, as shown below: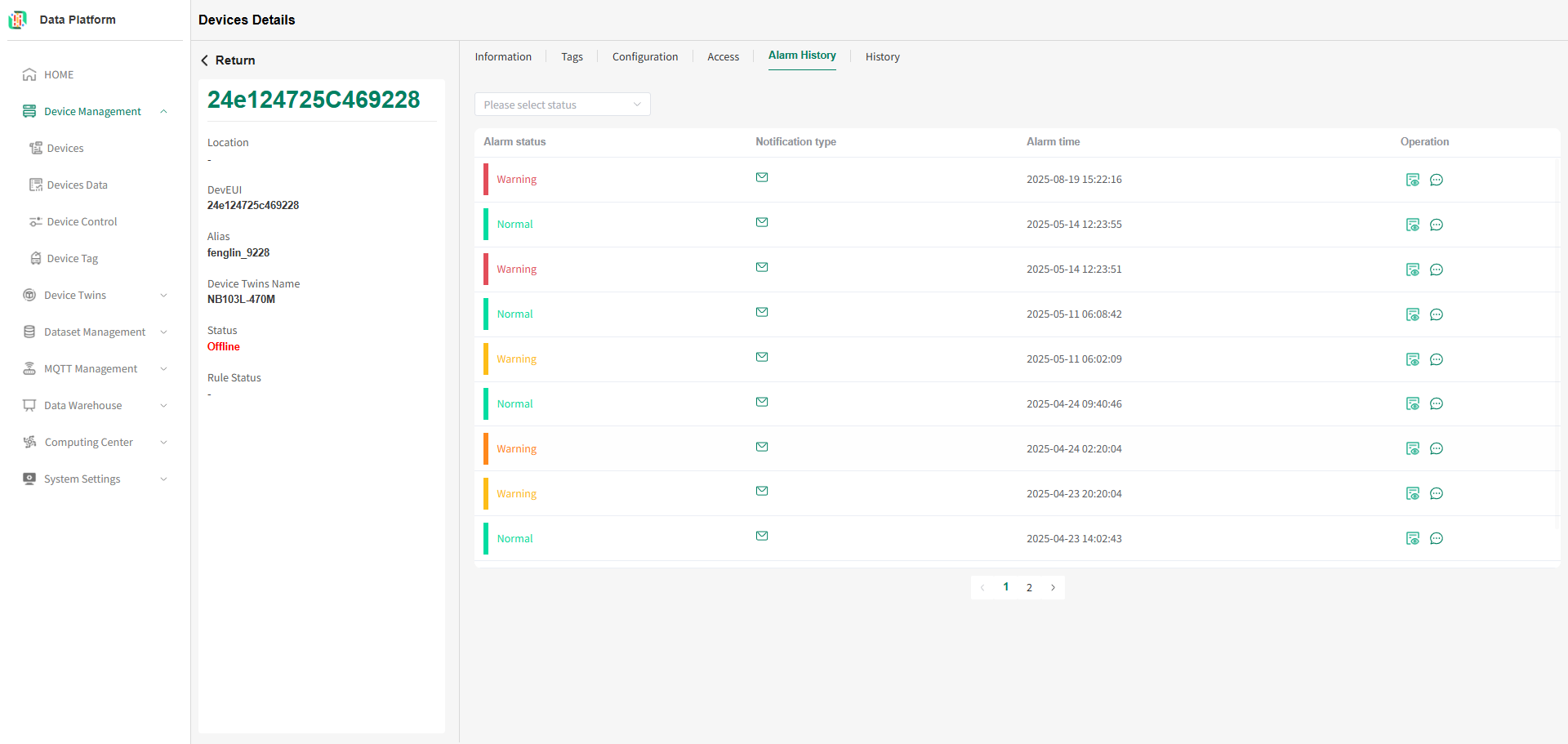
-
View Message Sending Details
In the device details alarm history page, click the "Details" button next to the alarm row you want to view, as shown below: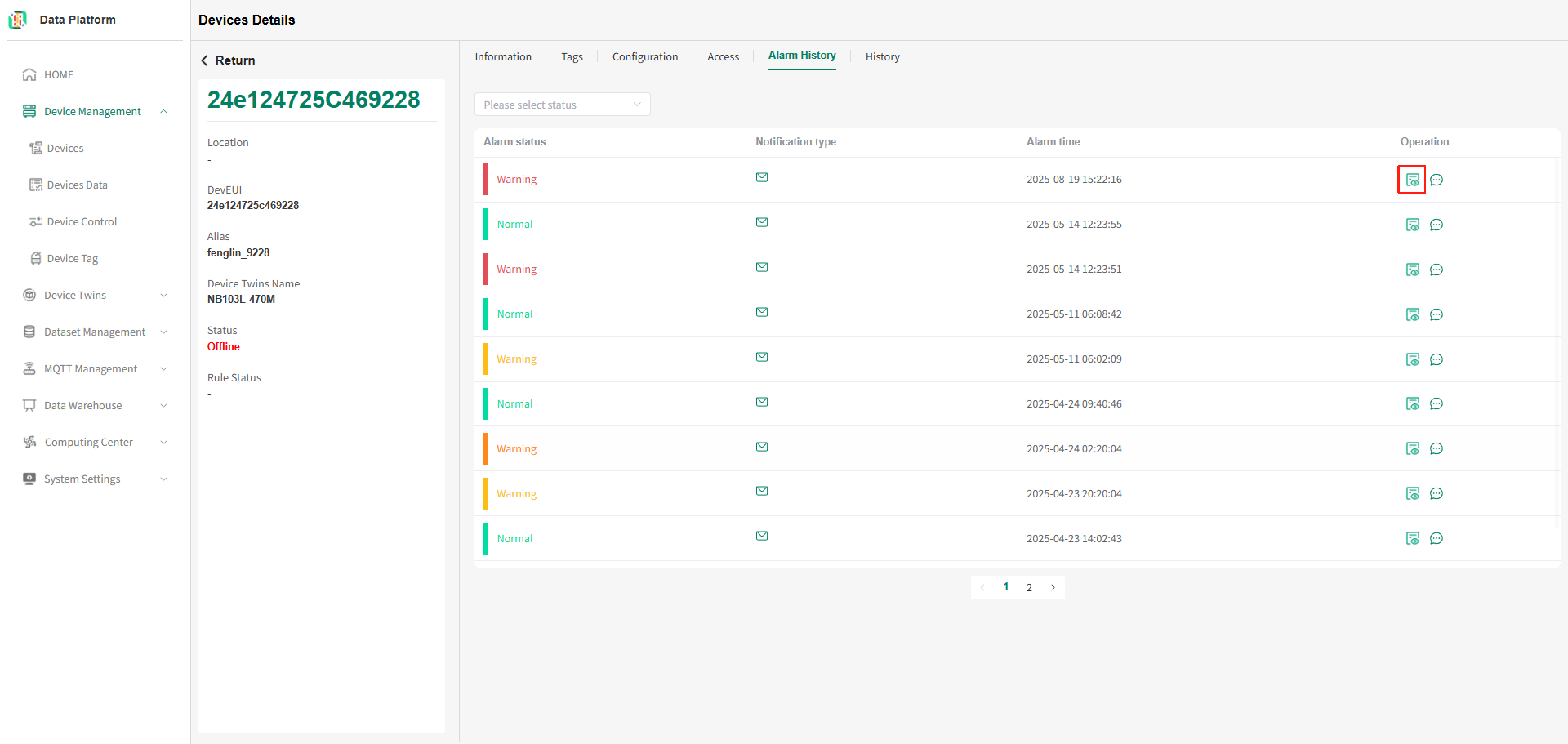
Hover the mouse over the message icon to view the content of the alarm message, as shown below:
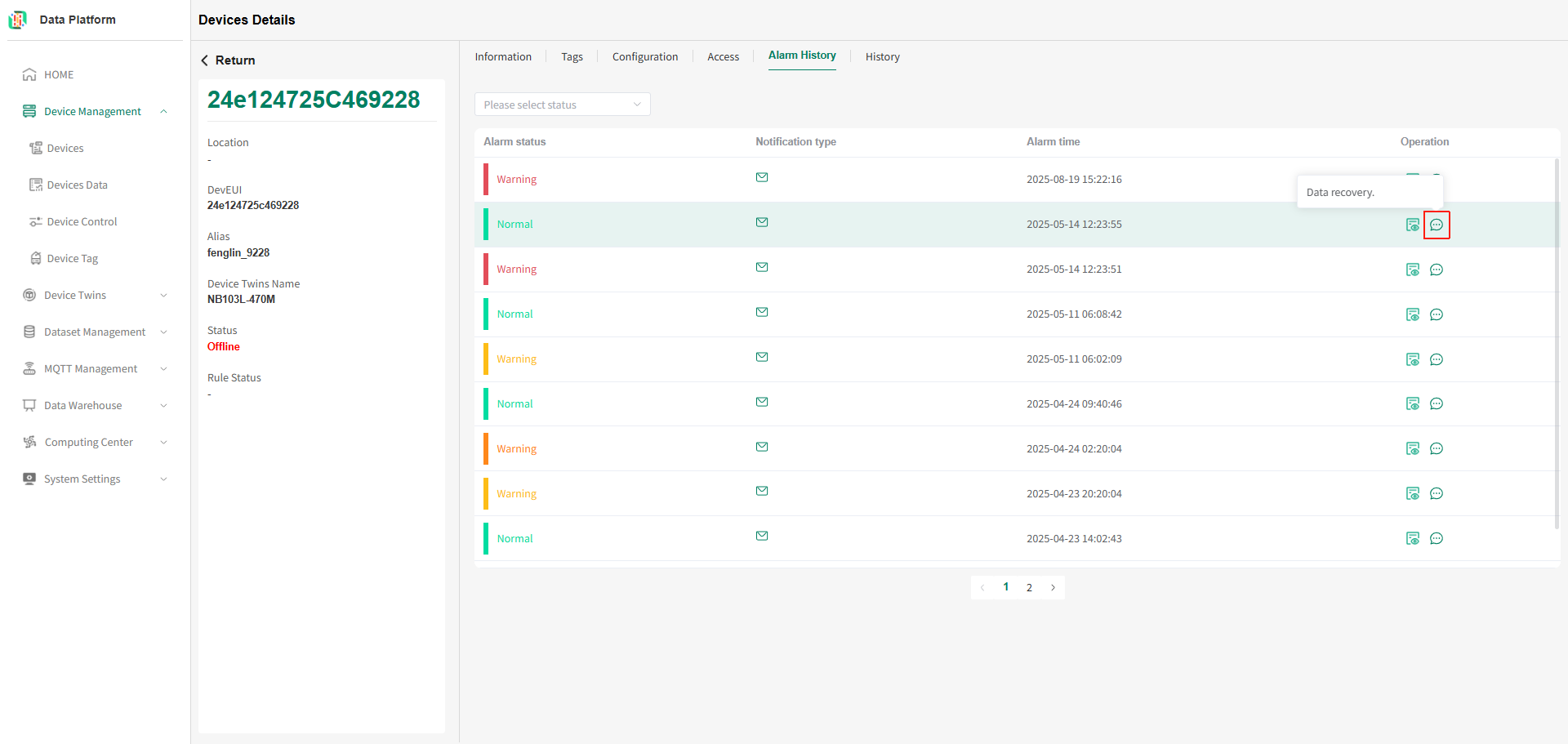 tip
tipThe device alarm history details include email sending details and SMS sending details. By default, email sending details are displayed.
-
Email Sending List
The device alarm history details allow you to view the personnel and time information for the alarm, as shown below: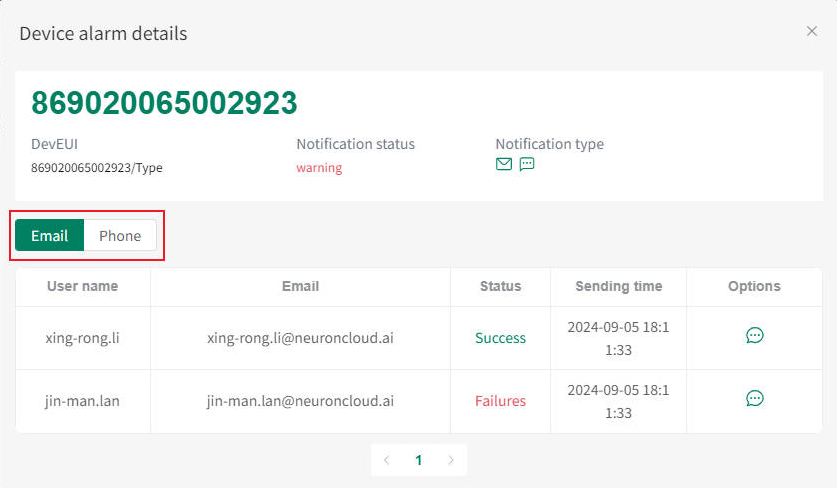
Hovering over the message icon will show the sent information, as shown below:
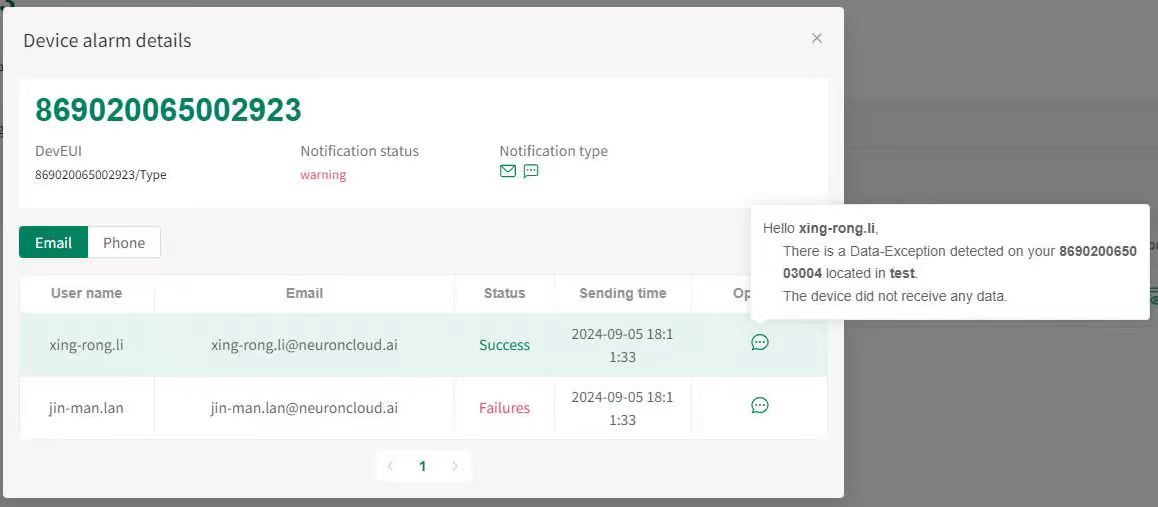
-
SMS Sending List
On the device alarm history details page, click the phone icon to switch to view SMS sending details. Hover the mouse over the message icon to view the sent information, as shown below: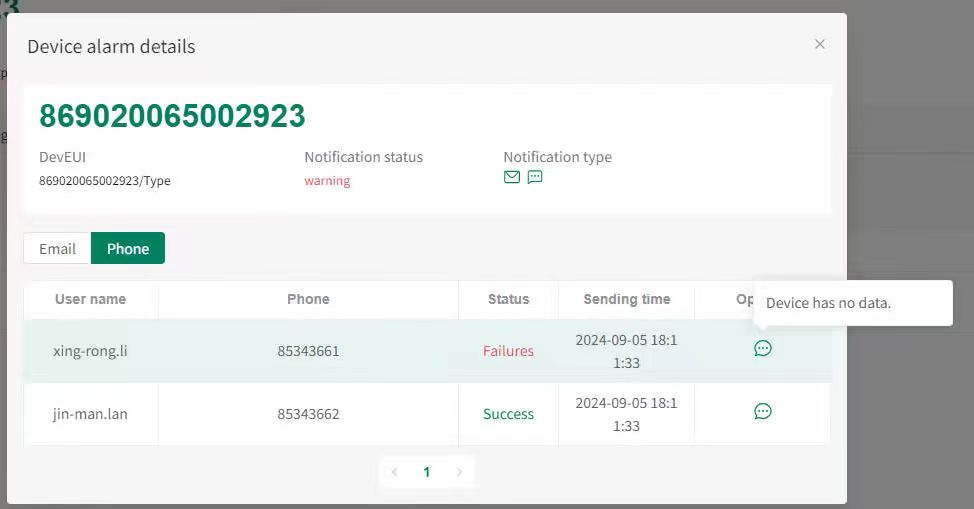
-
Device Time-series Data
Device time-series data allows you to view all numerical and string time-series data for the device.
-
View Numerical Time-series Data
In the device details page, click the History menu to enter the time-series data page, as shown below: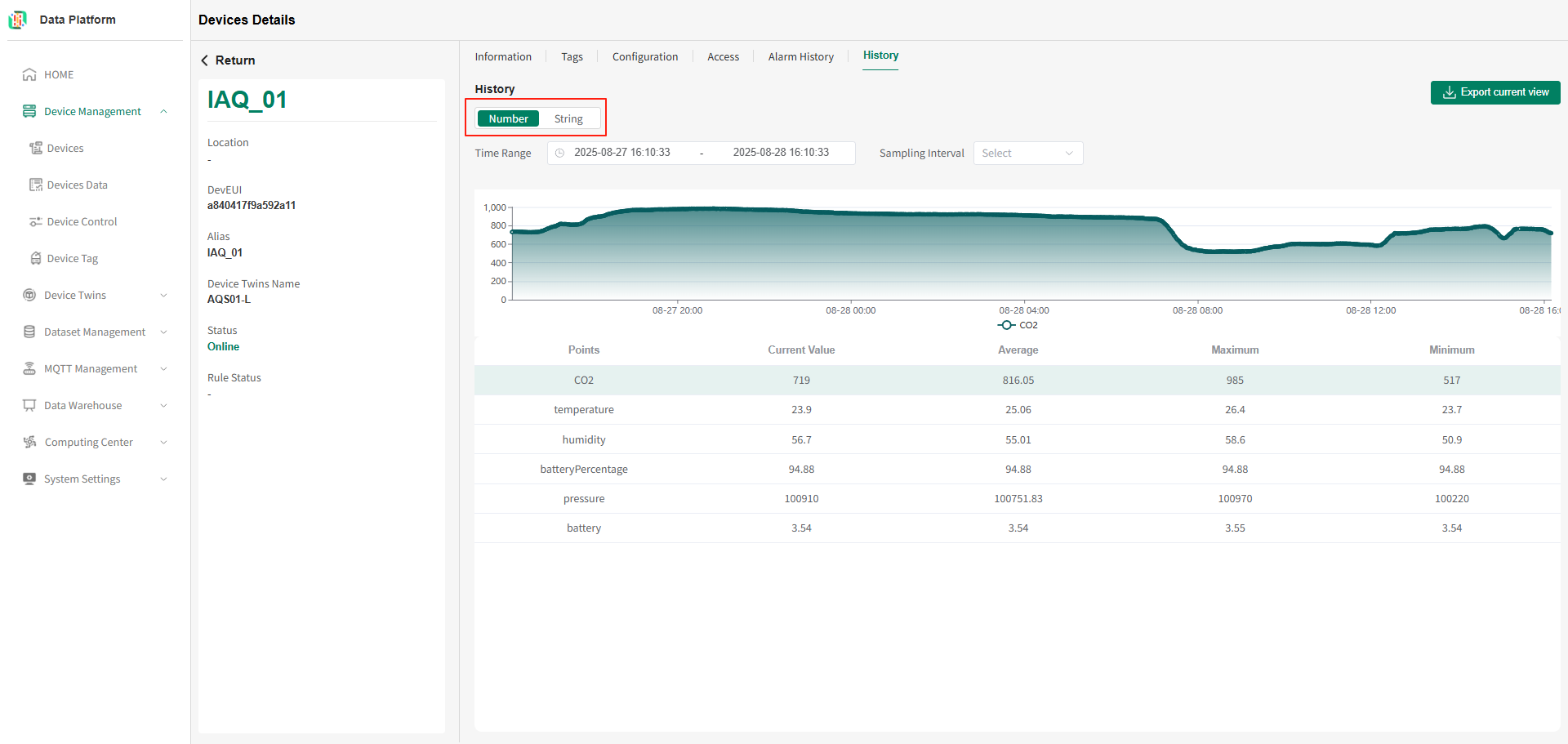 tip
tipIn the time-series numerical data query page, you can query data for individual function points within a time range.
As shown below, click on a row in the Function Type table of the device:
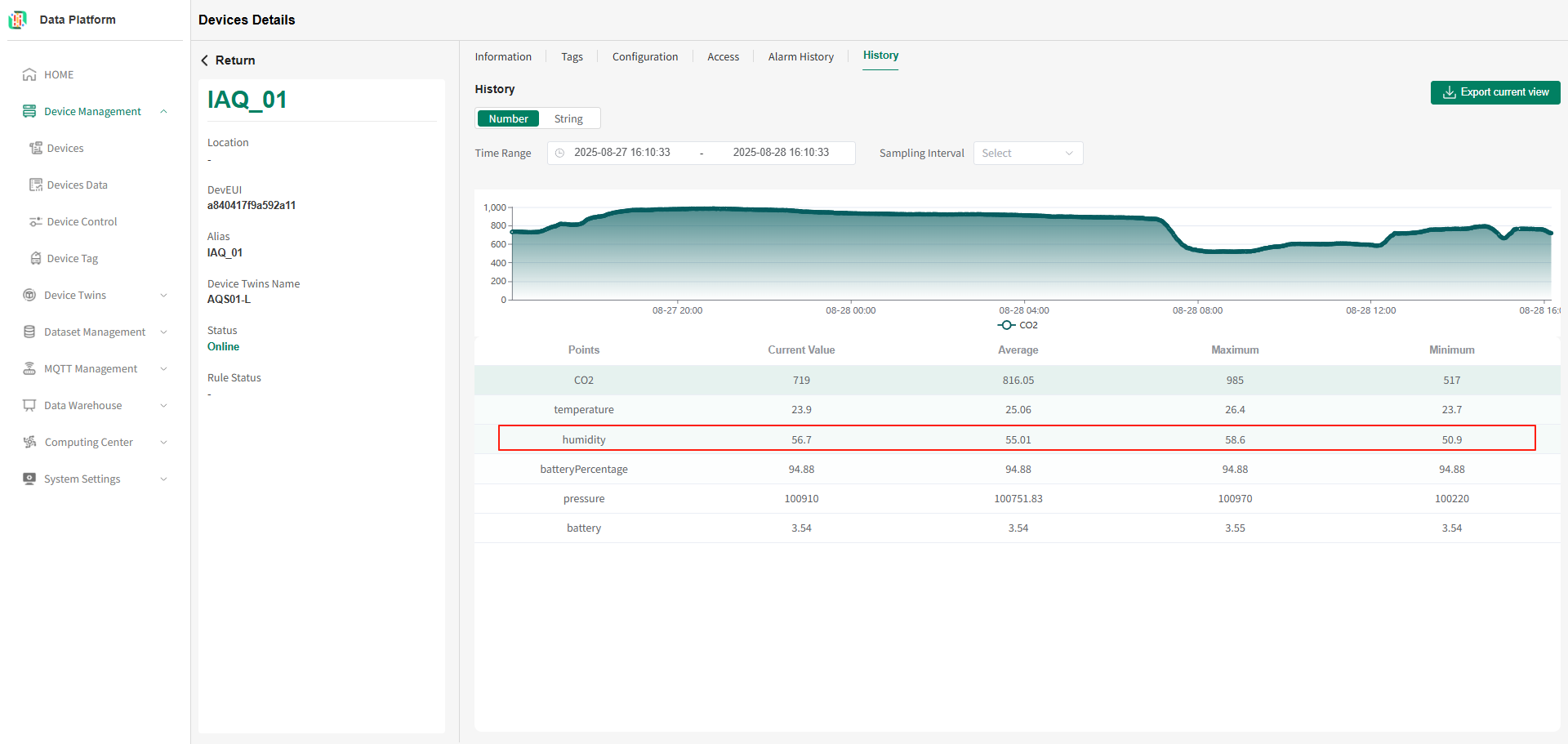
The system will switch to display data for the corresponding function type, as shown below:
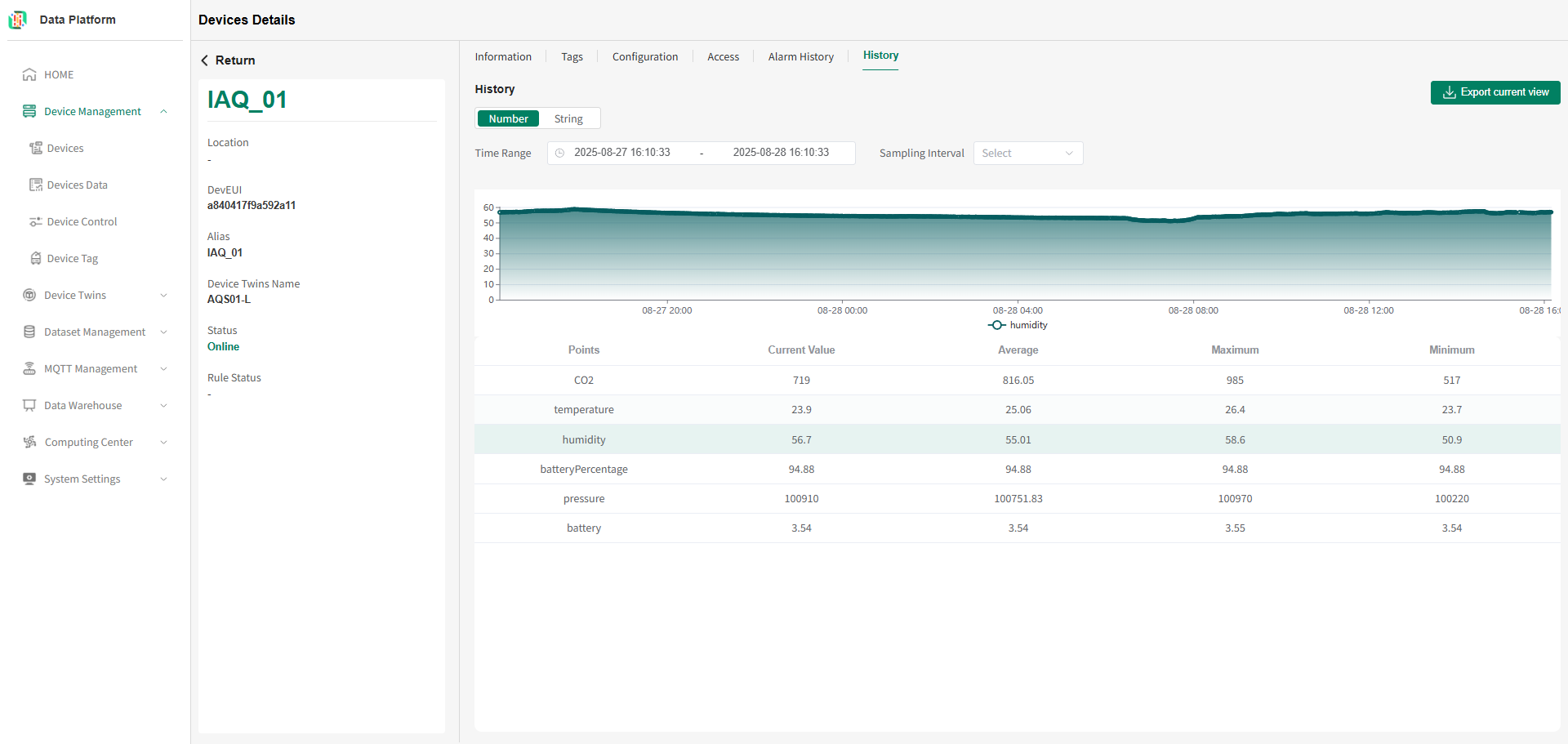
-
View String Time-series Data
In the device details page, click the History menu to enter the time-series data page, as shown below: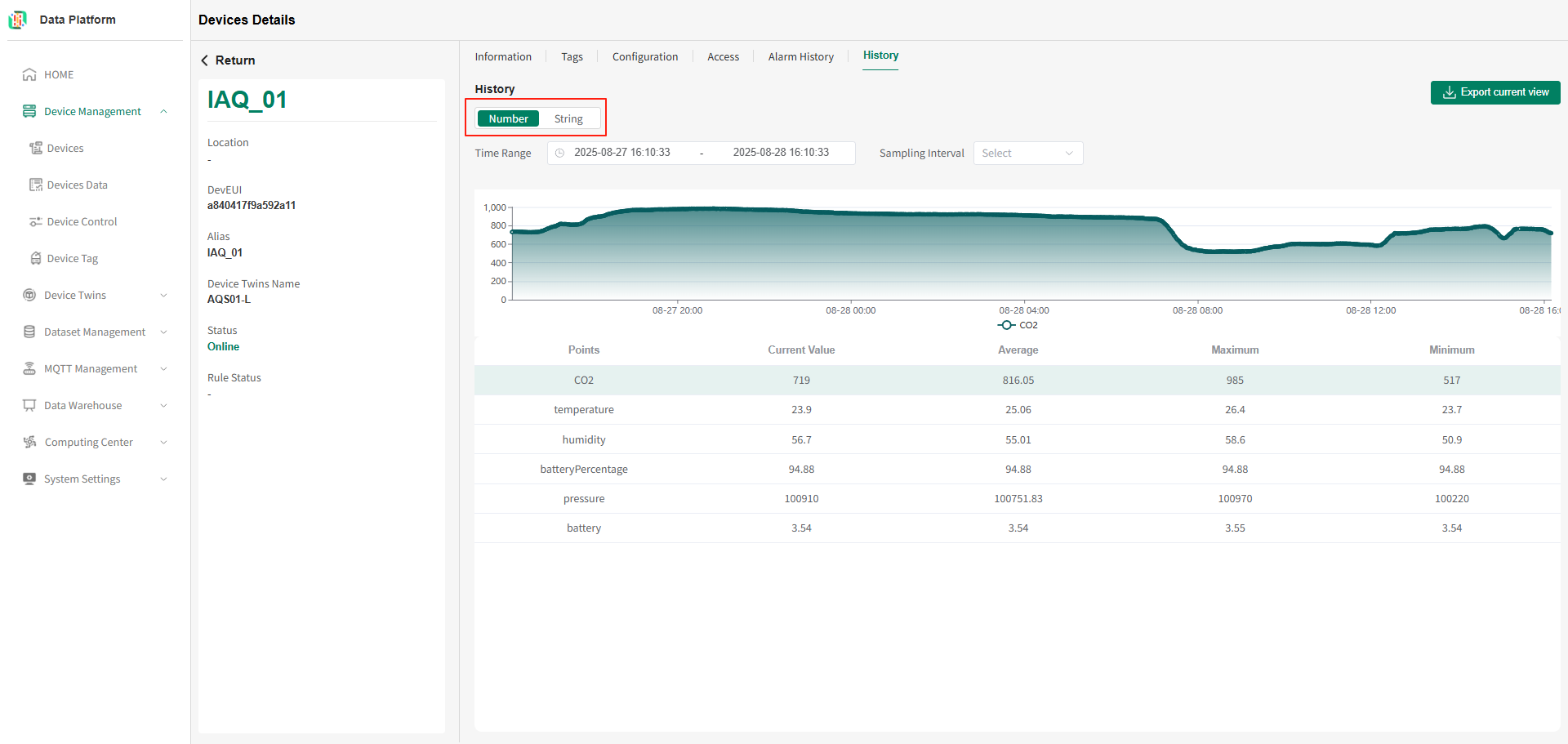
As shown above, switch the type to String to query all string time-series data for the device, as shown below:
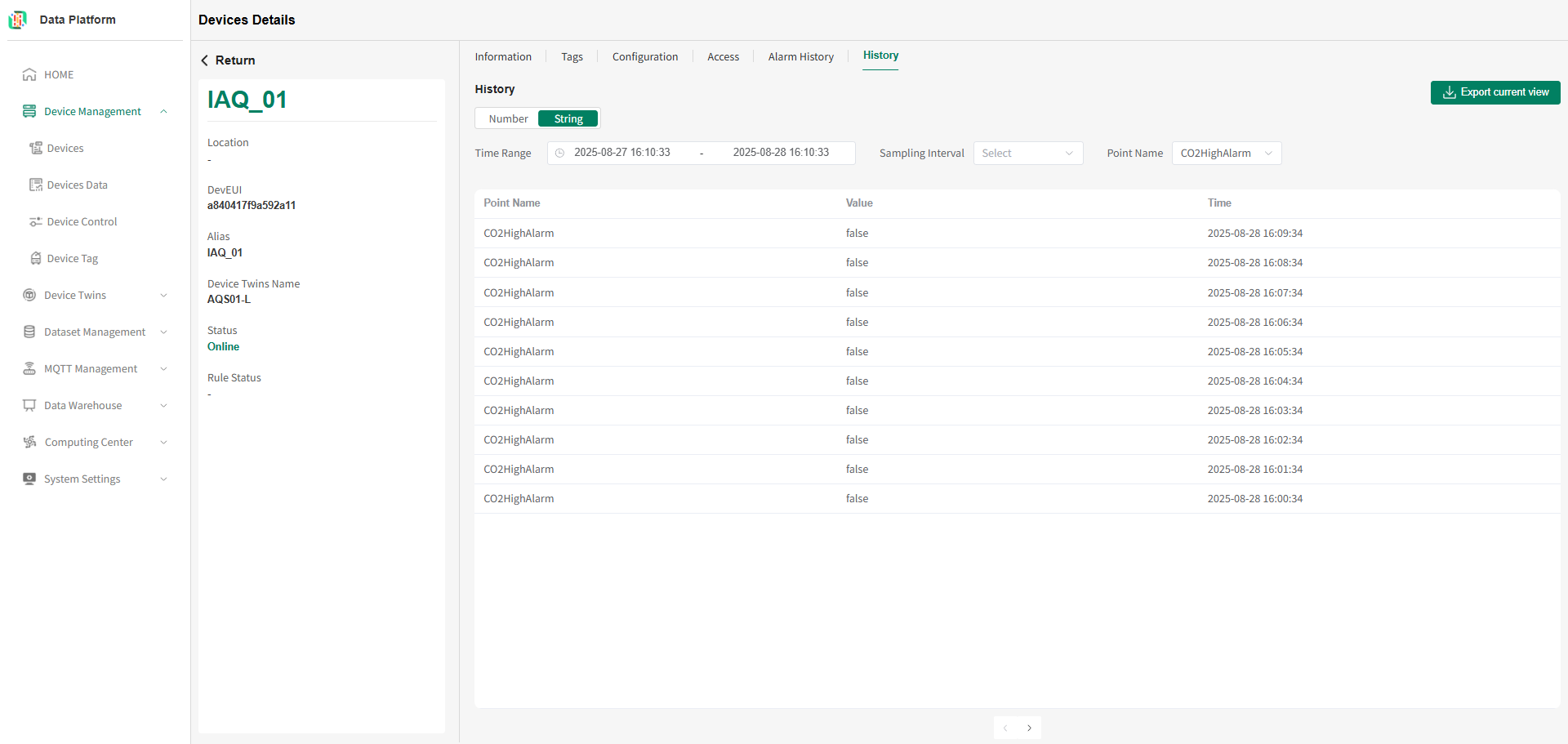 tip
tipIn the string time-series data query page, you can query data for individual function points within a time range.
As shown below, select the function types you need to view to query data for multiple function points:
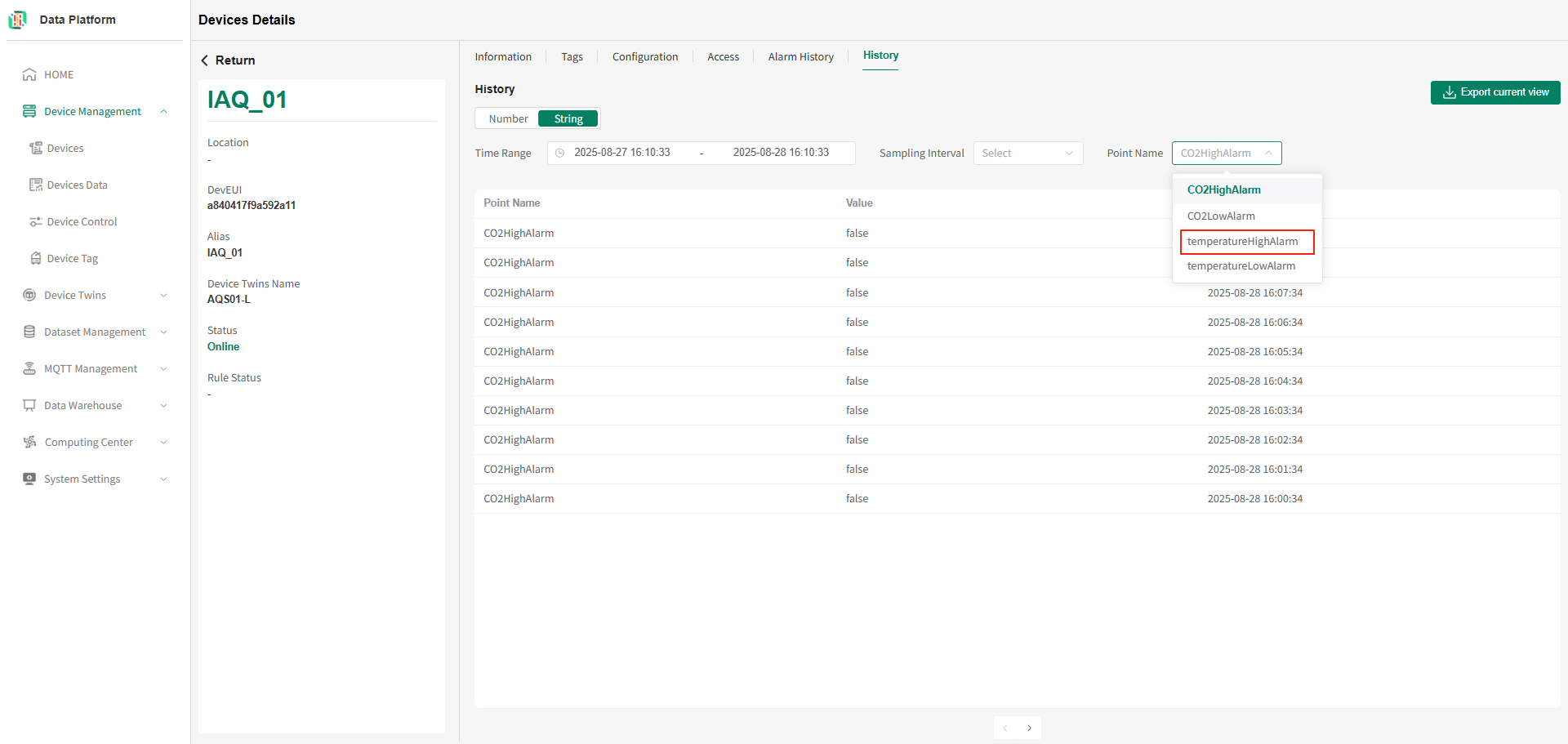
As shown above, select different function type values to switch between the data displayed in the table below:
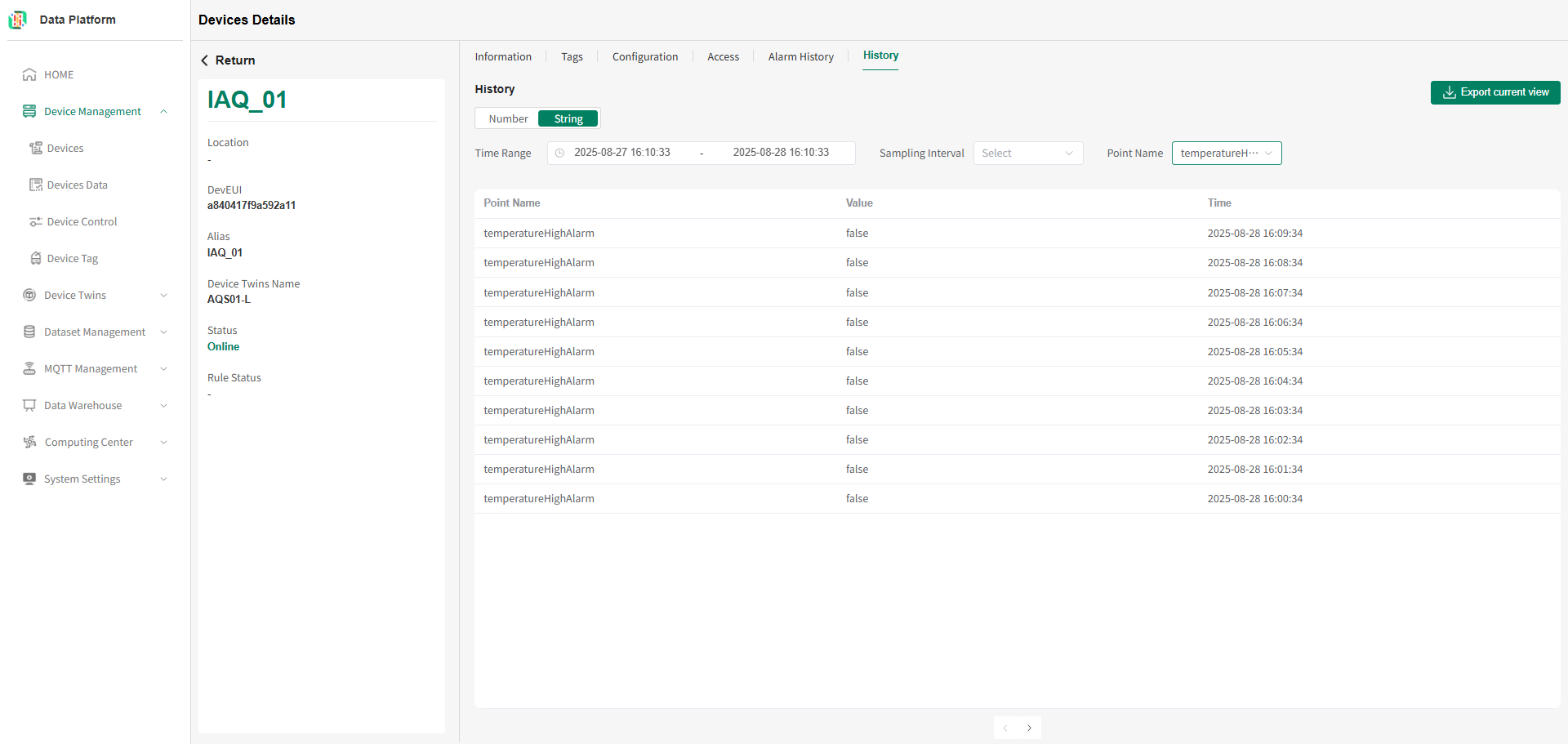
Delete Device
For devices that have been successfully integrated, if the device model is marked incorrectly, or the device name is entered incorrectly, you can delete the device and re-integrate it. The system supports three types of device deletions: IoT devices, Non-IoT devices, and API-integrated devices. The device deletion process is as follows:
IoT Device Deletion
-
Go to Device Registration Page
See the [Device Management](#Device List) section for how to enter the device management page. In the device management page, click Device Registration, as shown below: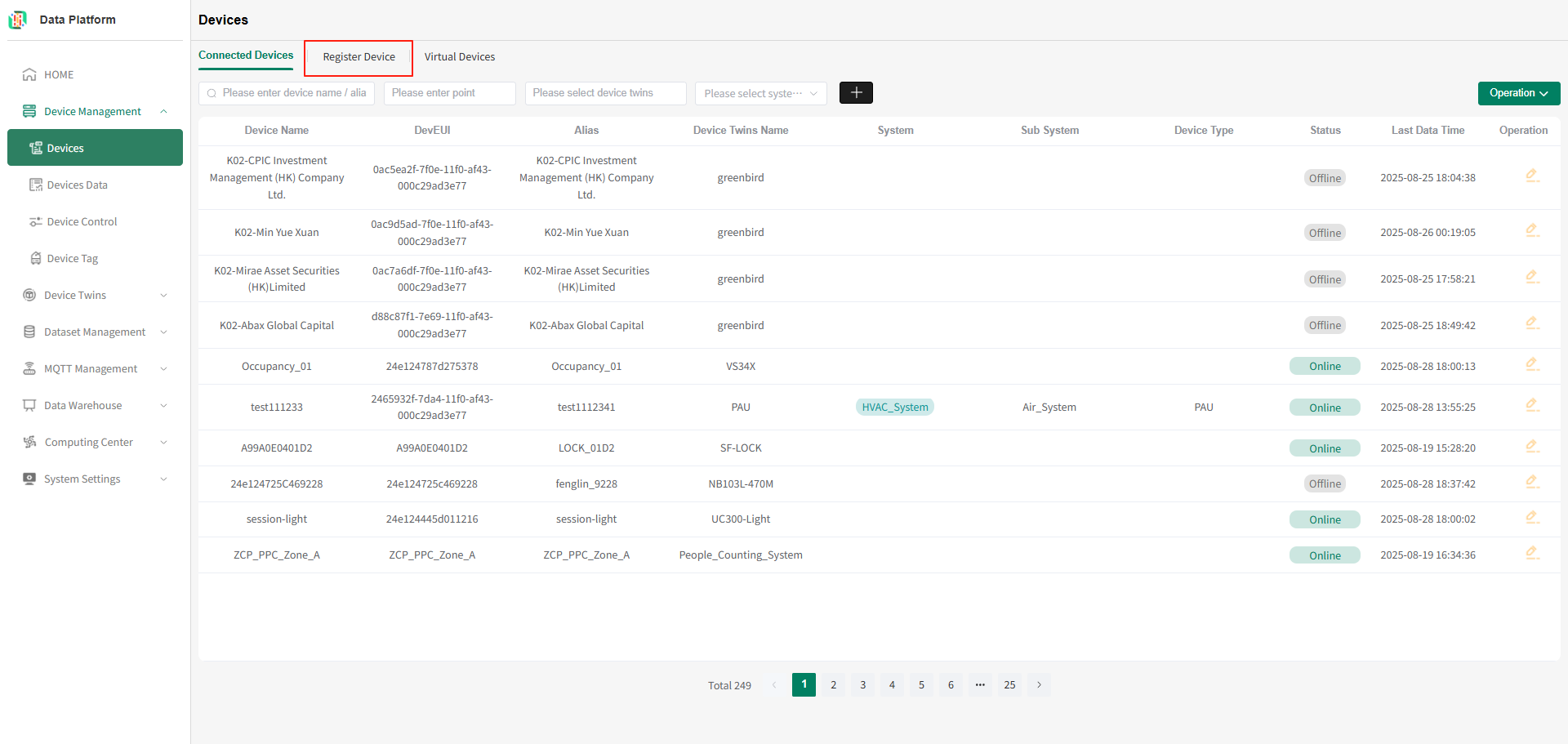 tip
tipThe device registration page shows three types of registered devices. By default, it displays IoT devices. You can query the device name and connection status for IoT devices.
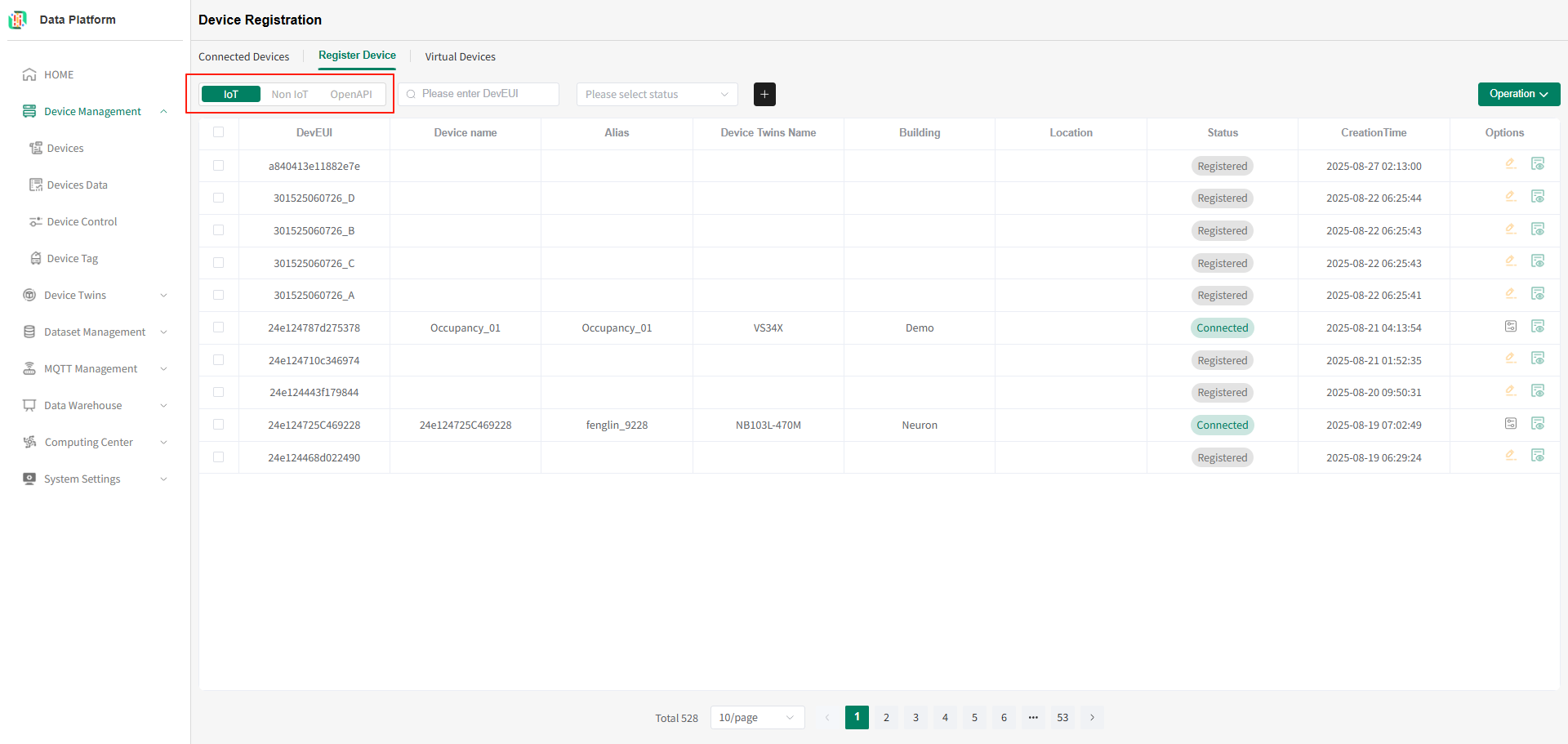
-
Device Deletion
tipDevice deletion supports both deleting all devices and deleting selected devices.
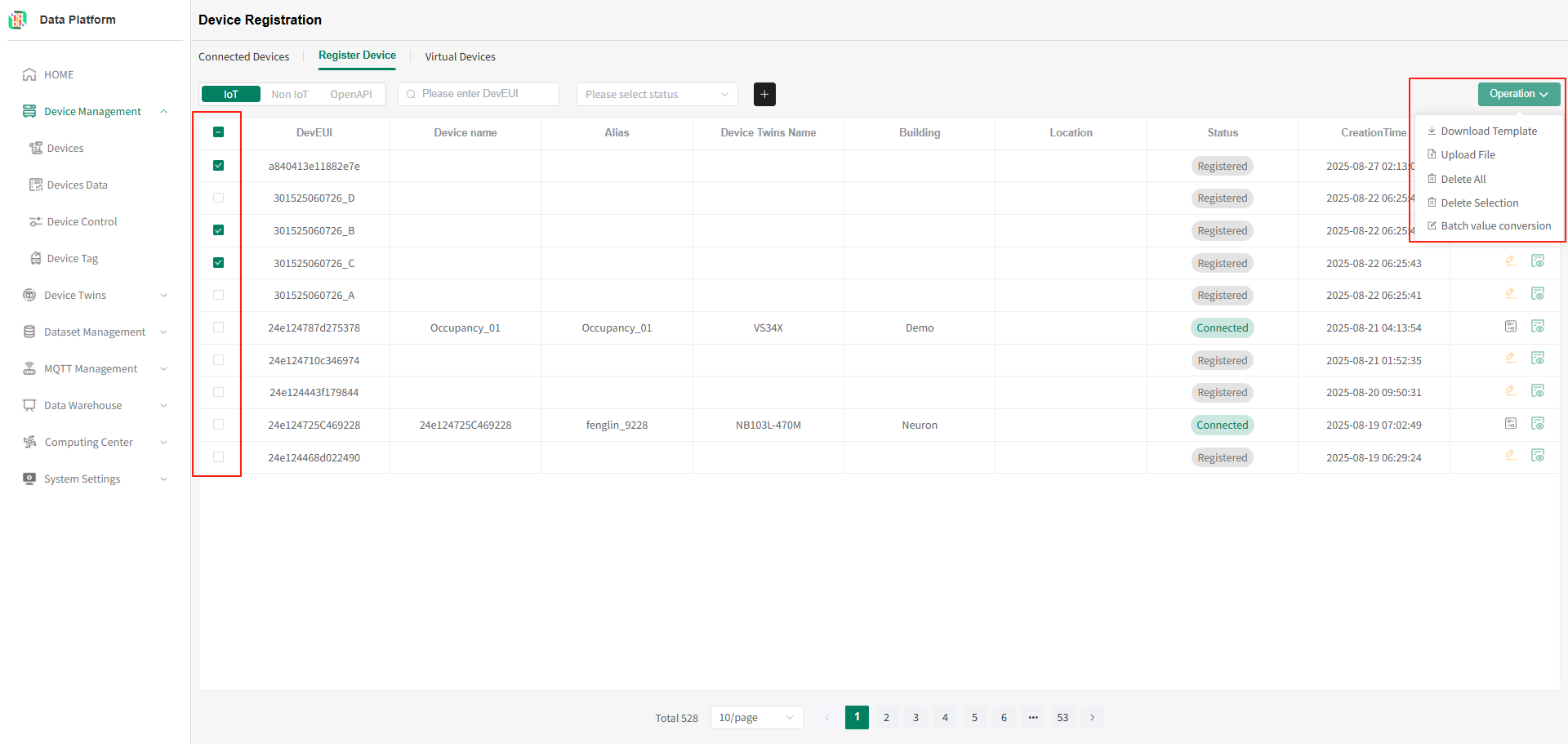
-
Delete Selected Devices
As shown above, check the devices to delete, click the right menu bar, and select "Delete Selection." After user confirmation, the selected devices will be deleted. -
Delete All Devices
As shown above, click the right menu bar, select "Delete All," and after confirmation, all IoT devices will be deleted.
-
Non-IoT Device Deletion
-
Go to Device Registration Page
See the [Device Management](#Device List) section for how to enter the device management page. In the device management page, click Device Registration, as shown below: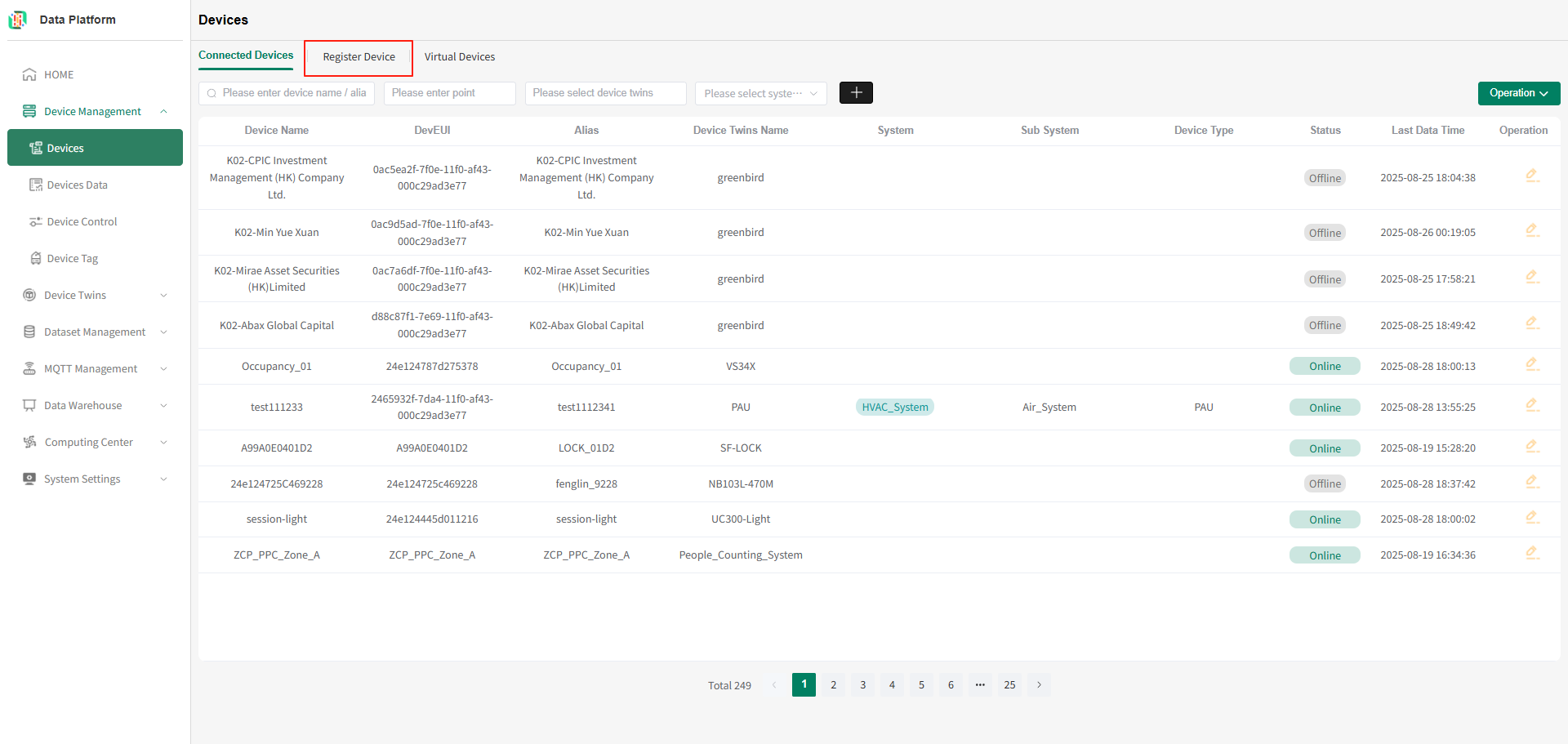 tip
tipThe device registration page shows three types of registered devices. This module requires switching to Non-IoT devices, as shown below.
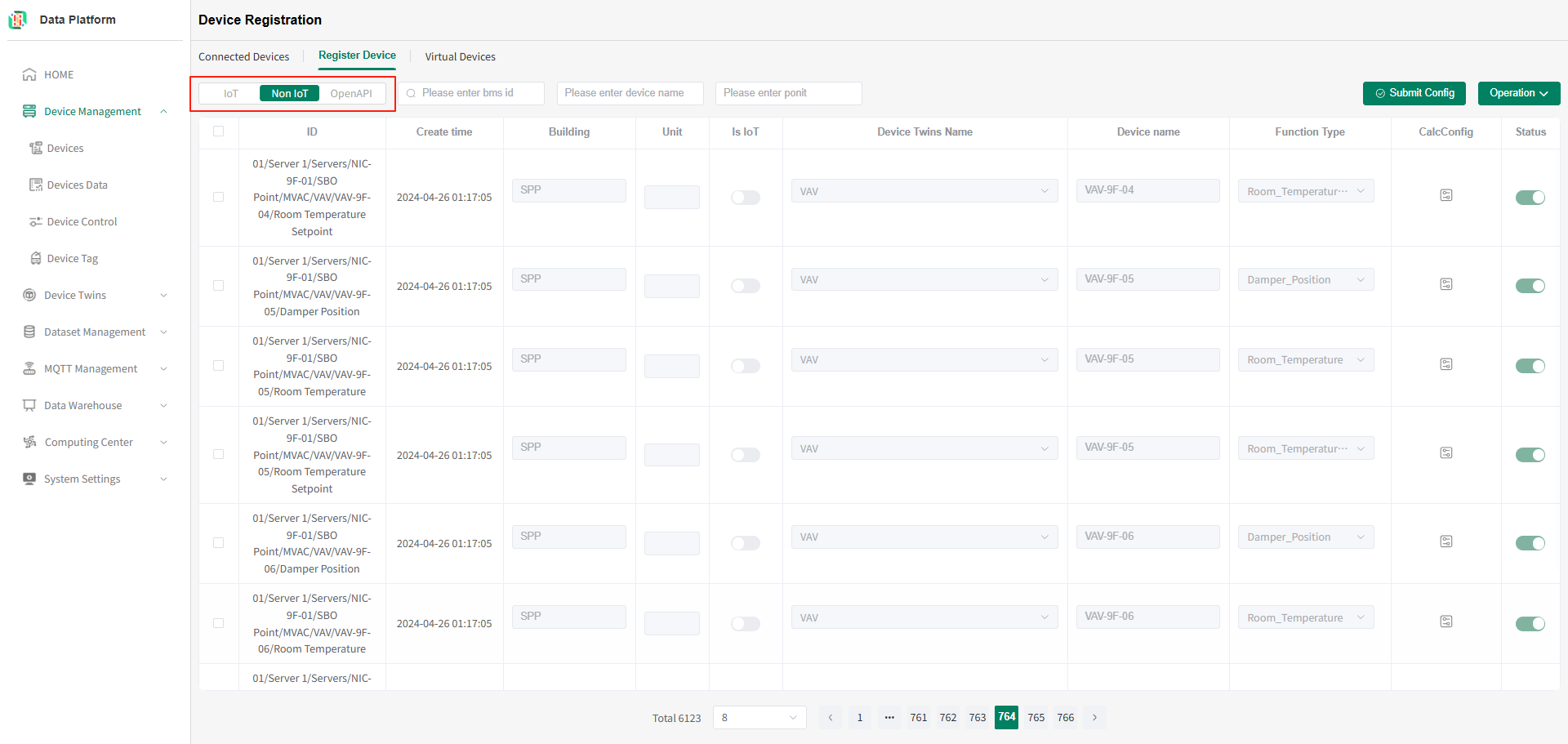
-
Device Deletion
tipDevice deletion supports both deleting all devices and deleting selected devices.
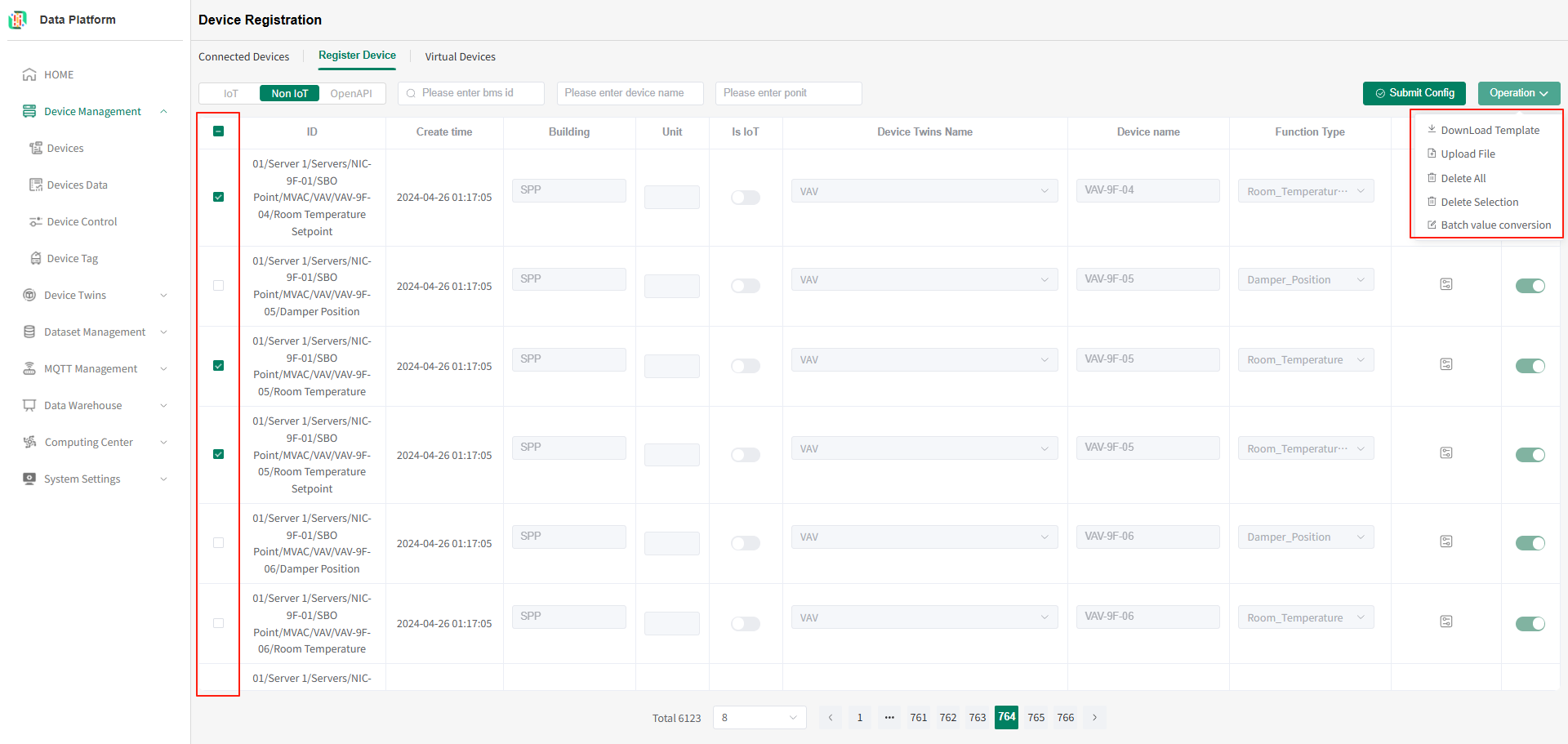
-
Delete Selected Devices
As shown above, check the devices to delete, click the right menu bar, and select "Delete Selection." After user confirmation, the selected devices will be deleted. -
Delete All Devices
As shown above, click the right menu bar, select "Delete All," and after confirmation, all Non-IoT devices will be deleted.
-
API Device Deletion
-
Go to Device Registration Page
See the [Device Management](#Device List) section for how to enter the device management page. In the device management page, click Device Registration, as shown below: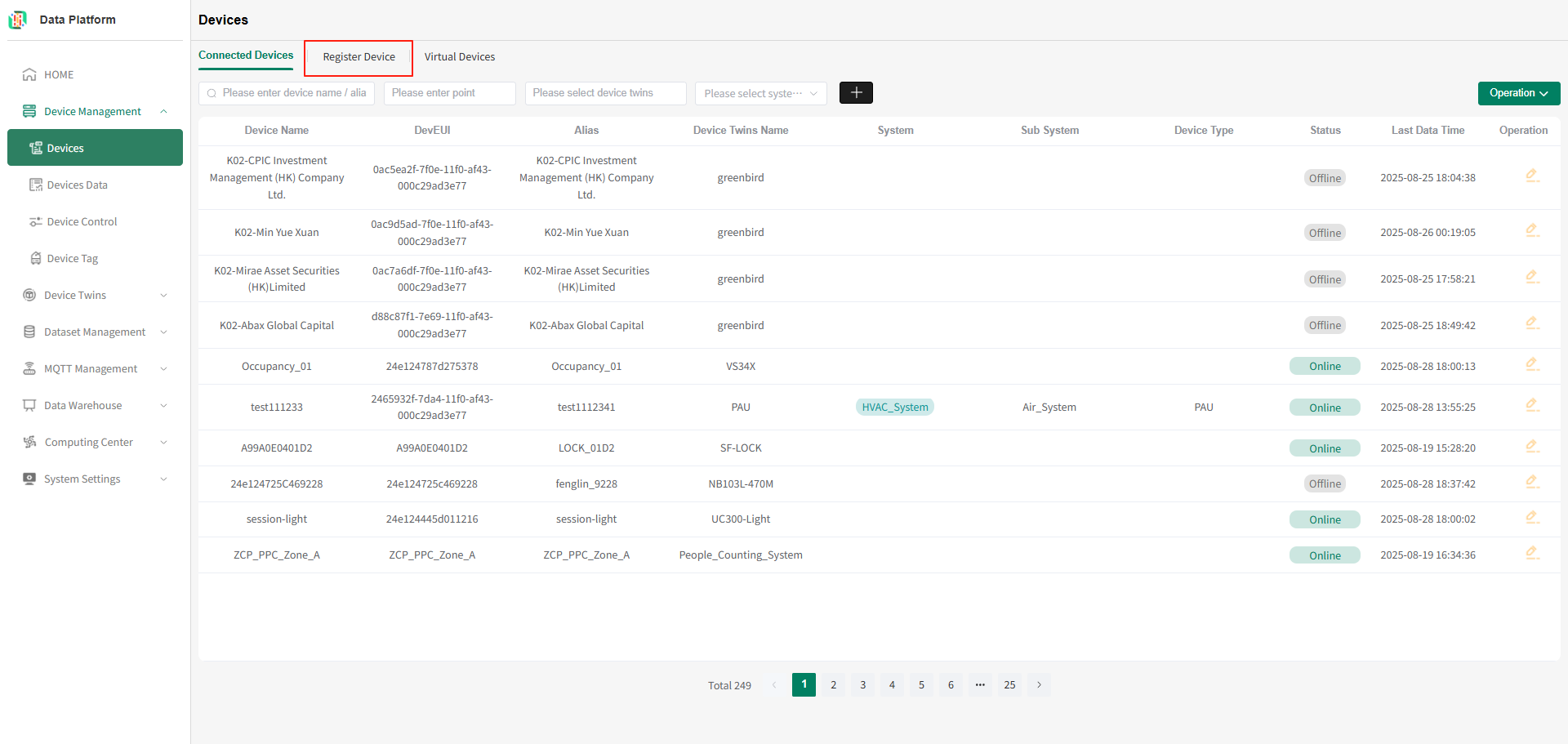 tip
tipThe device registration page shows three types of registered devices. This module requires switching to OpenAPI devices, as shown below.
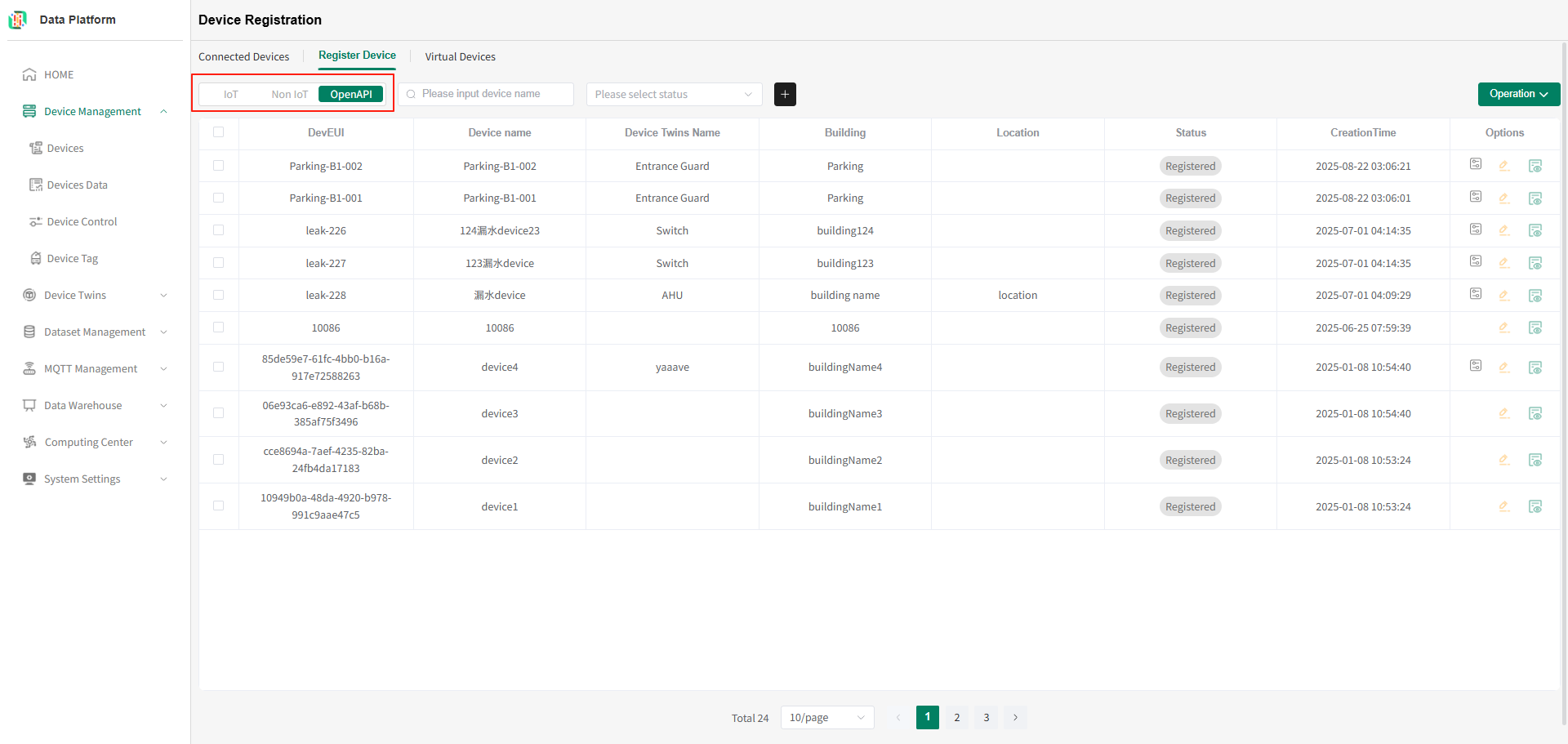
-
Device Deletion
tipDevice deletion supports both deleting all devices and deleting selected devices.
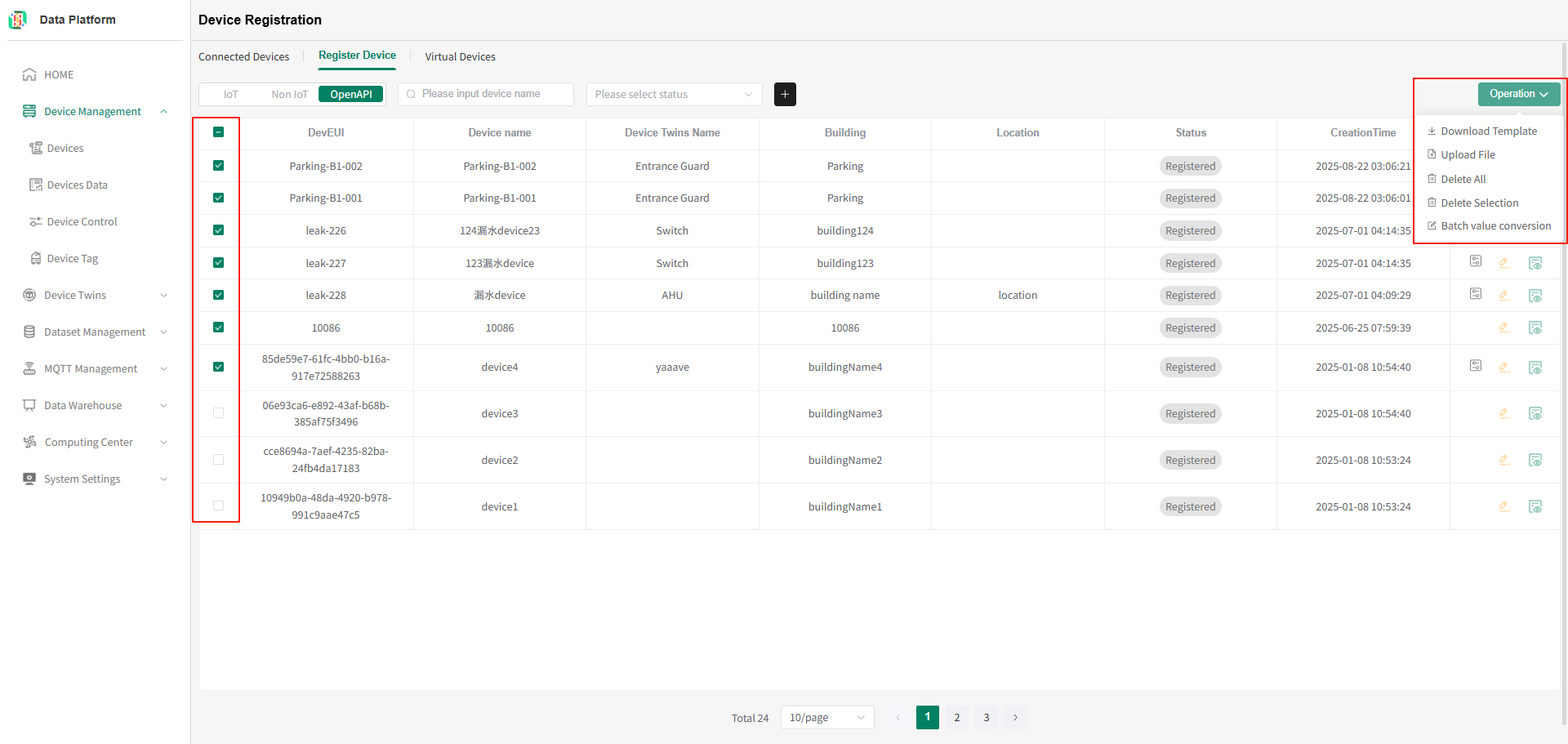
-
Delete Selected Devices
As shown above, check the devices to delete, click the right menu bar, and select "Delete Selection." After user confirmation, the selected devices will be deleted. -
Delete All Devices
As shown above, click the right menu bar, select "Delete All," and after confirmation, all API-integrated devices will be deleted.
-
Device Tags
The system supports two types of device tags: system tags and platform project tags. By default, the system tags are used. Devices tagged with system tags can be queried based on their system, subsystem, device type, etc. Devices tagged with platform projects and locations can be queried based on platform projects and project locations.
Platform Project Tags
Access the Device Tags Page
To access the platform project tags, follow these steps:
- Navigate to the System Settings menu.
- Click the Device Tag button to enter the device tag module, as shown below:

Platform Project Tags List
Platform project tags are system project tags created by Neuron platform users, which allow device name searches.
Enter a device name in the search bar and press Enter to refresh the project tag list, as shown below:
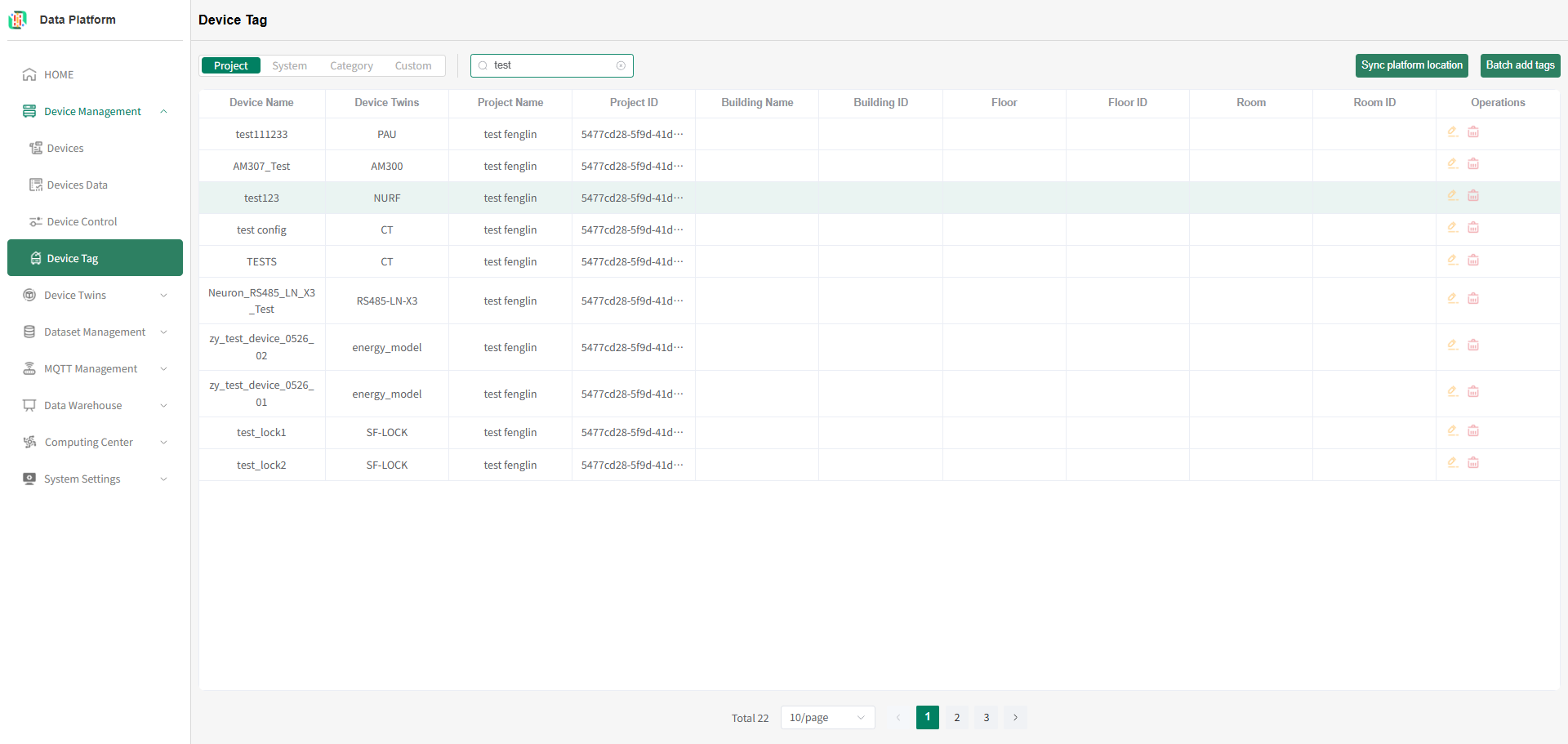
The system supports binding:
- A single device to a platform project tag.
- Multiple devices to the same platform project tag.
Bind Single Device to Platform Project Tag
Refer to Device Details/Device Tags for the steps to bind a single device to a platform project tag.
Bind Multiple Devices to Platform Project Tag
-
On the platform project tags page, click the Batch Add Tags button, as shown below:
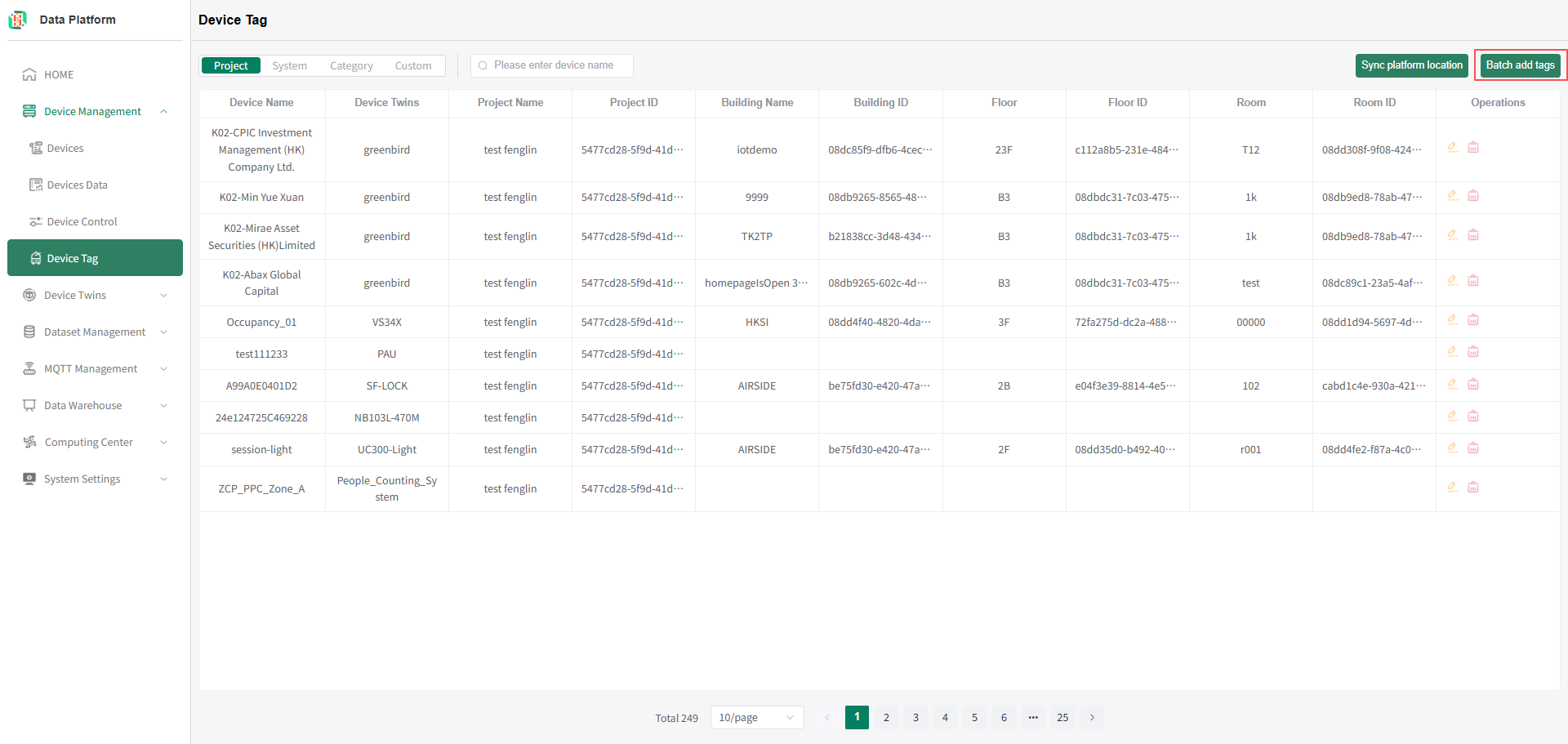
-
Enter the configuration page for binding multiple devices to a platform project tag, as shown below:
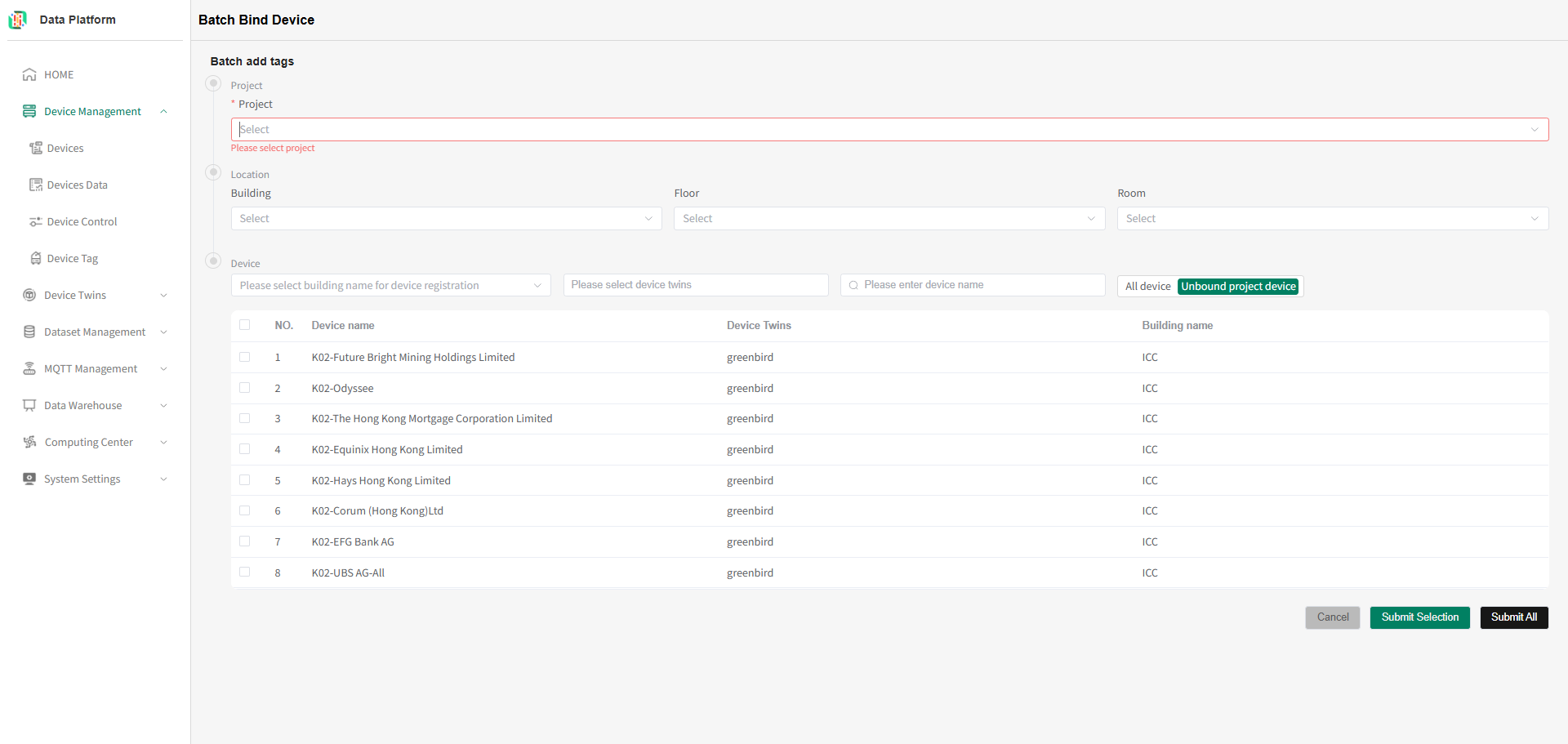
-
Select the platform project you want to bind. The system will list all devices not yet bound to the selected project, as shown below:
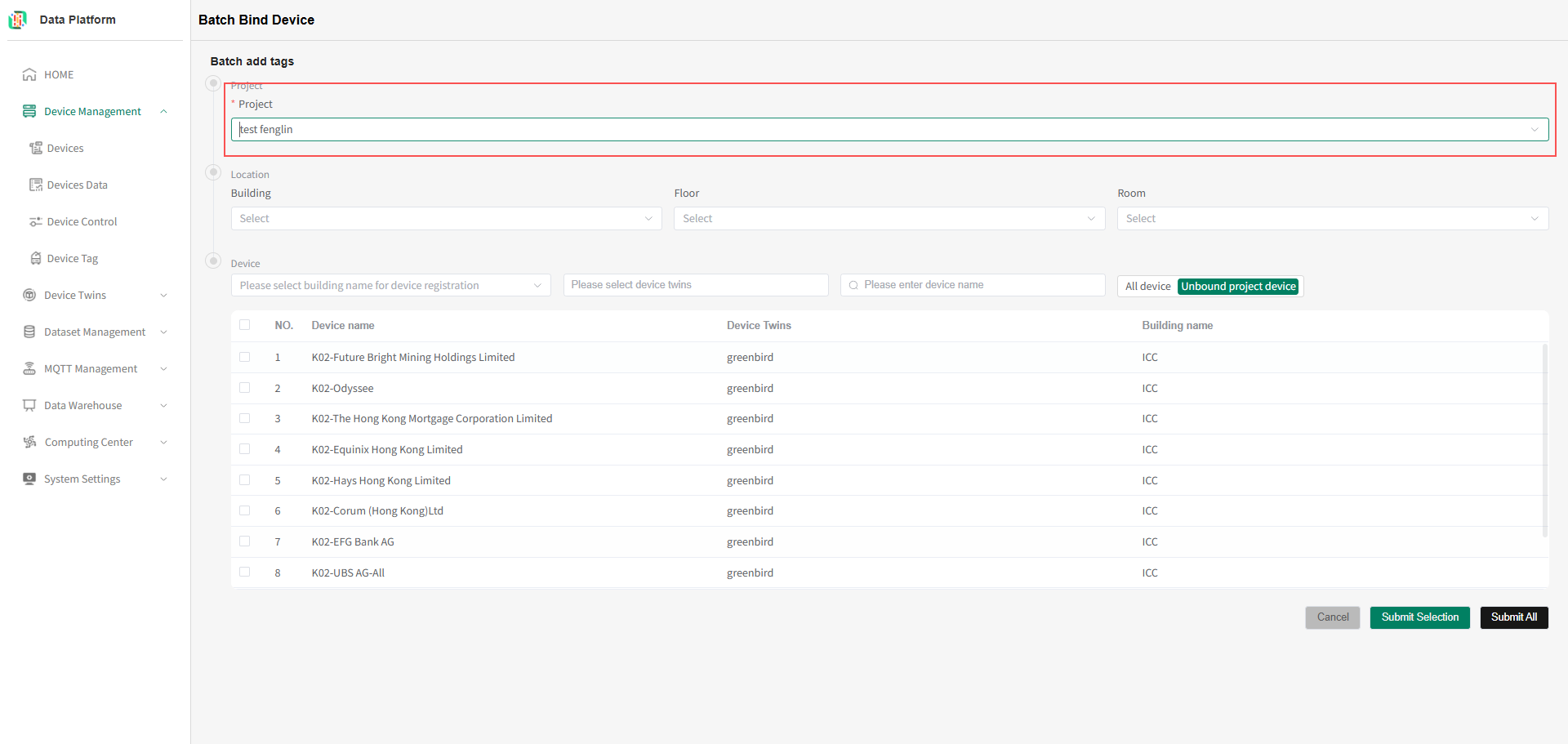
You can search for devices by building, device model, or device name.
For example, to search by building, select the desired building to refresh the device list:
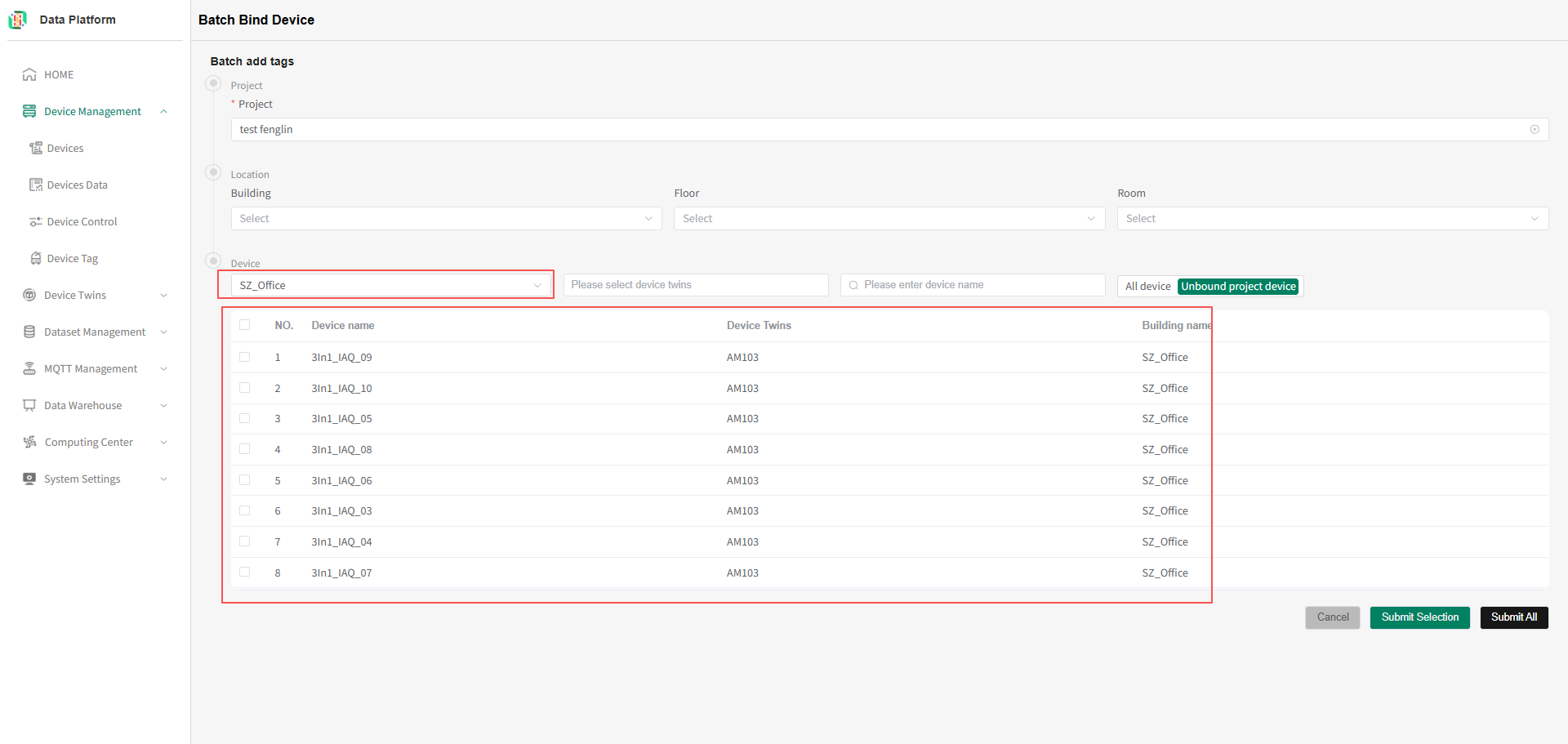
There are two binding options:
- Submit All: Bind all eligible devices to the selected platform project.
- Submit Selection: Bind only the selected devices to the platform project.
You can also bind location information within the platform, which affects multiple devices. Please proceed with caution.
If an error occurs during binding, you can delete the information from the list page or modify it on the device details page.
Bind Selected Devices
Device selection supports cross-page selection.
Search for the required devices, select the devices, and click Submit Selection to bind the selected devices to the chosen platform project, as shown below:
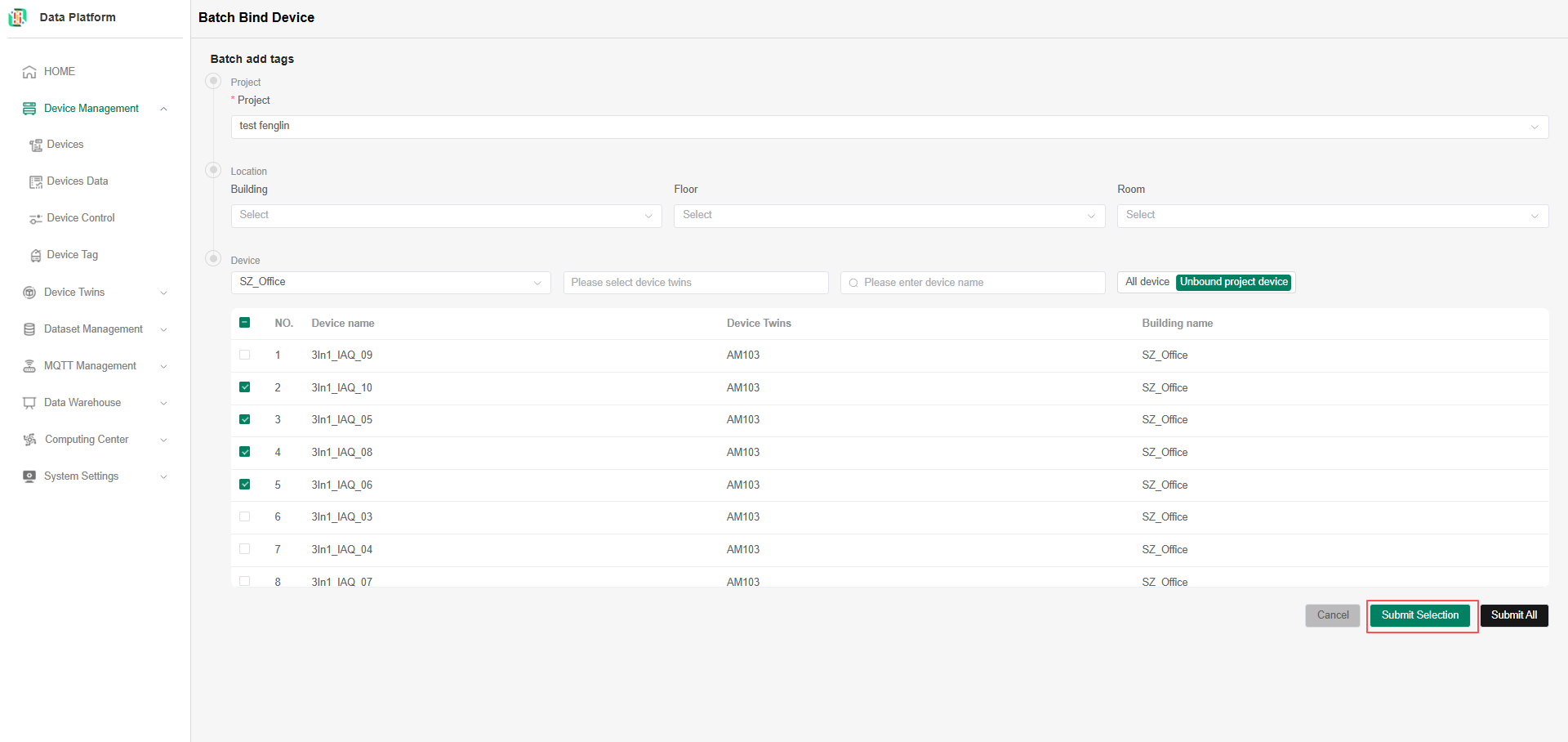
Bind All Eligible Devices
Search for the required devices and click Submit All to bind all eligible devices to the platform project, as shown below:
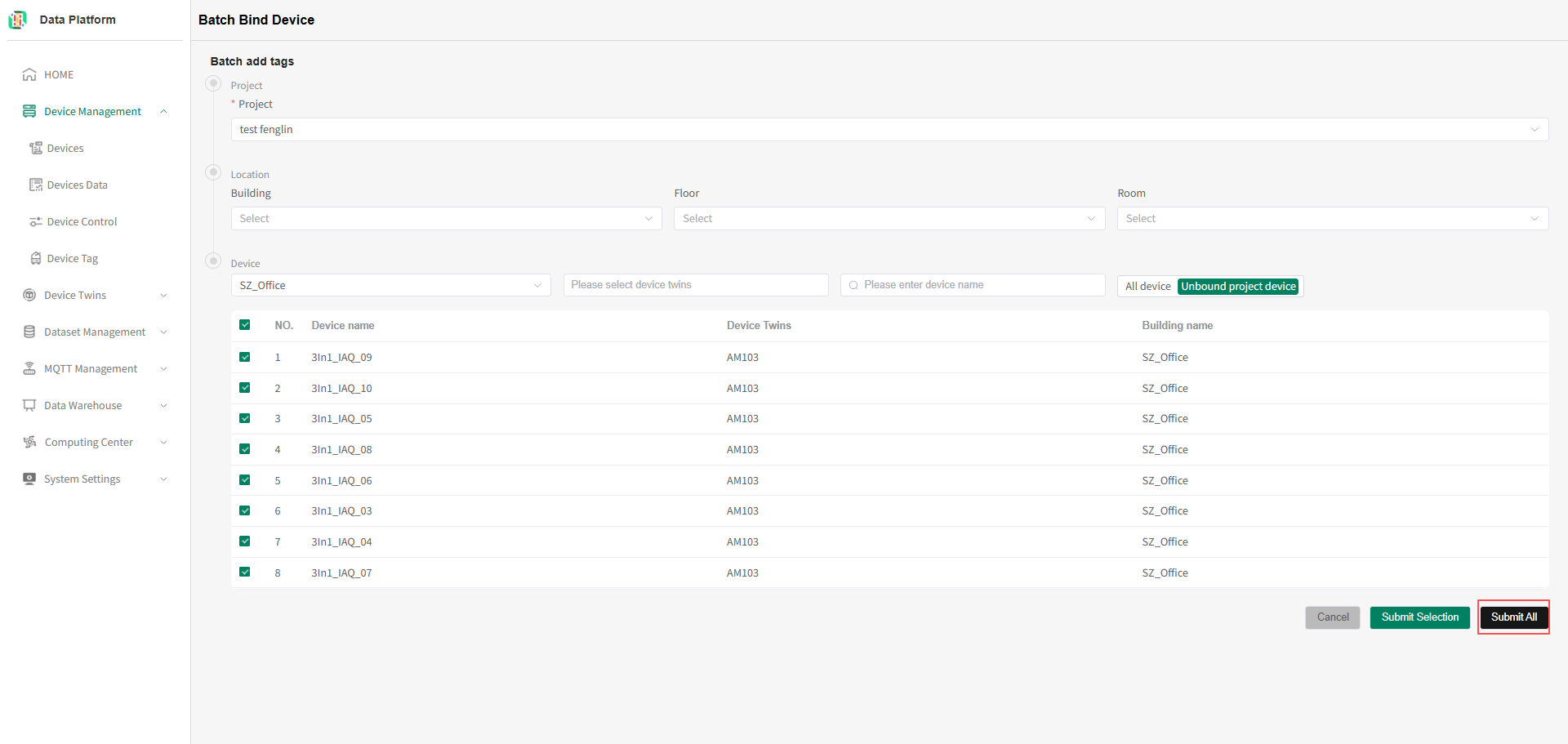
Remove Platform Project Tags from Devices
Only project administrators and super administrators can unbind projects from devices.
On the device tags page, click the Delete button next to the device you want to unbind. After confirmation, the platform project tag will be removed from the device, as shown below:
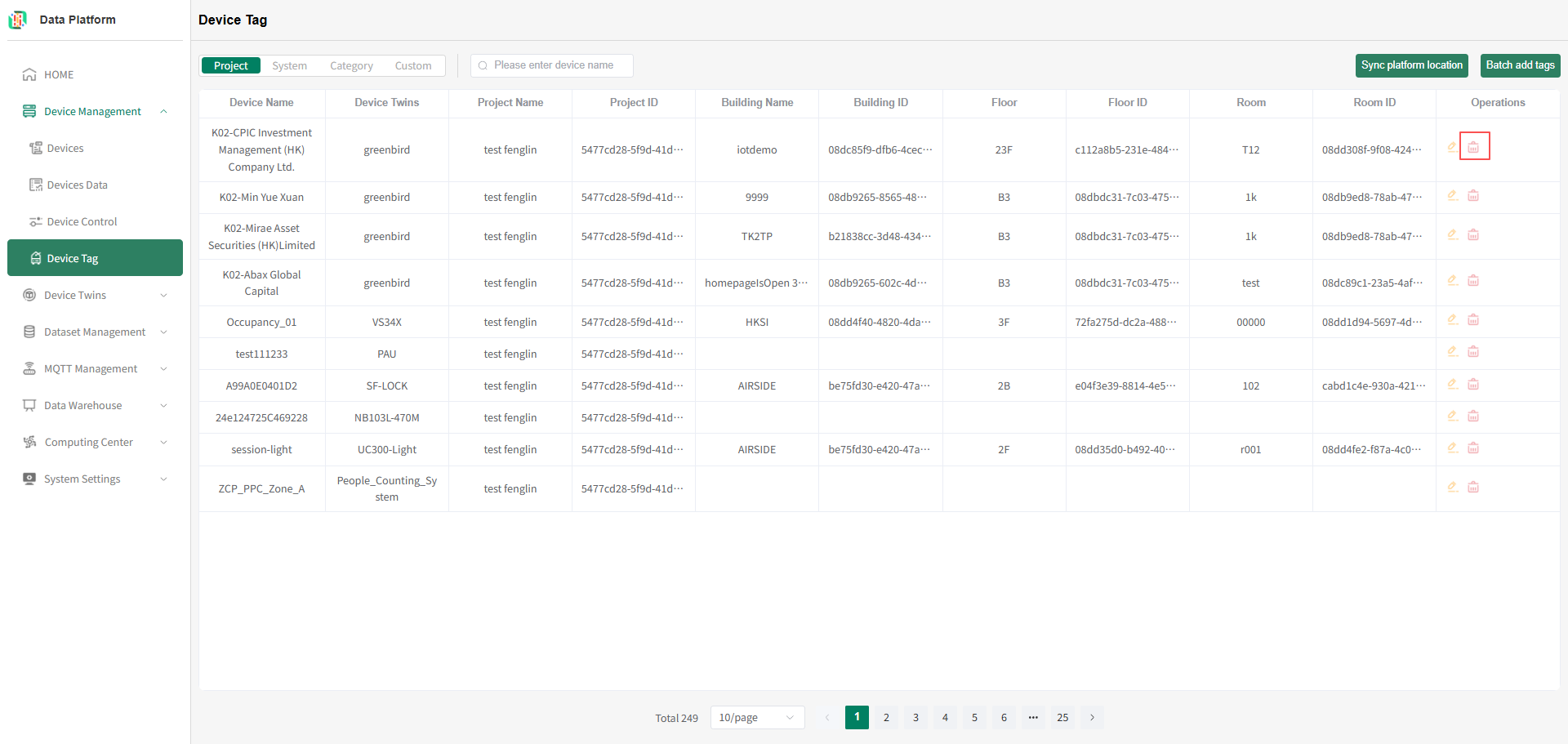
System Tags
-
Enter Device Tags Page
Click on the System Settings menu and select Device Tag to enter the device tag module, as shown below:
-
System Tag List
tipThe system supports querying system tags based on device models.
Enter the device model to refresh the system tag list, as shown below:
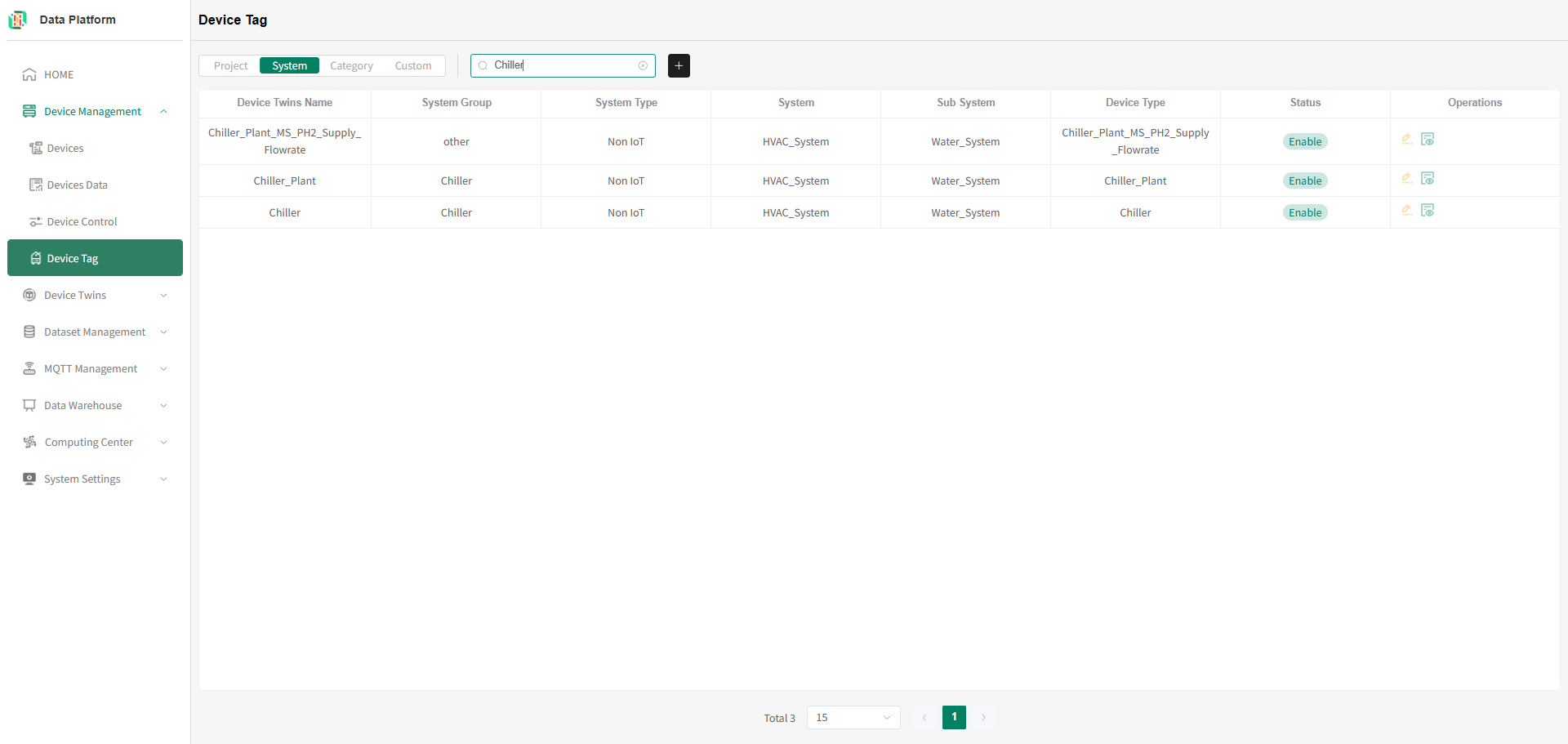
-
Add System Tag
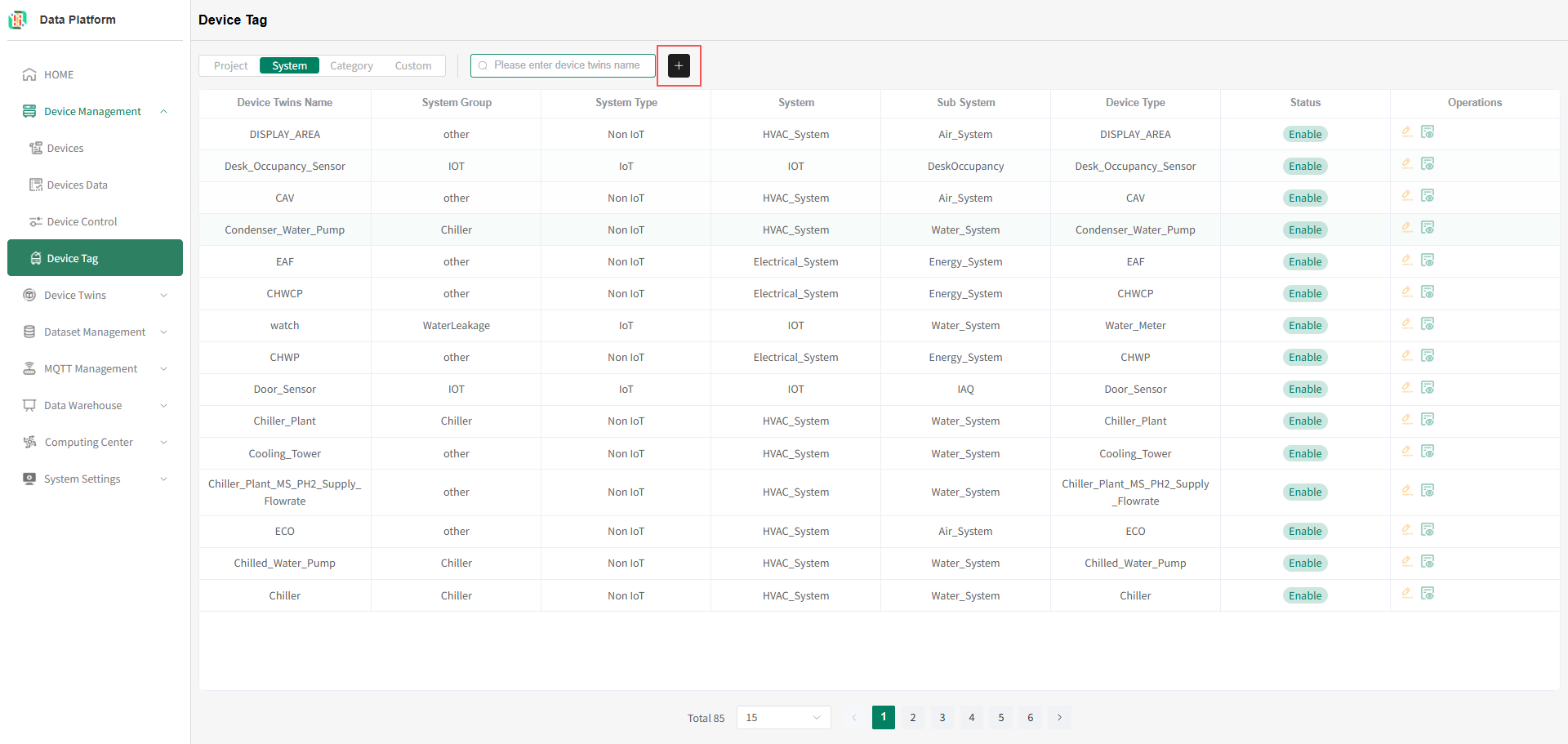 Click the "+" button to enter the system tag creation page, as shown below:
Click the "+" button to enter the system tag creation page, as shown below:
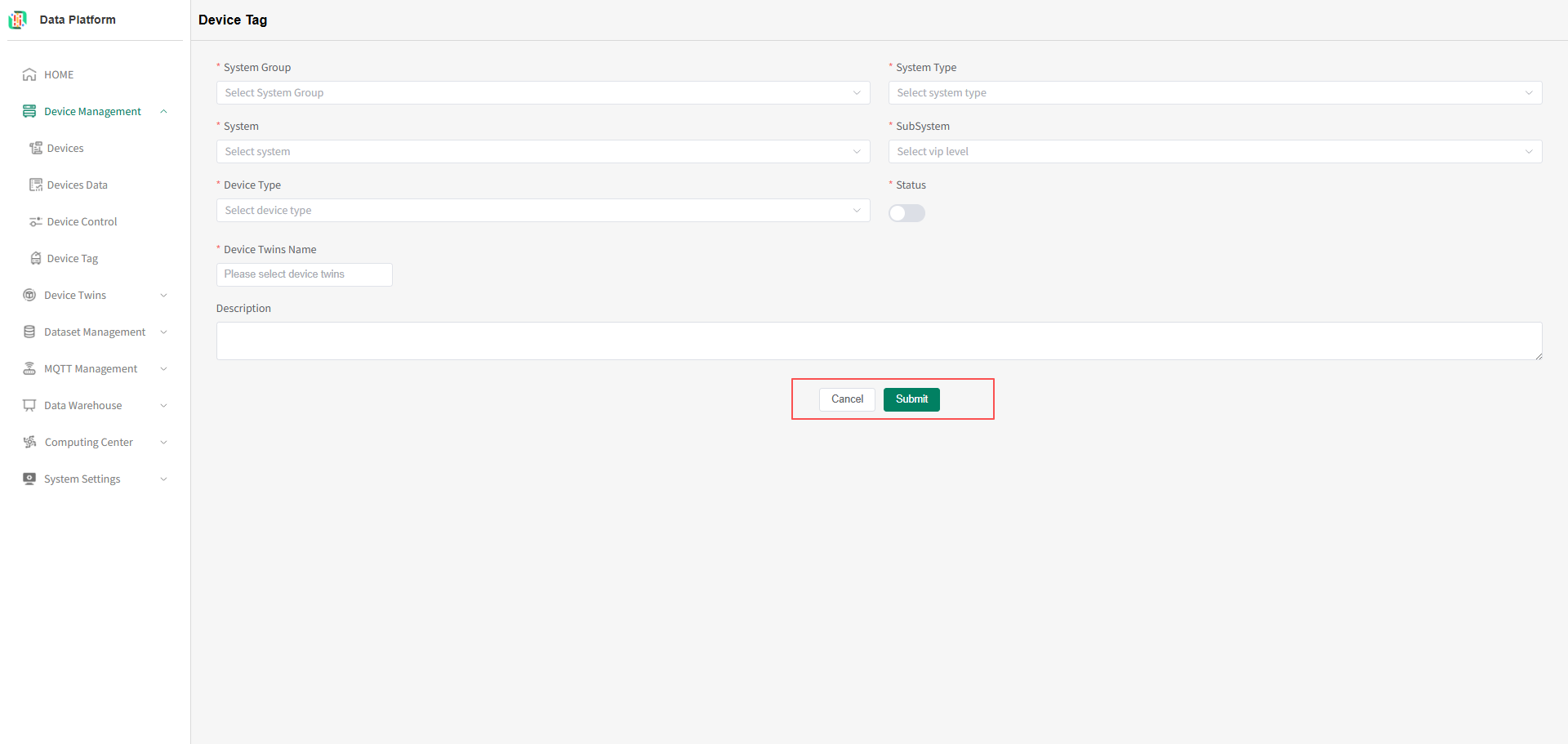 warning
warningA device model can be bound to multiple system tags. However, if system, subsystem, system type, or other data is already marked (system will validate), the addition will fail. You can modify and try again.
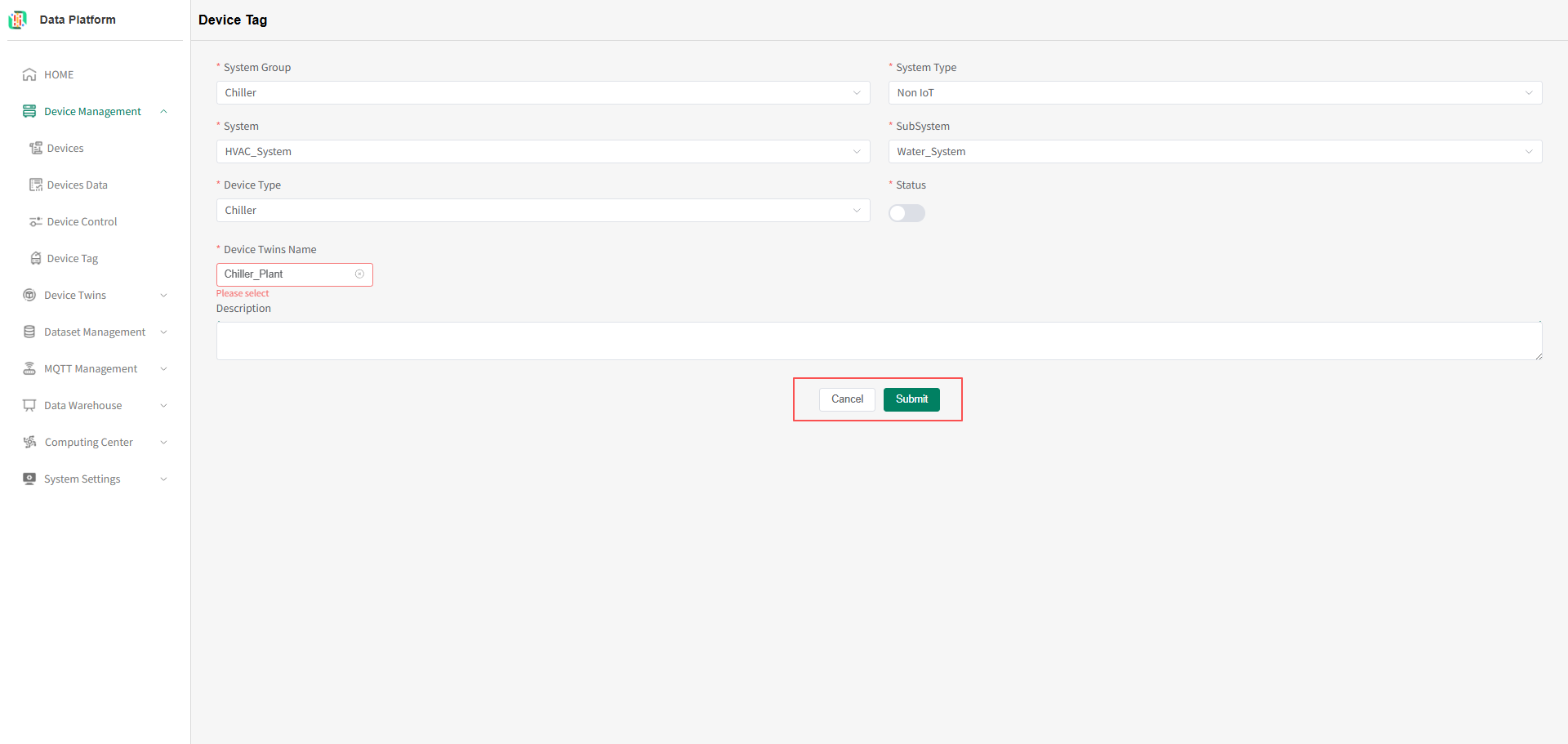 After filling in the required information, click Submit to complete the creation of the system tag.
After filling in the required information, click Submit to complete the creation of the system tag. -
Modify System Tag
In the system tag list page, click the Edit button next to the tag row to enter the system tag modification page, as shown below: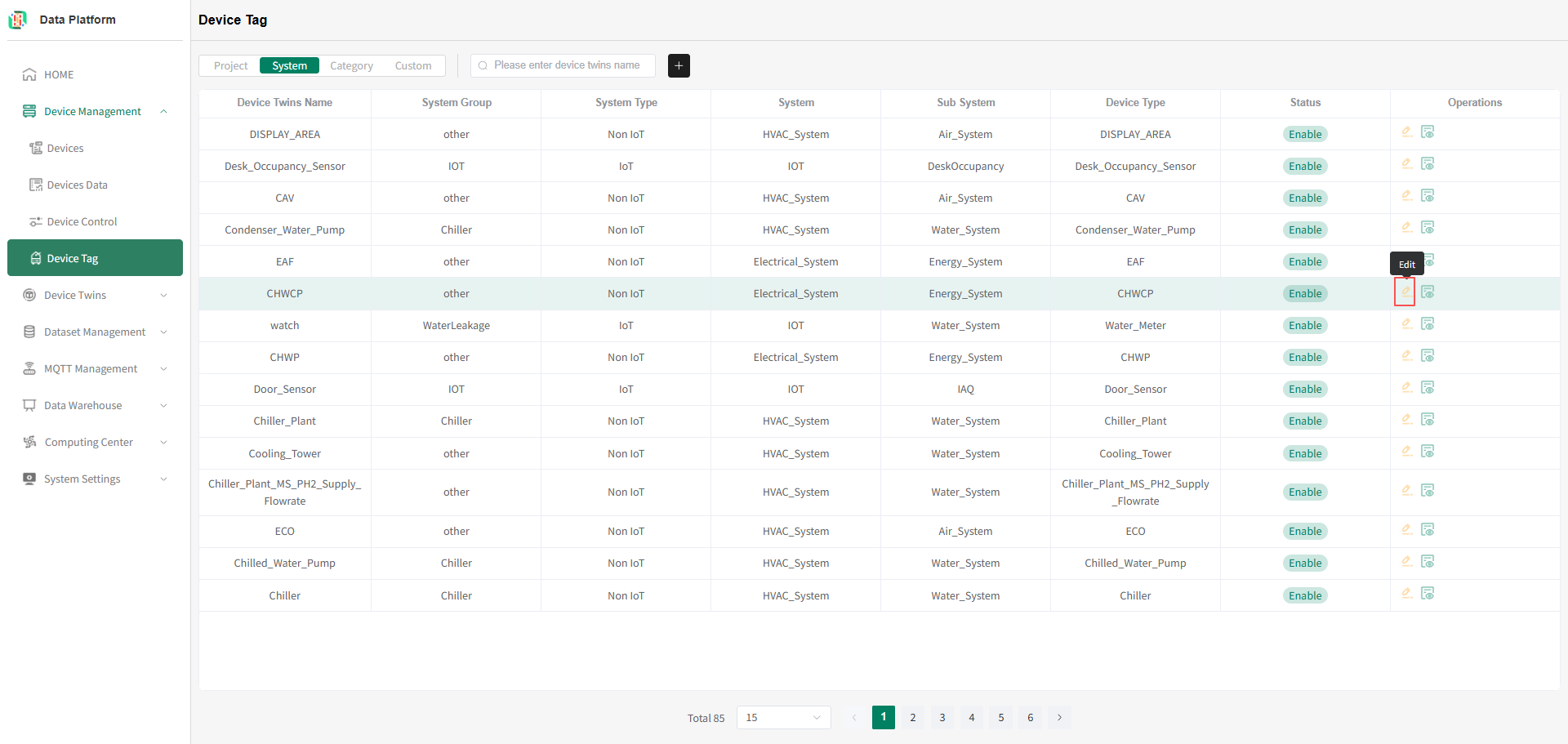
Modify the information and click Submit to complete the modification, as shown below:
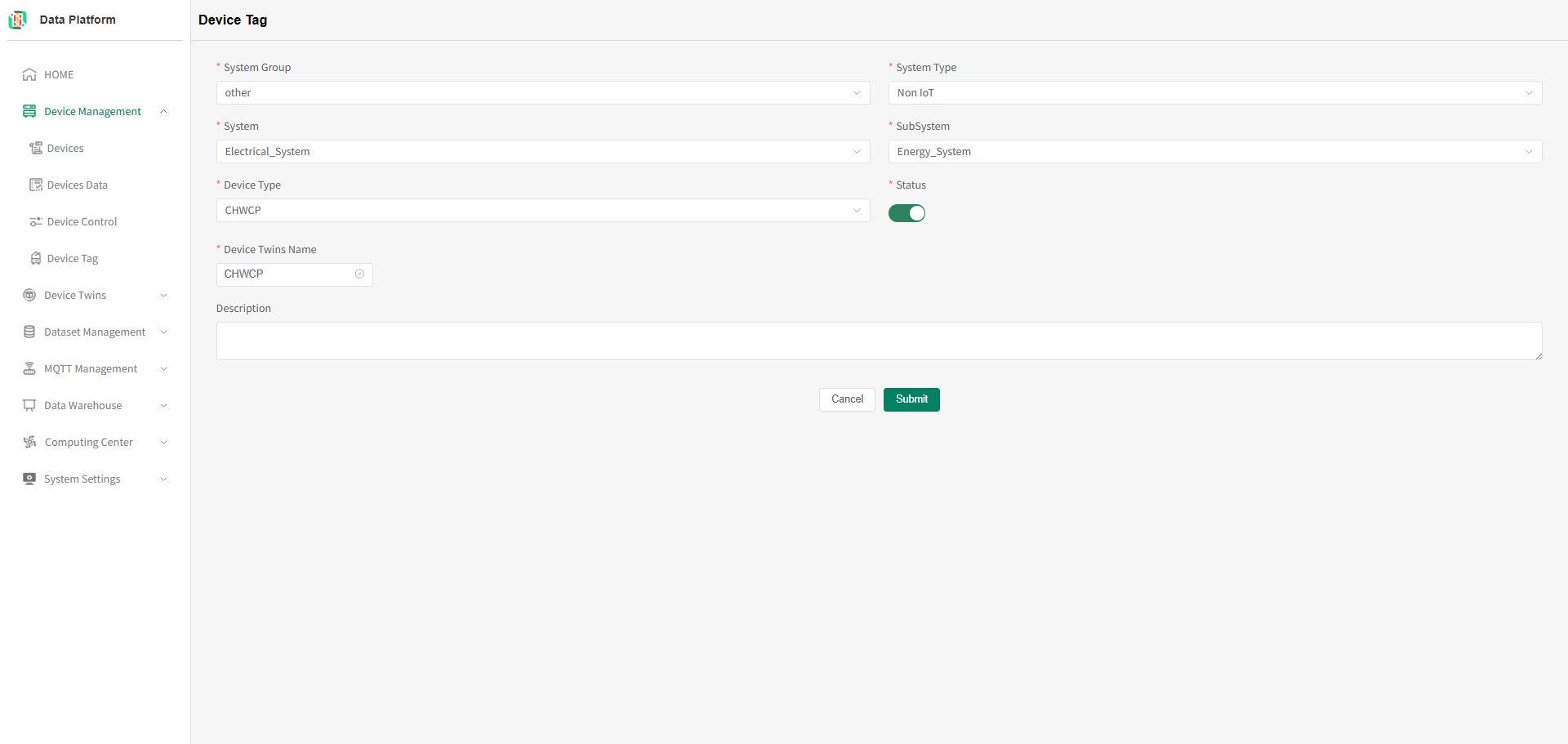
-
Delete System Tag
warningSystem tags created by the current user's tenant can be deleted.
Click the Delete button on the right side of the tag row, and after user confirmation, the system tag will be deleted, as shown below:
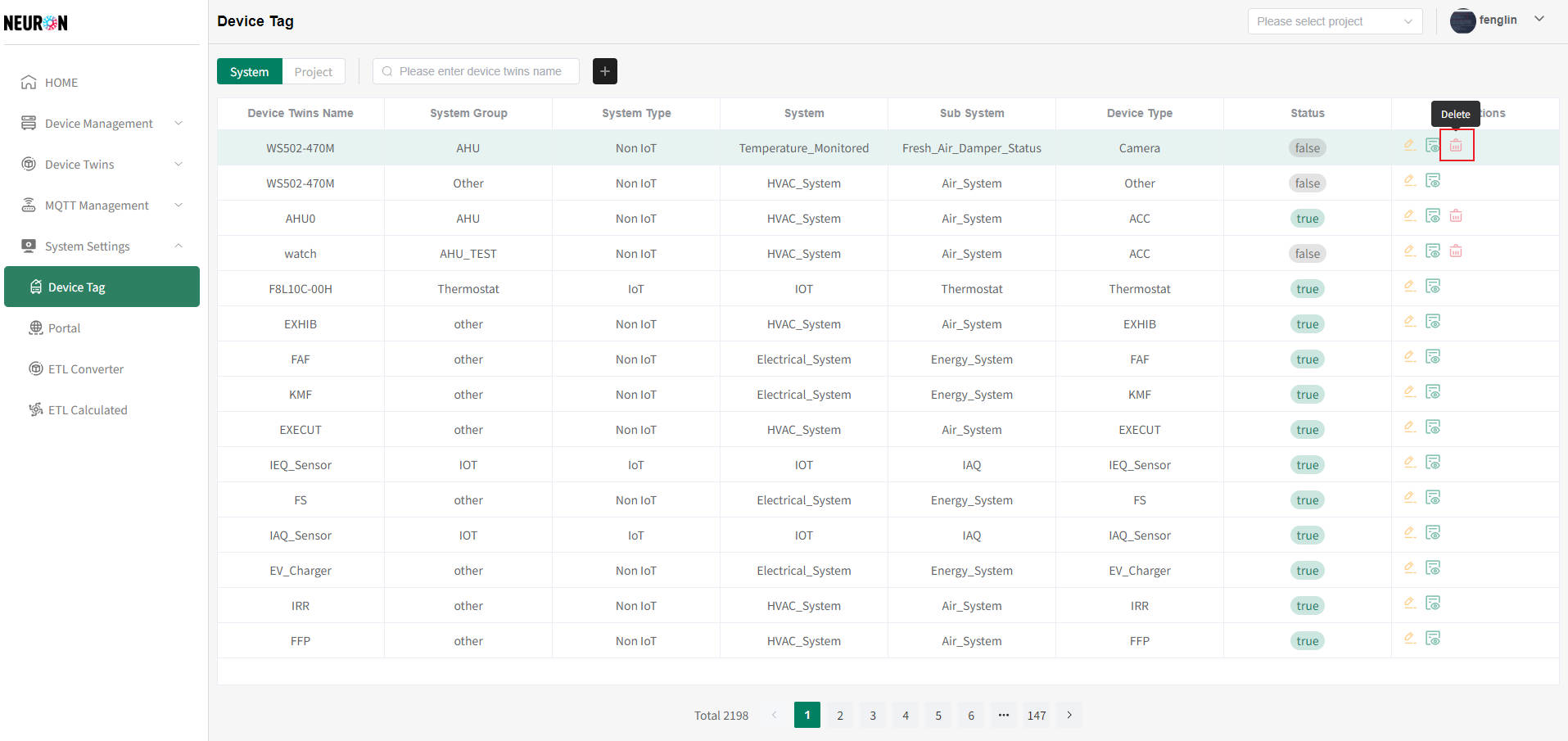
-
Classification Tags
System support model classification label information, after configuring classification, can query device twins according to classification information, can also query device according to classification
- Go to the device tab
Click on the "Device Management" menu bar, click on the "Device Tag" button and go to the Device Tag module, as shown below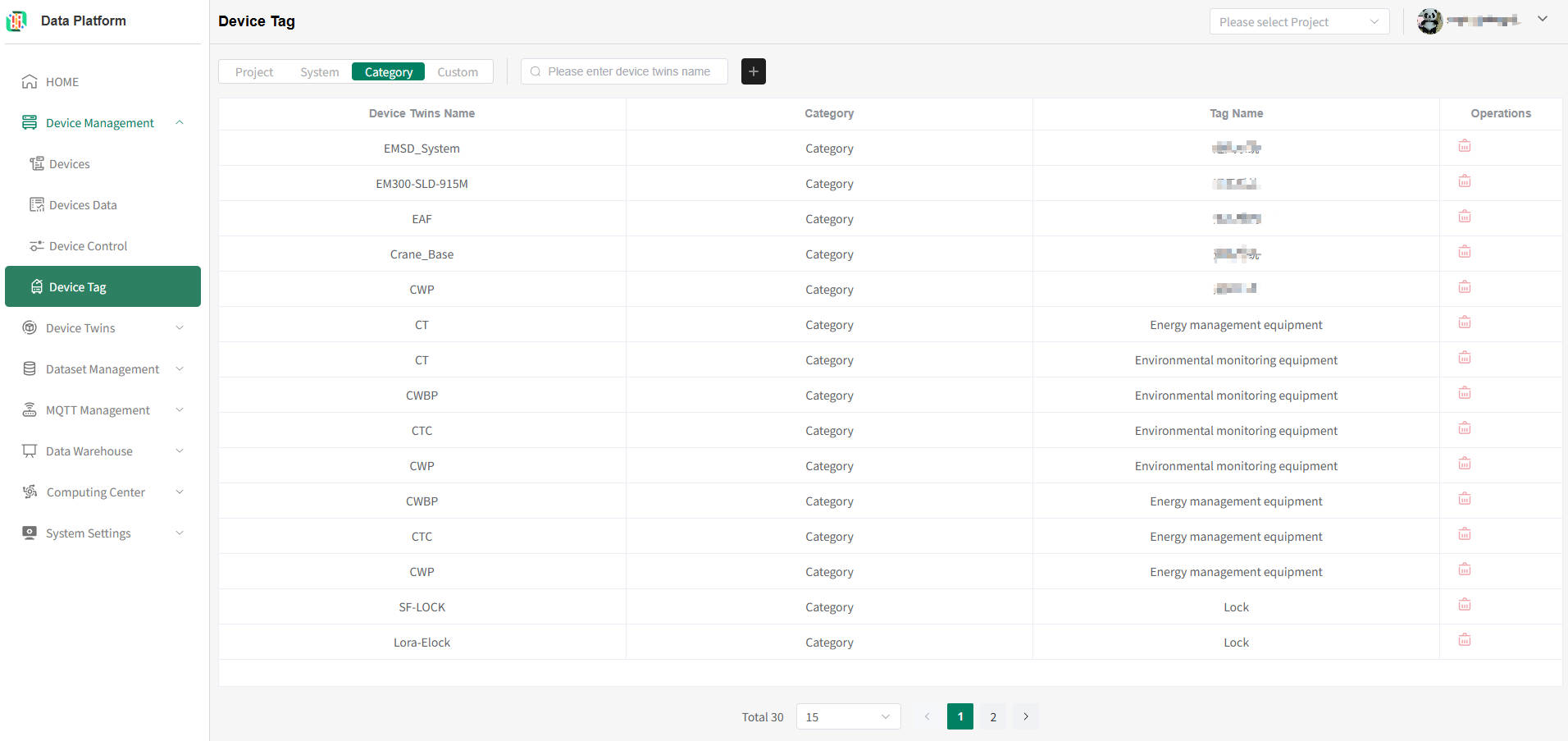
- Device classification label list
Enter the device twins to be queried, return to the car to refresh the list of system tags, as shown belowtip
System Support Model Classification Label Information

- Classification tag added
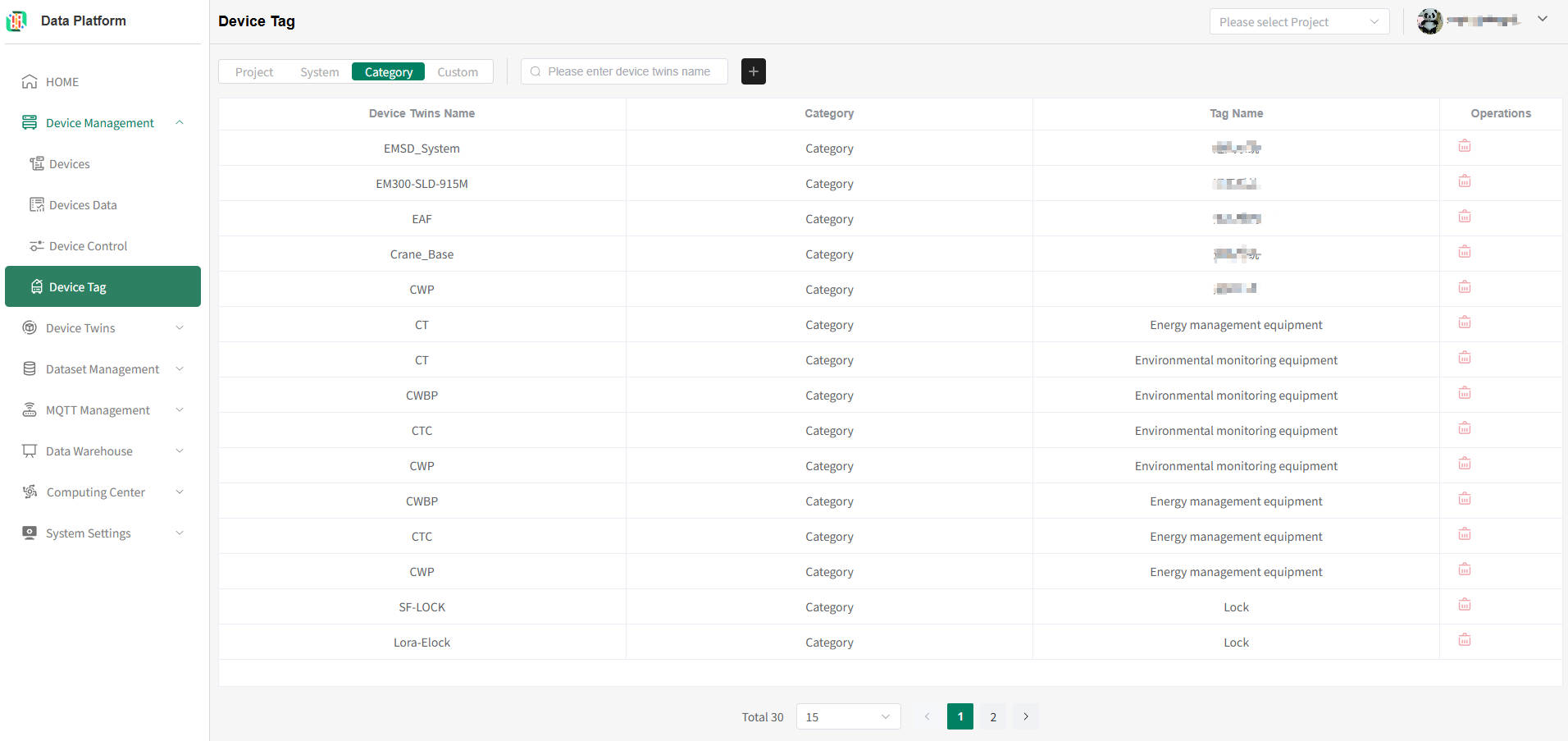 Click the "+" button above to go to the system tab, as shown below
Click the "+" button above to go to the system tab, as shown below
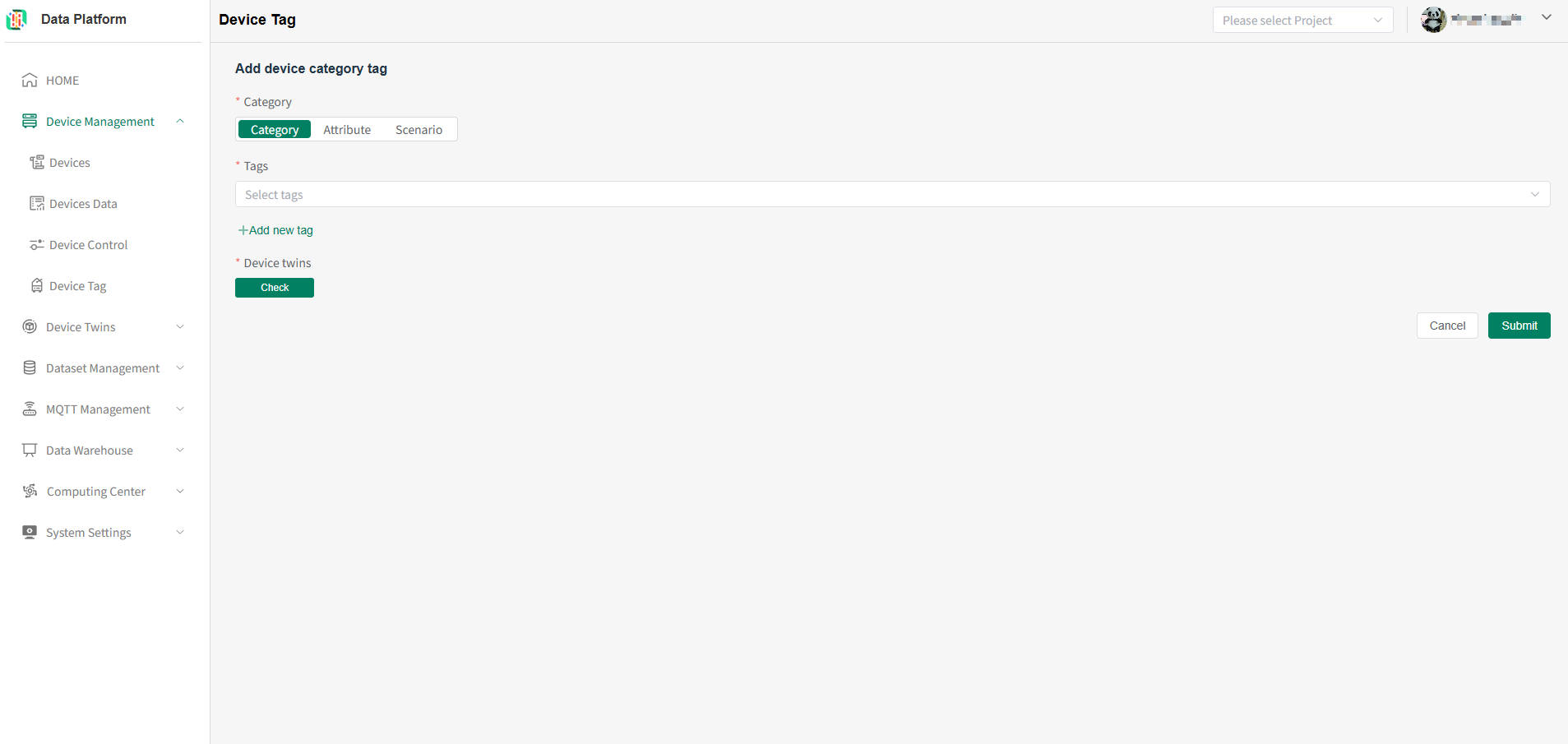 warning
warningAn device twins can bind multiple classification tags, a classification tag can also bind multiple device twins, but if the classification and device twins data have been marked (the system will verify), the addition is unsuccessful, can be modified and retry
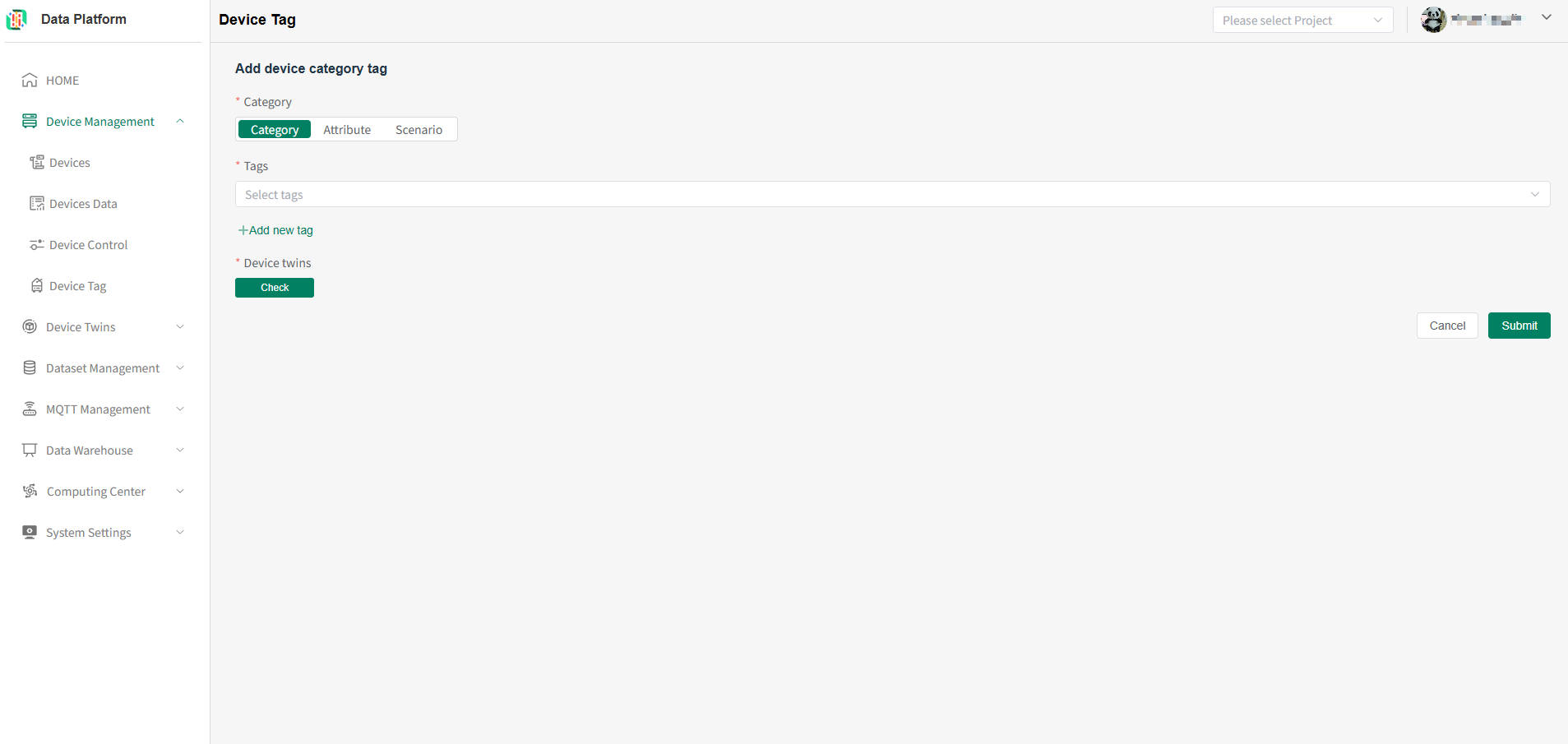 Select the desired category, can added new one, as shown below
Select the desired category, can added new one, as shown below
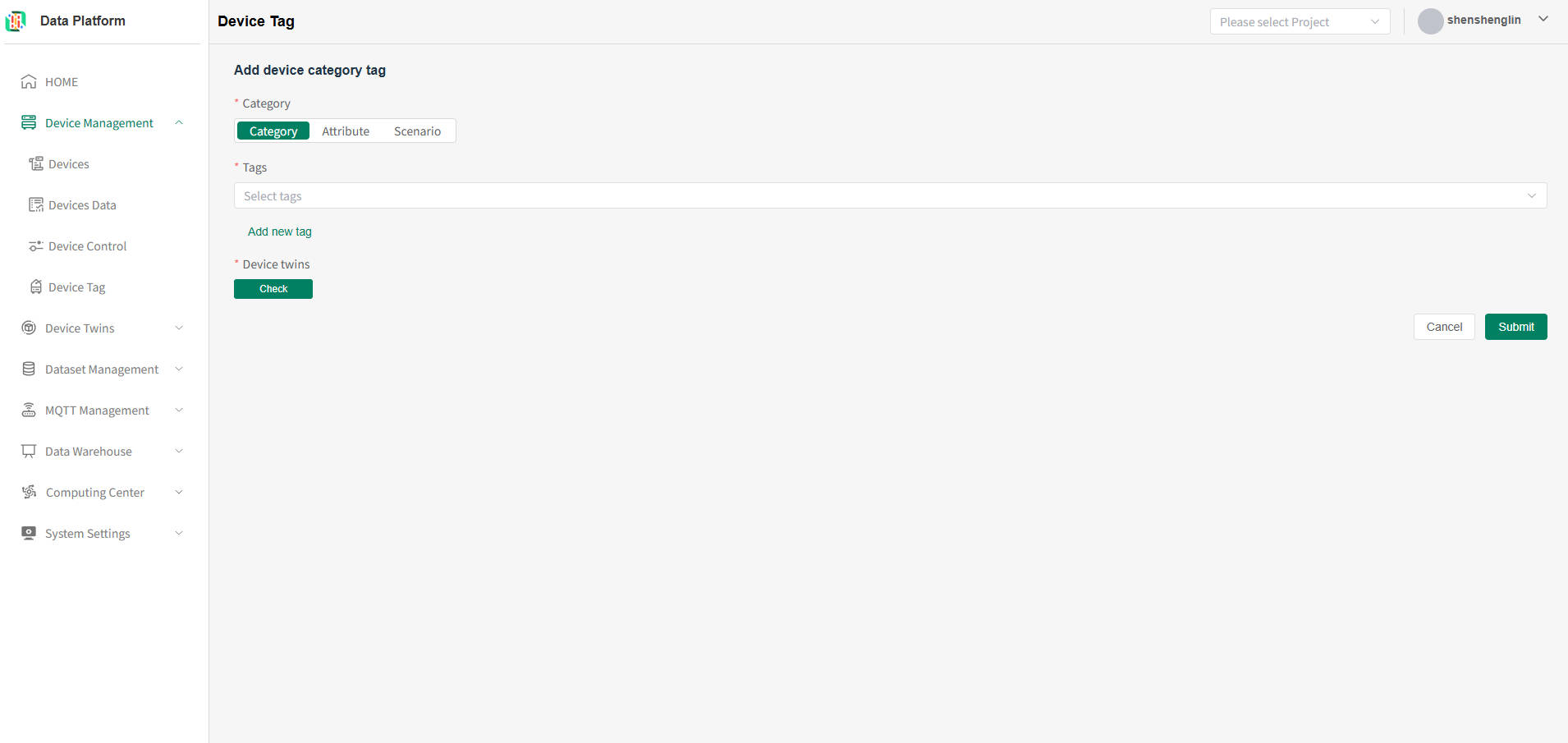 After completing the classification selection, click on the selected device twins to select multiple, and finally submit the completion of the classification label
After completing the classification selection, click on the selected device twins to select multiple, and finally submit the completion of the classification label
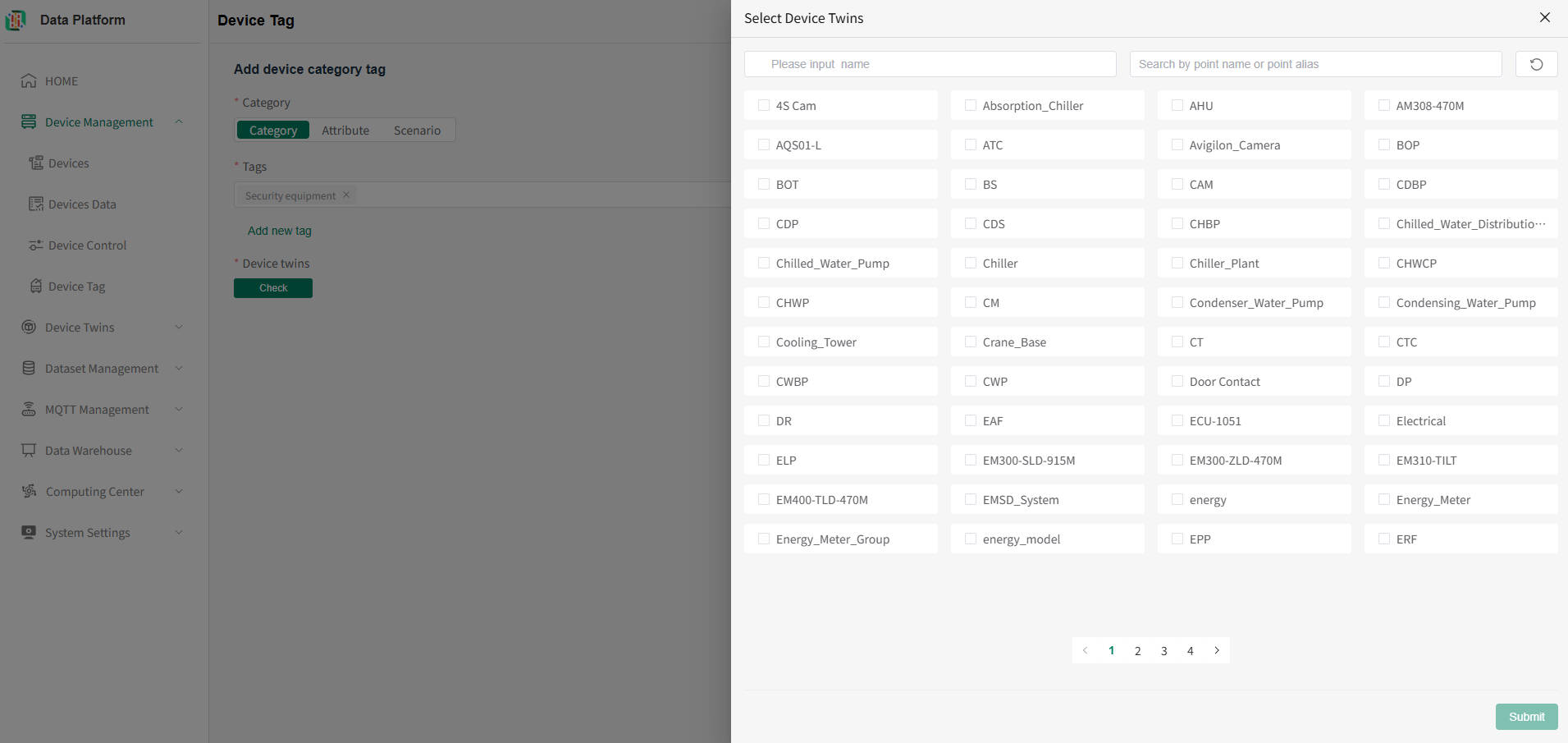
- System tag deleted
The tag corresponds to the "Delete" button on the right side of the line number, after user confirmation, the system tag can be deleted, as shown belowwarning
Binding the wrong device twins classification, can be deleted
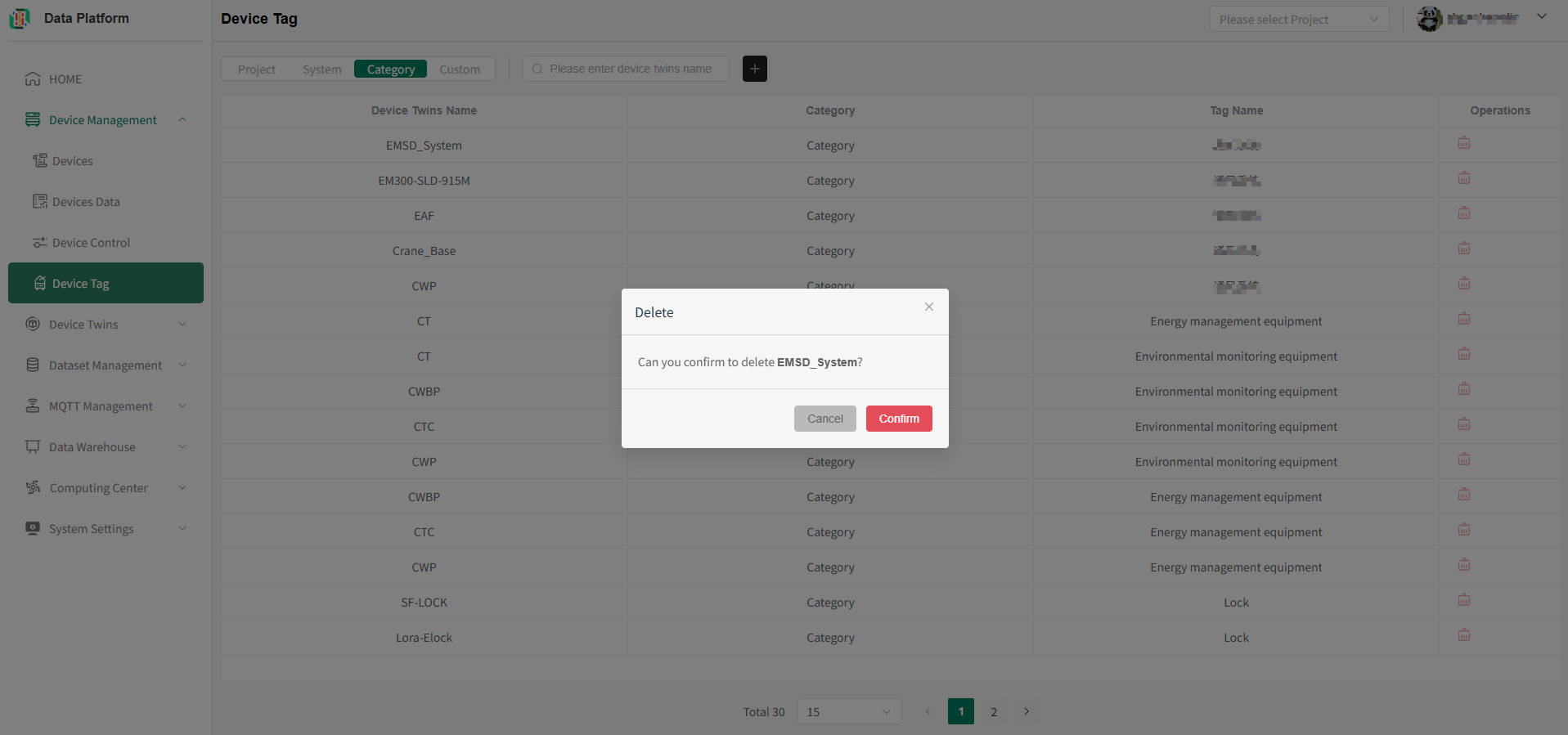
- Device classification label list
Device Custom Label
The system supports the label definition of a single device, one device can add multiple tags, after configuring the classification, can query the device according to the tag
- Go to the device tab
Click on the "Device Management" menu bar, click on the "Device Tag" button and go to the Device Tag module, as shown below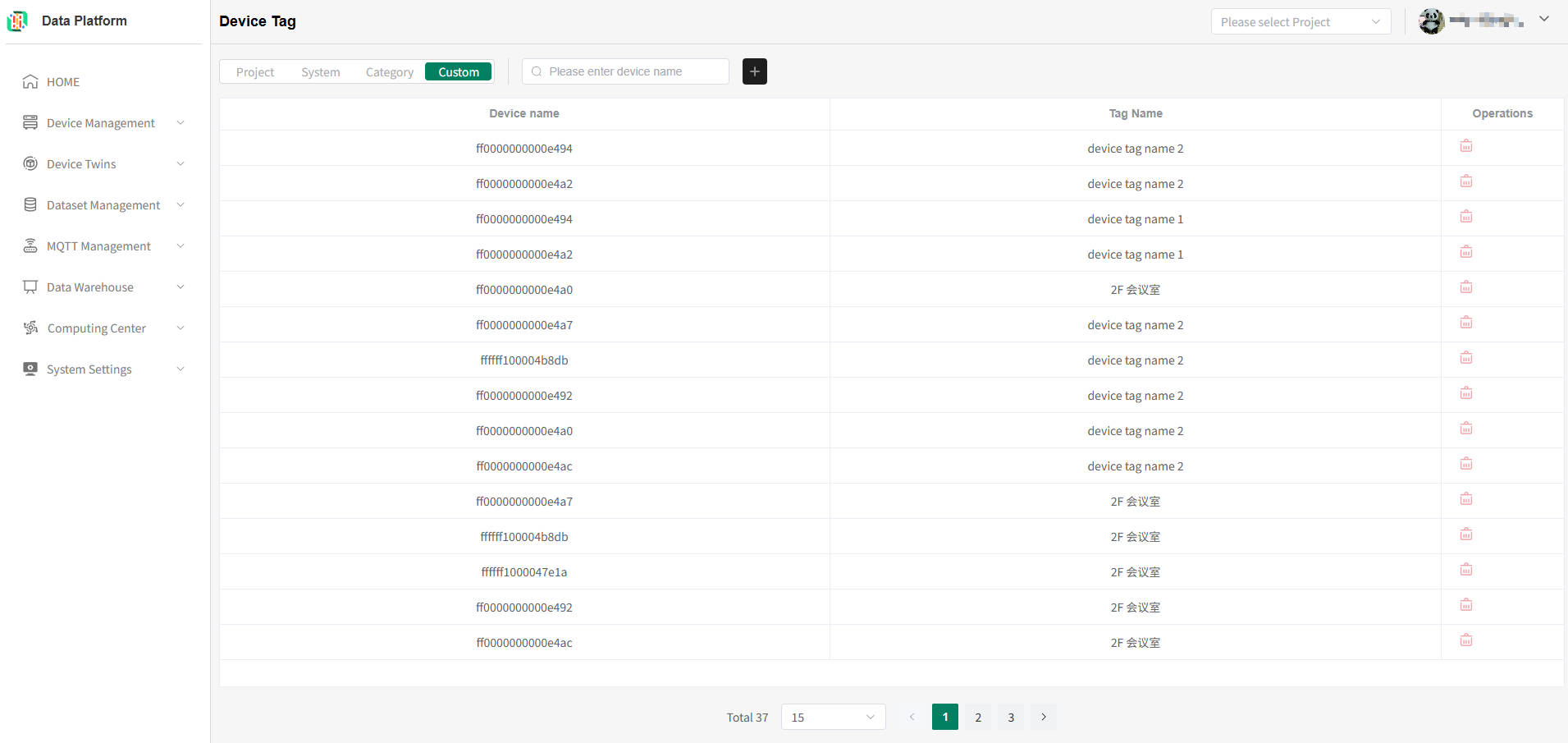
- Device custom label list
Enter the name of the device you want to query, return to the car to refresh the list of system tags, as shown belowtip
System supports single device customization of multiple tags
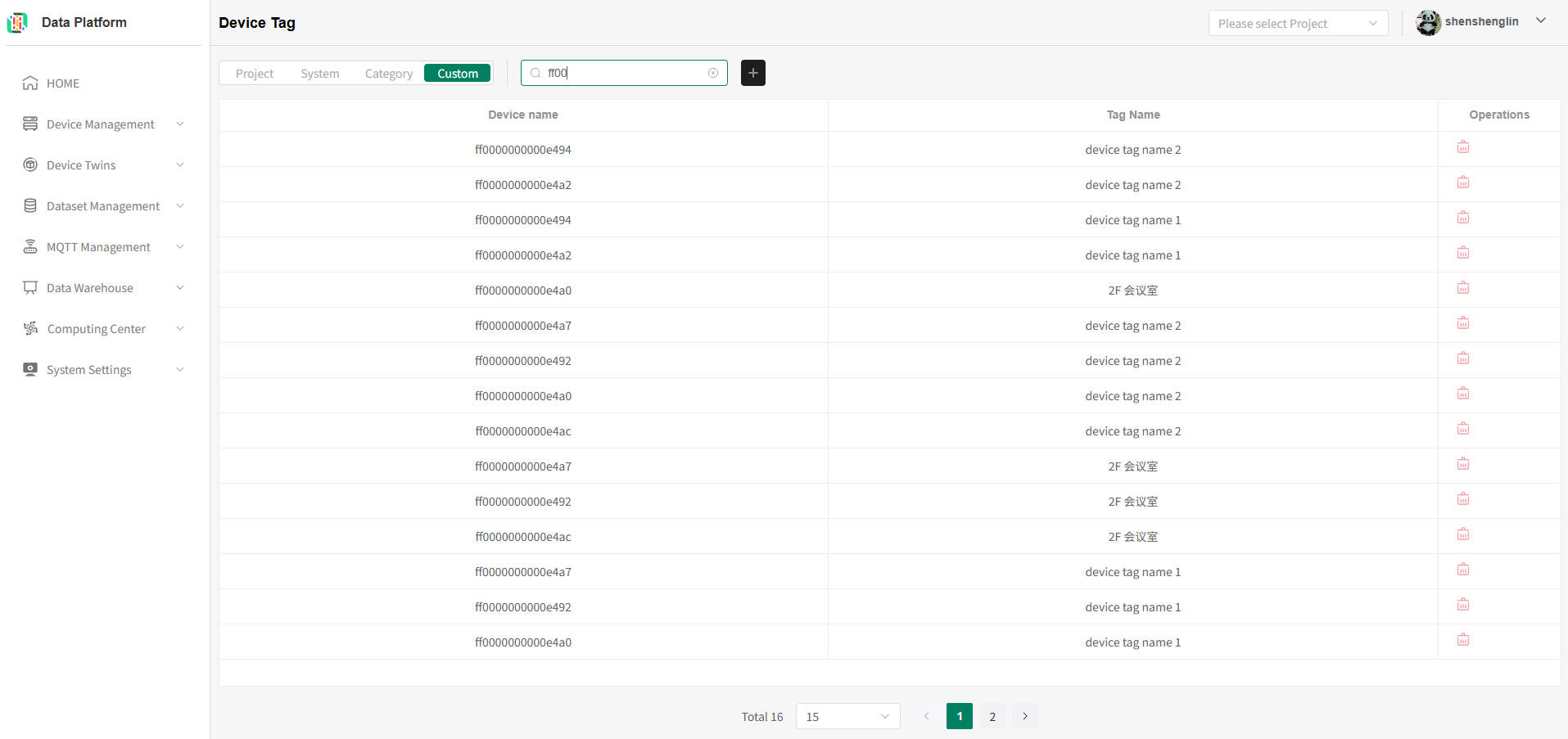
- Custom tags added
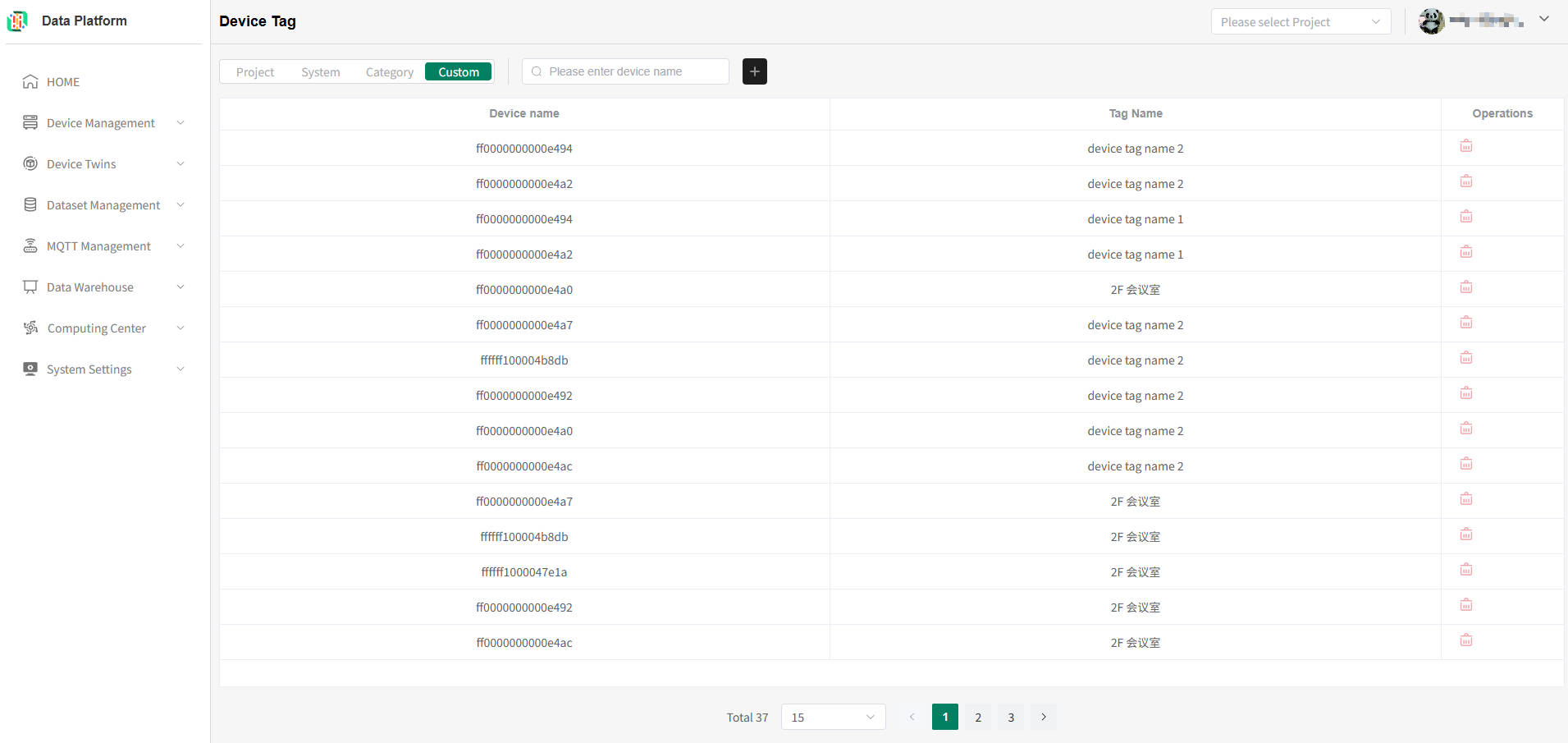 Click the "+" button above to go to the system tab, as shown below
Click the "+" button above to go to the system tab, as shown below
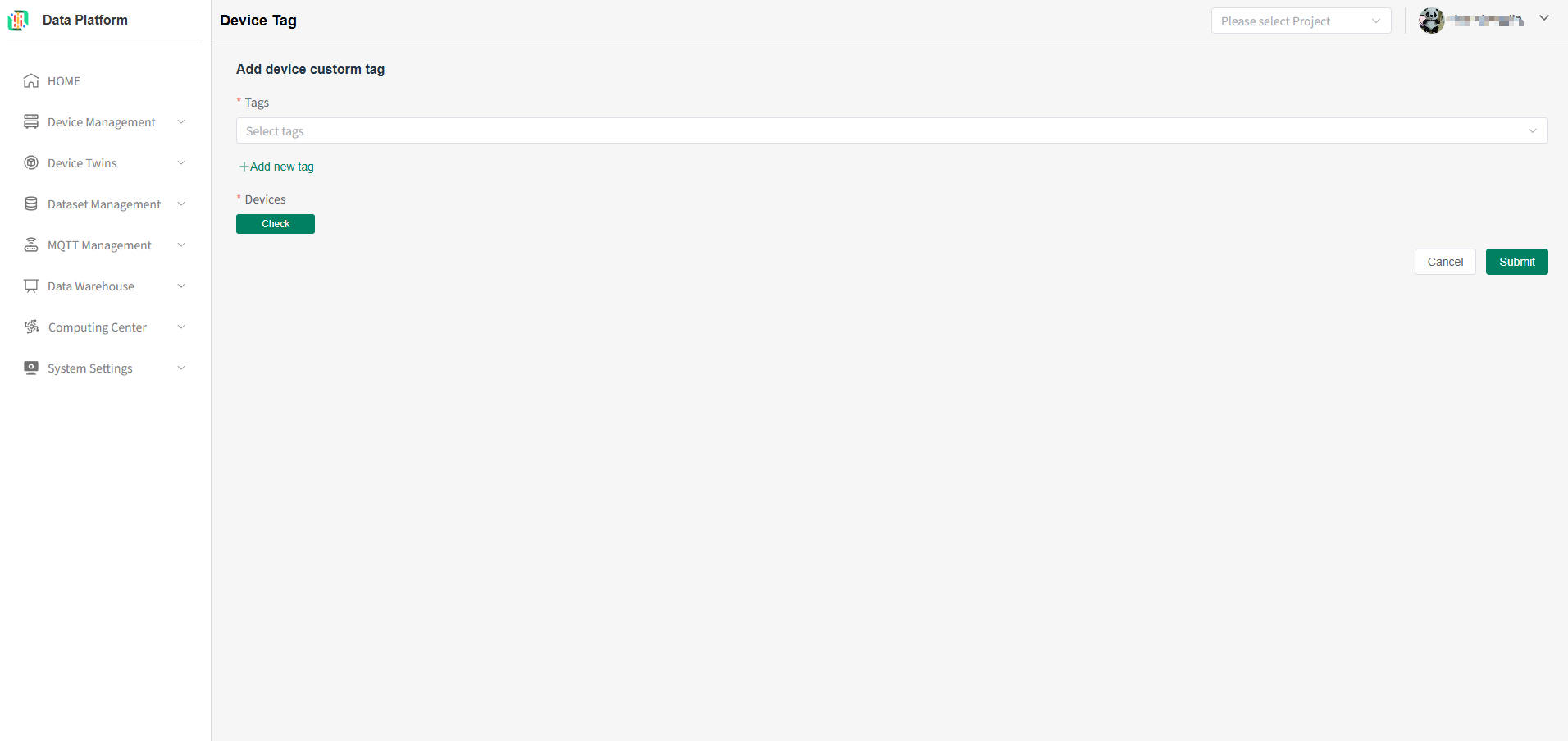 Select the desired tab, can added new one, as shown belowwarning
Select the desired tab, can added new one, as shown belowwarningOne device can bind multiple custom tags, and one custom tag can also bind multiple devices
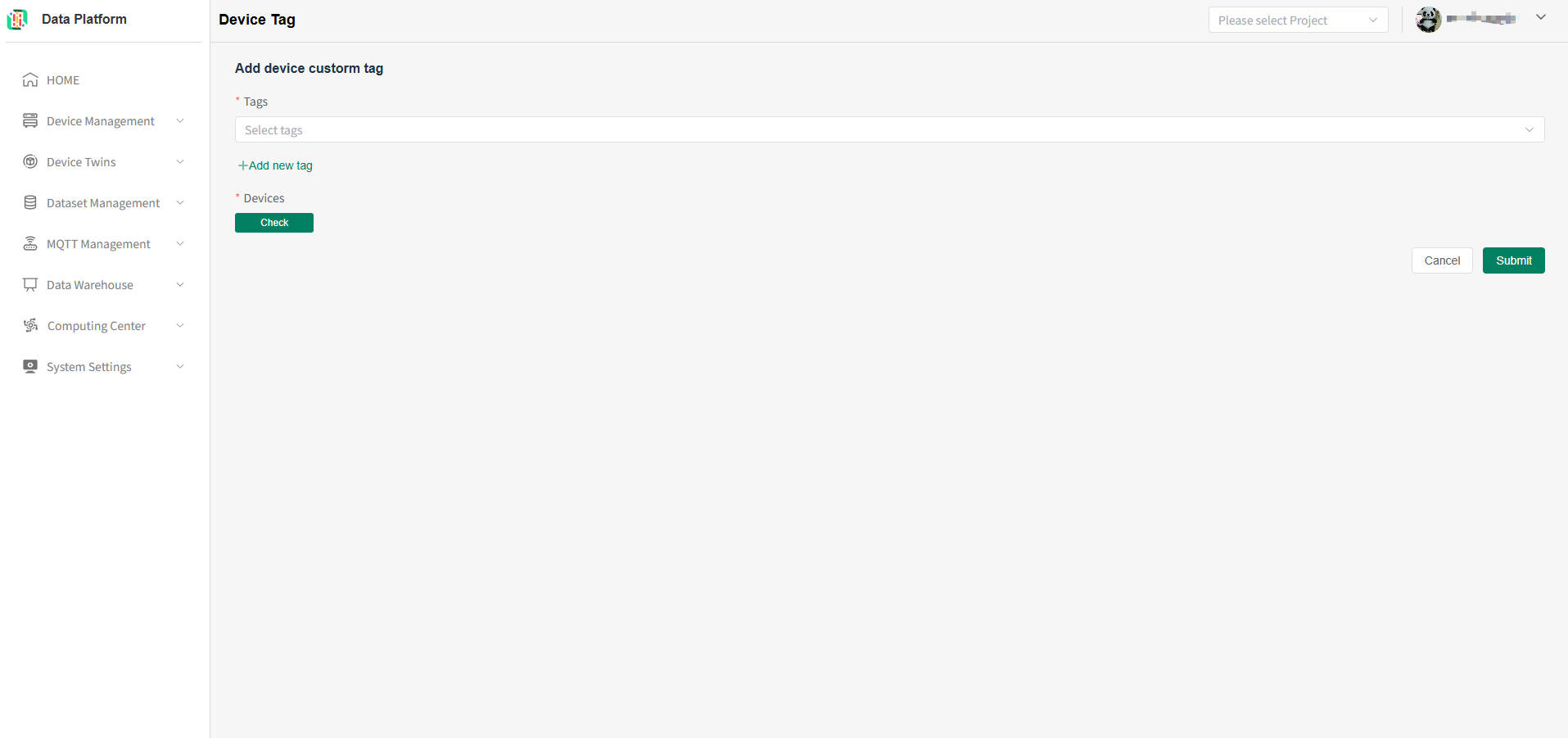 After completing the label selection, click select Device to select multiple, submit the new custom label for the completed device
After completing the label selection, click select Device to select multiple, submit the new custom label for the completed device
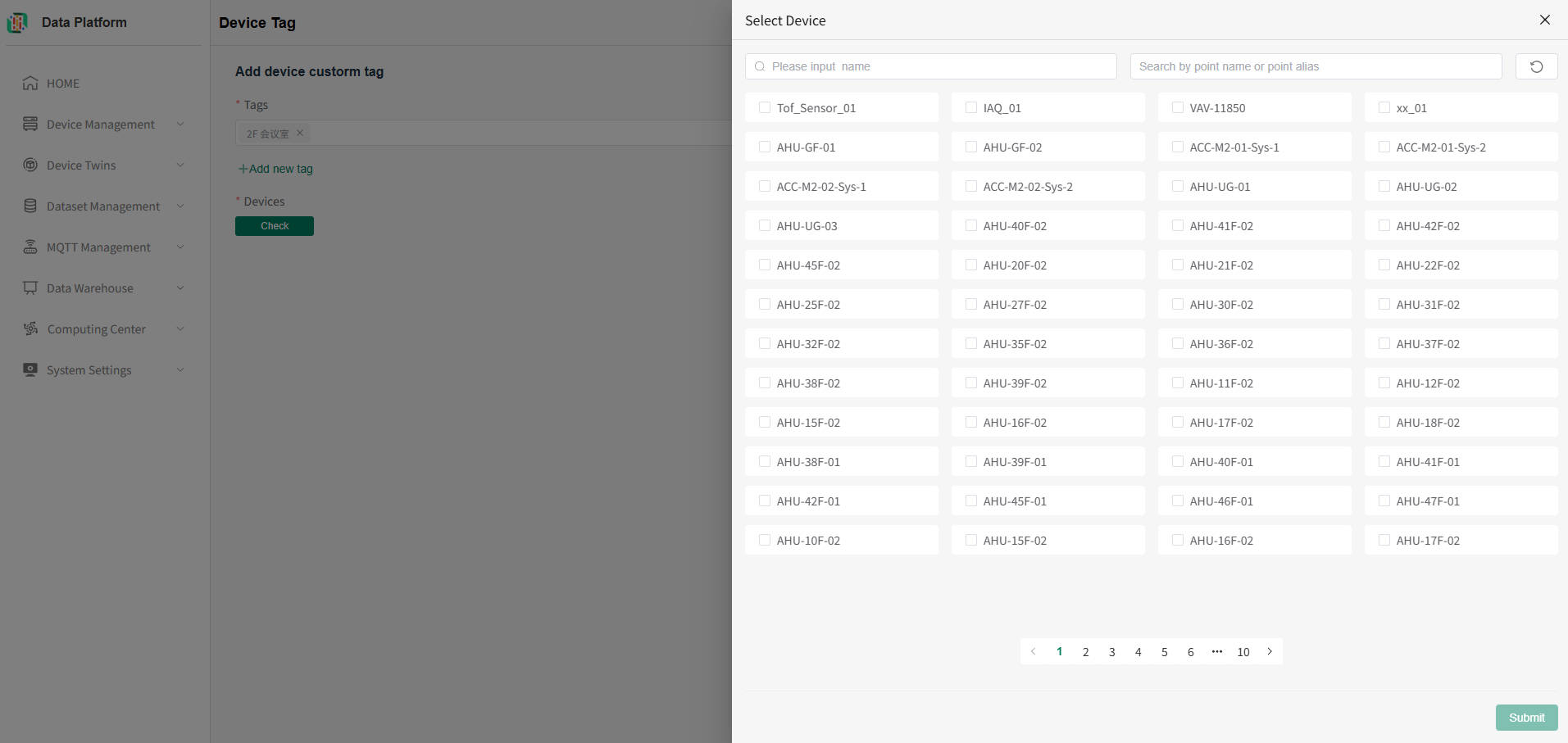
- System tag delete
The tag corresponds to the "Delete" button on the right side of the line number, after user confirmation, the system tag can be deleted, as shown belowwarning
Binding the wrong device twins classification, can delete the current classification
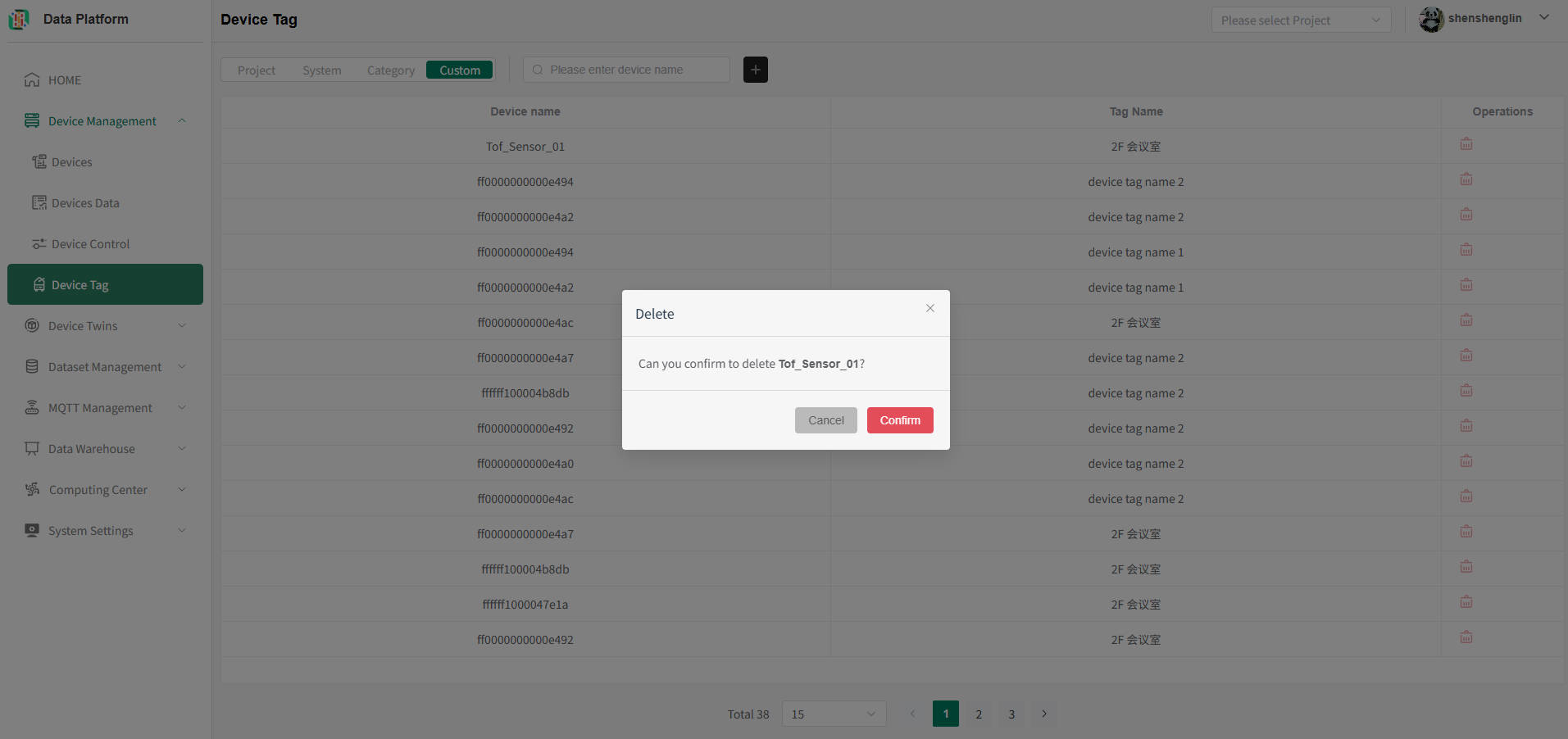
- Device custom label list