LoRaWAN 设备接入
所有 IoT 类型的设备都可以通过 LoRaWAN 方式接入到 Neuron 平台。
选择接入方式
在设备管理列表页点击“添加”按钮,进入设备接入流程
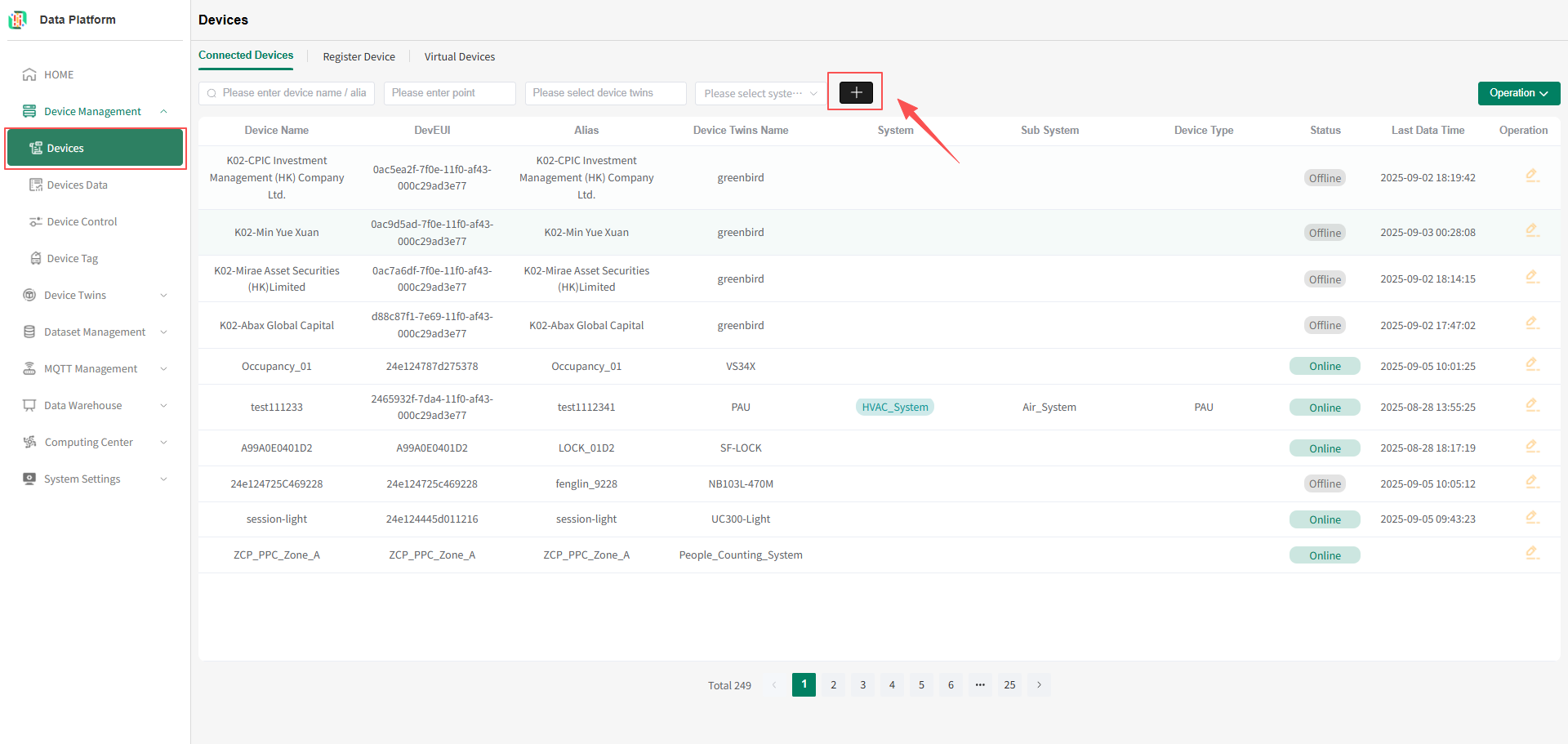
接入方式选择 LoRaWAN,点击下一步

选择 LoRaWAN NS
LoRaWAN NS 是 LoRaWAN 网络中的核心组件之一,负责处理终端节点(如传感器、执行器等)与应用服务器之间的通信【如 ChirpStack、Activiti 等】。它作为数据传输的枢纽,管理着终端节点的连接、数据的转发、存储以及协议转换等关键任务。
可以选择已存在的 NS 或创建自己的 NS。
选择已存在的 LoRaWAN NS
选择时需注意 MQTT 服务器的信息,以及数据接入的 JSON 格式,系统会严格按照 MQTT 服务器信息进行设备数据订阅,并按照 NS 的数据接入 JSON 进行数据解析,如不匹配,则设备接入不成功。
选择所需的 NS 后点击下一步,进入物模型的配置。
支持通过 NS 名称或类型快速检索。
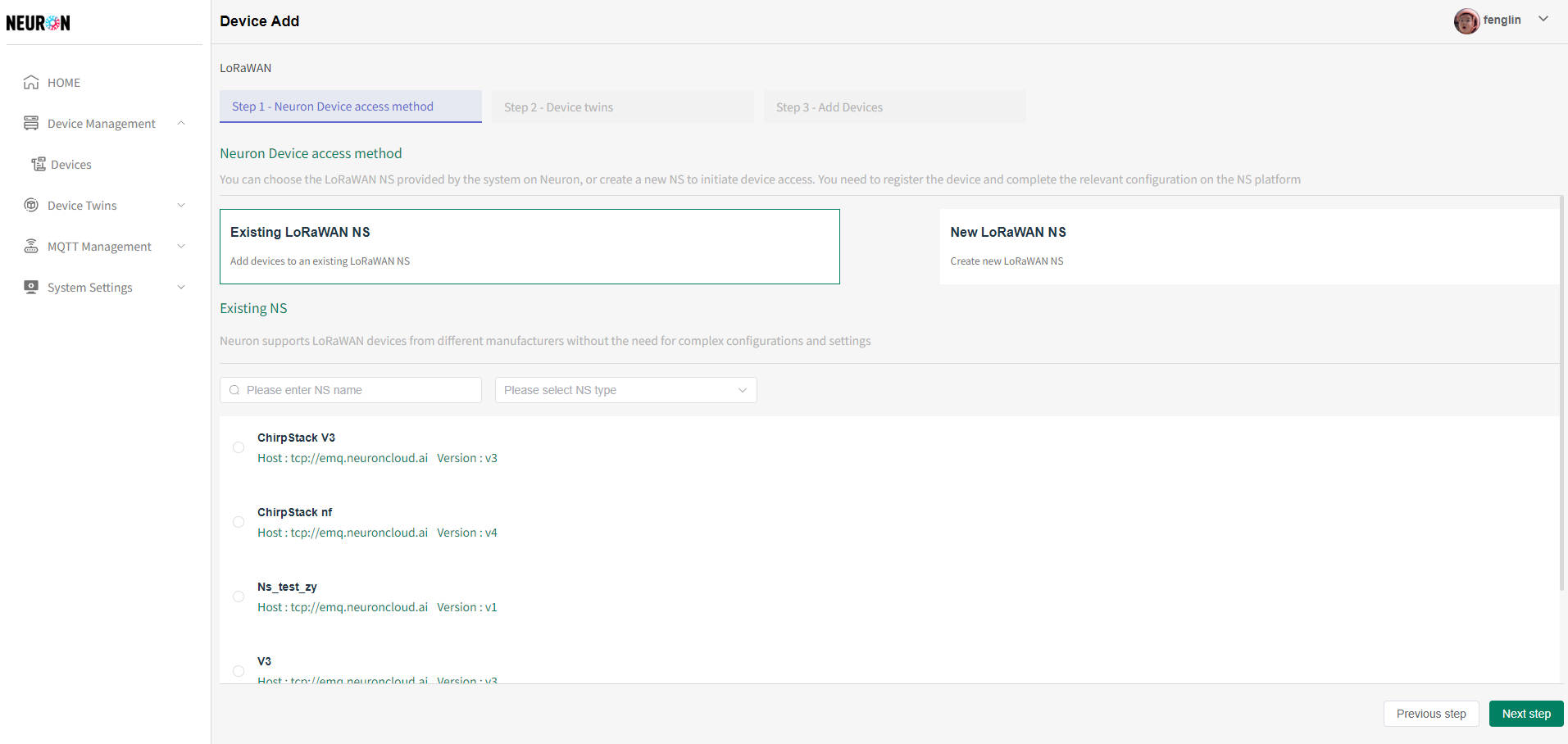
新增 LoRaWAN NS
点击新增 LoRaWAN NS 按钮,进入新增界面,填写您的 NS 信息。
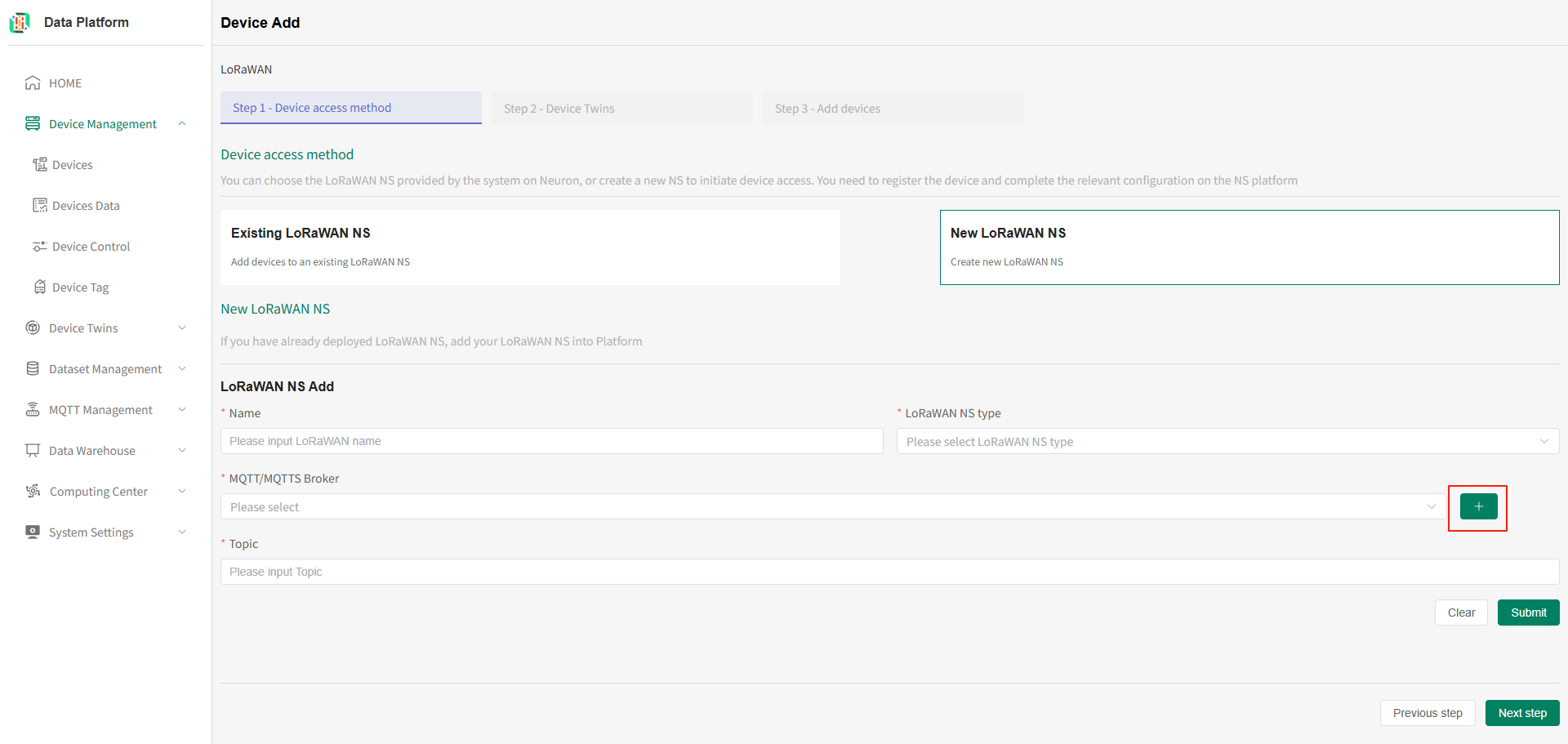
-
LoRaWAN NS 名称:不可重复,必填。
-
LoRaWAN NS 类型:选择连接的类型(例如:ChirpStack / Actility),必填。
-
MQTT Broker 信息:选择所需的 Broker ,必填
- 新增:输入MQTT服务名称以及所需的 Broker URL (代理地址) / Port (端口);MQTT 的用户名和密码(非必填,有则填入)
注:页面添加SSL证书配置界面;不带证书的host前缀为tcp://,带证书的前缀为ssl://
(1) 不带证书的页面: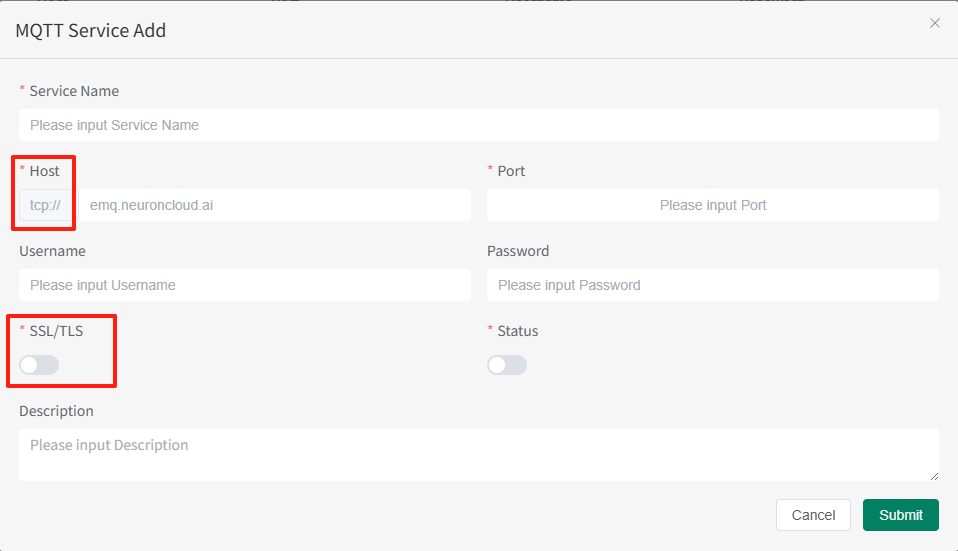 (2) 带证书的页面(SSL配置):
(2) 带证书的页面(SSL配置):
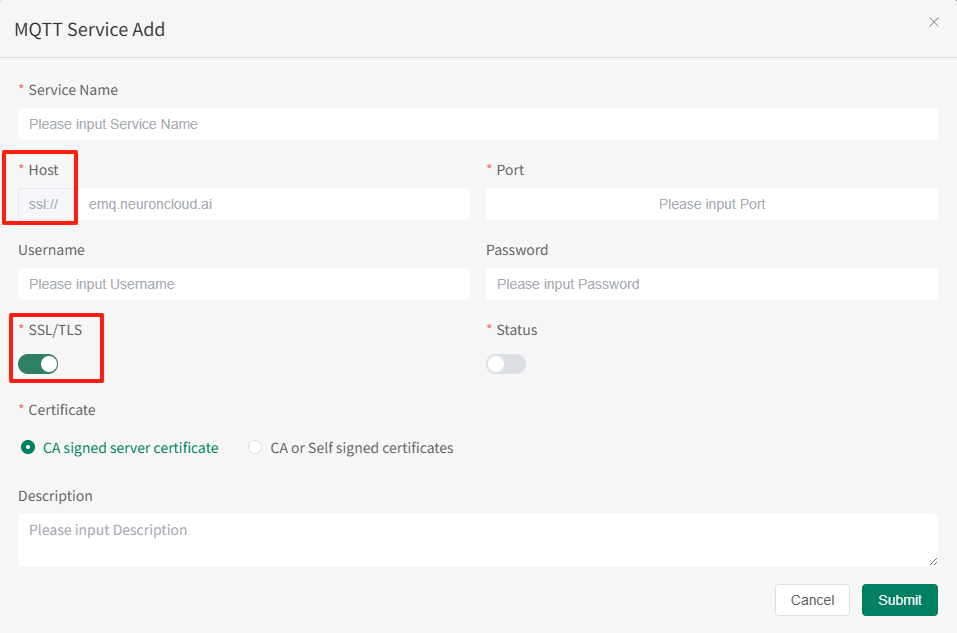
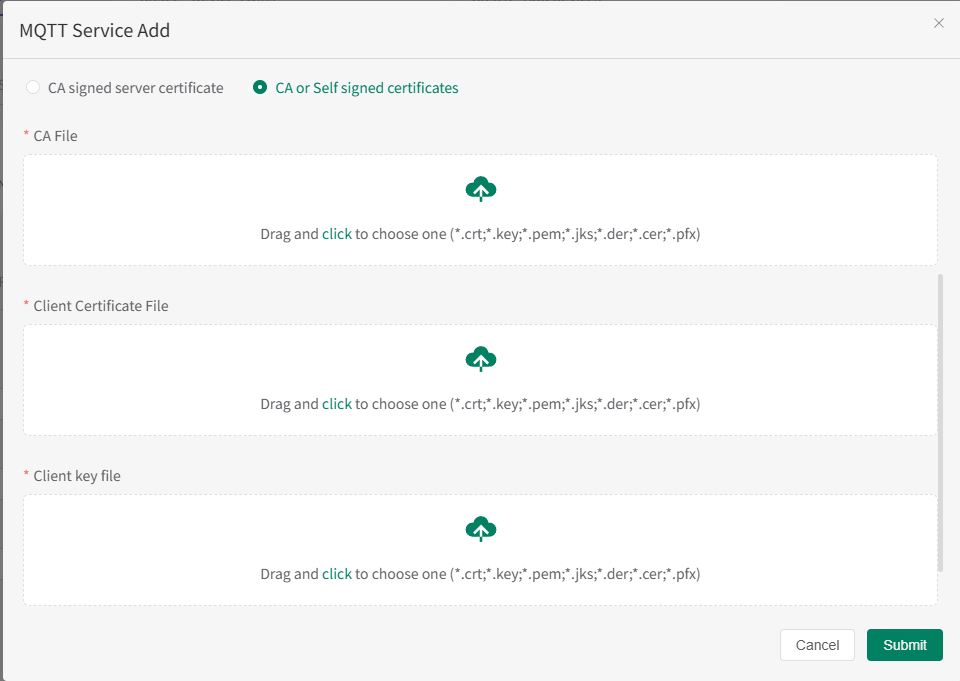
- 新增:输入MQTT服务名称以及所需的 Broker URL (代理地址) / Port (端口);MQTT 的用户名和密码(非必填,有则填入)
-
主题:输入订阅的 Topic,支持通配格式,必填。
NS 信息填写完成后点击提交按钮,系统会验证 MQTT 信息的连接是否正常,异常则添加不成功。连接成功后点击下一步,进入物模型的配置。
选择物模型
物模型定义:在 Neuron 平台内,将某一类具有相同能力或特征的设备的合集被称为一款物模型。详见【物模型管理】
可以选择已存在的物模型或创建新的物模型
选择已存在的物模型
选择所需的物模型后点击下一步,进入设备注册页面。
支持通过物模型名称/类型/品牌快速检索。
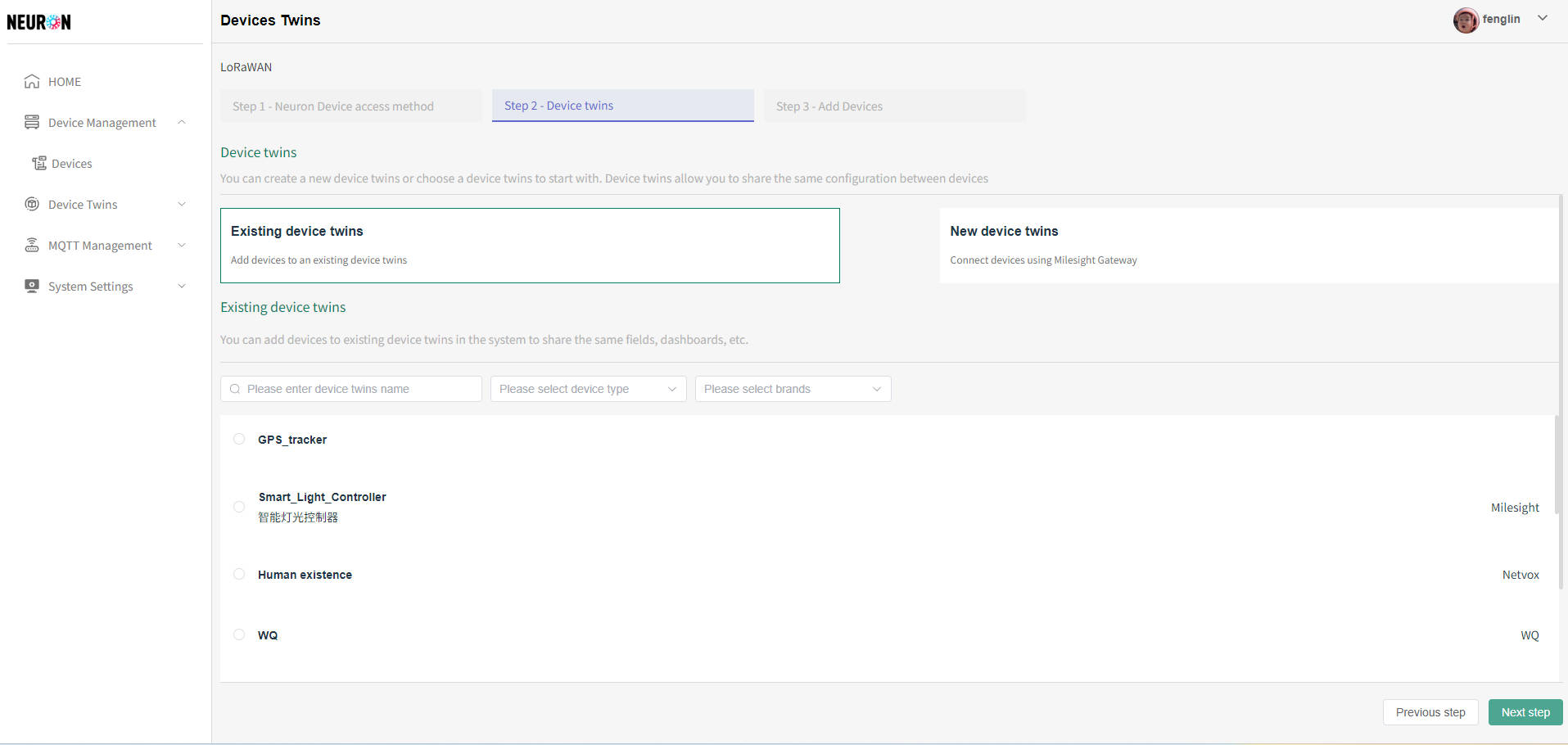
新增物模型
点击新增物模型按钮,进入新增界面,填写物模型信息后,点击“提交”按钮创建物模型。
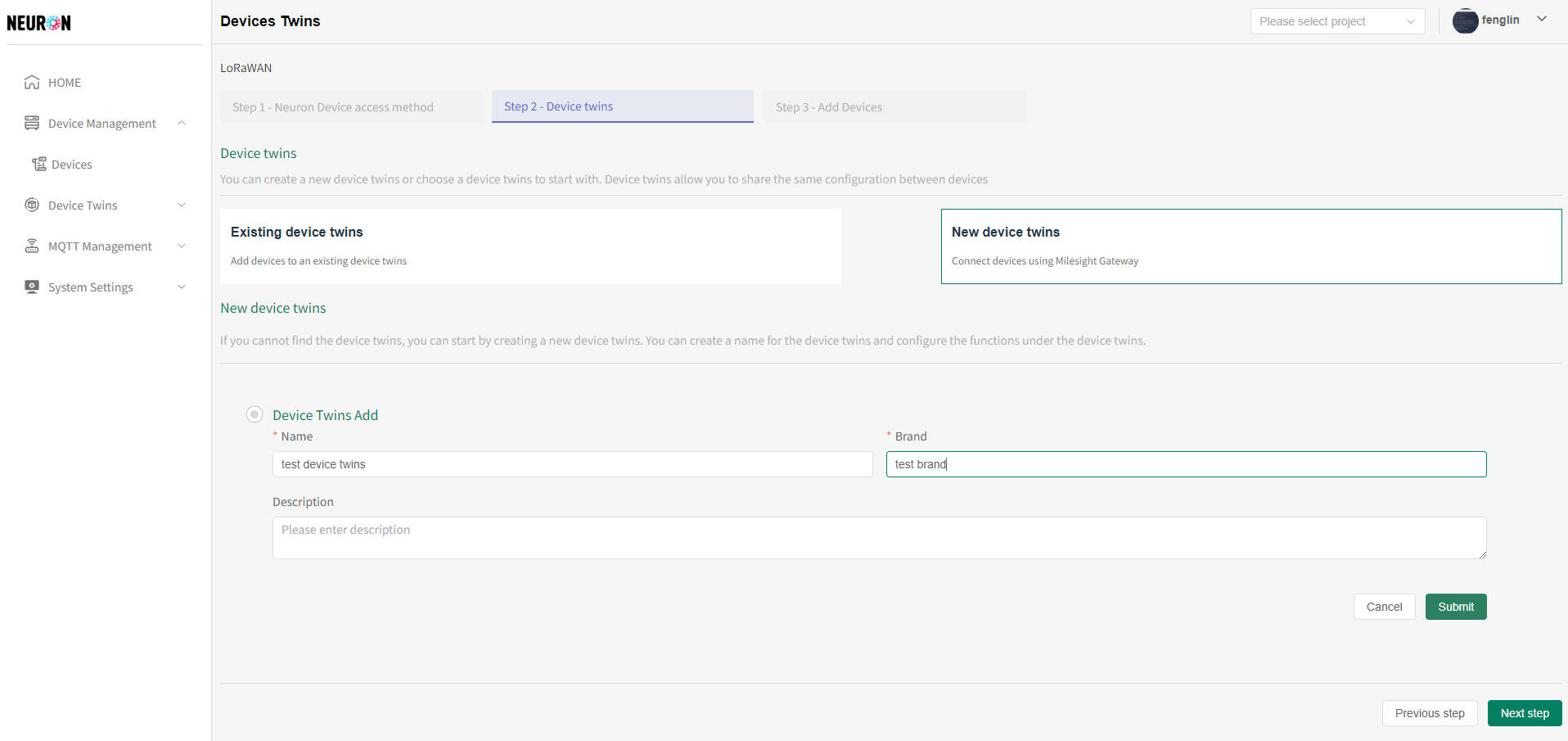
注意:物模型名称不可重复,信息提交时系统会验证名称唯一性,名称重复则添加不成功。
配置 Function Type (点)
创建物模型成功后,可直接进行该物模型下的 Function Type 配置。
点击图中所指的“加号”按钮,进入 Function Type 新增页。
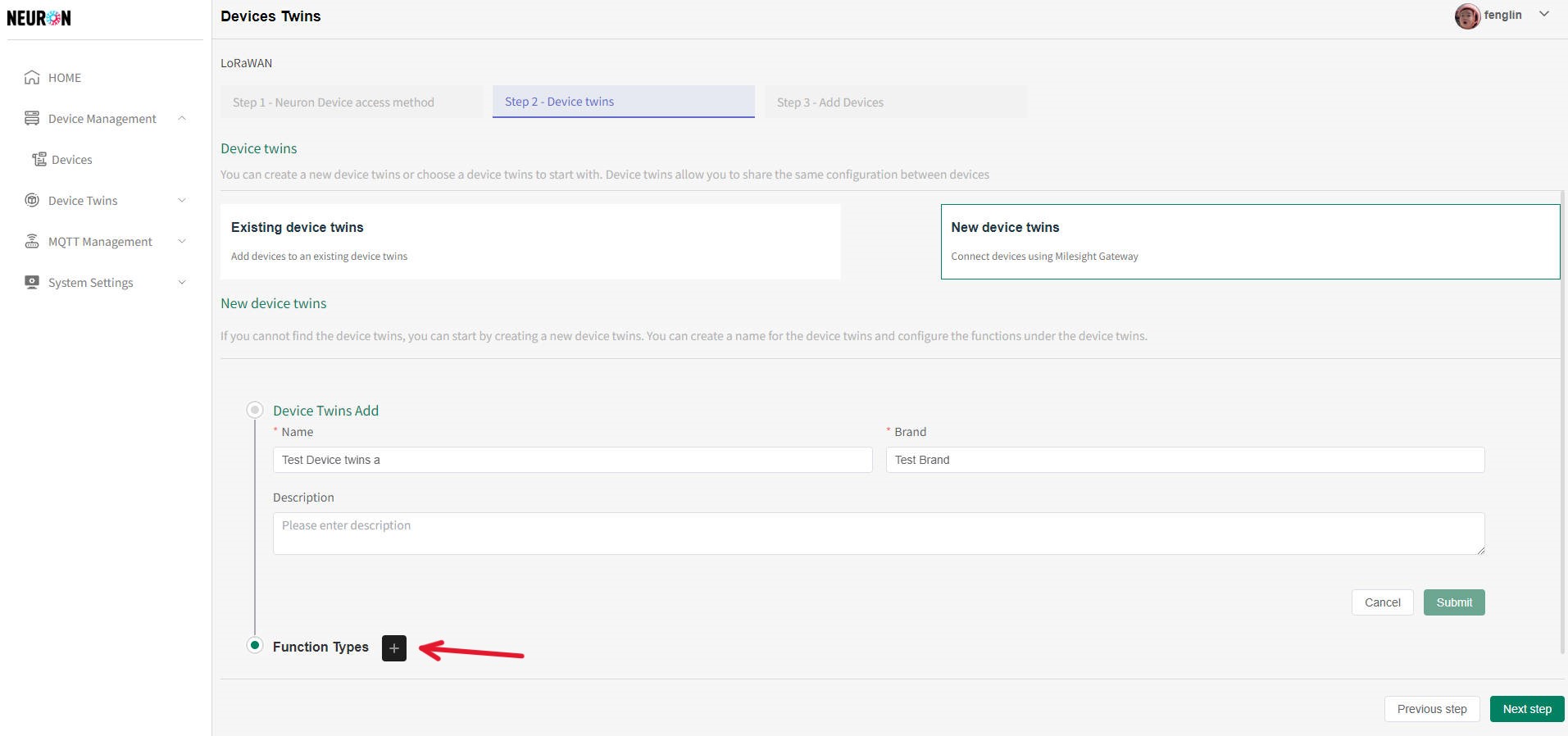
点击 Function type 输入框,选择/新增一个 Function type。其余配置说明详见【物模型管理】
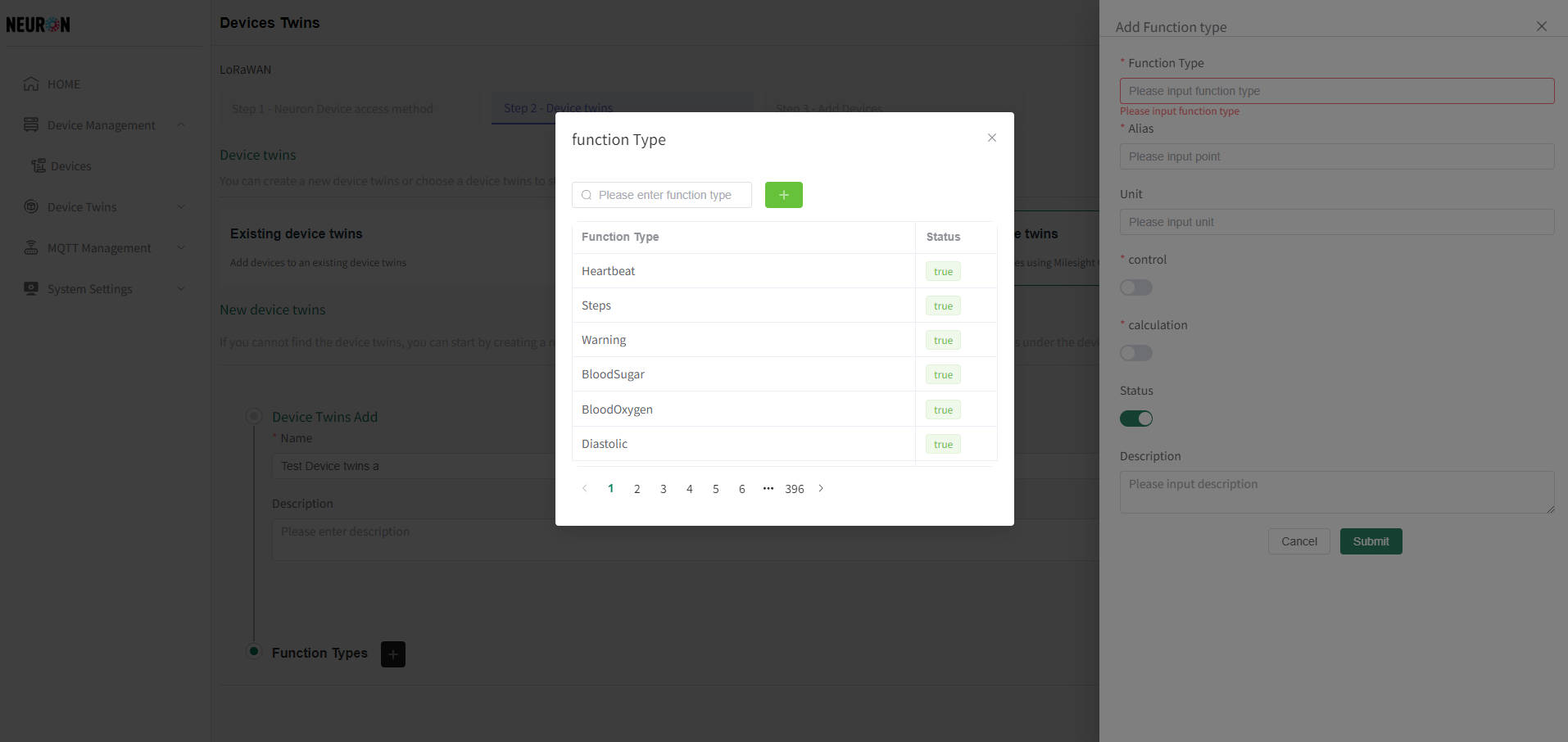
如该物模型有多个 Function Type 可重复上面步骤,添加多个 Function Type。配置完成后,点击下一步,进入设备注册页面。

设备注册
支持两种录入方式:在线编辑或下载 Excel 批量录入。
设备绑定平台项目
注册设备前,请先选择设备所属的项目。点击项目下拉框选择现有项目。如尚未创建项目,请先新建一个,操作详见【创建项目】。
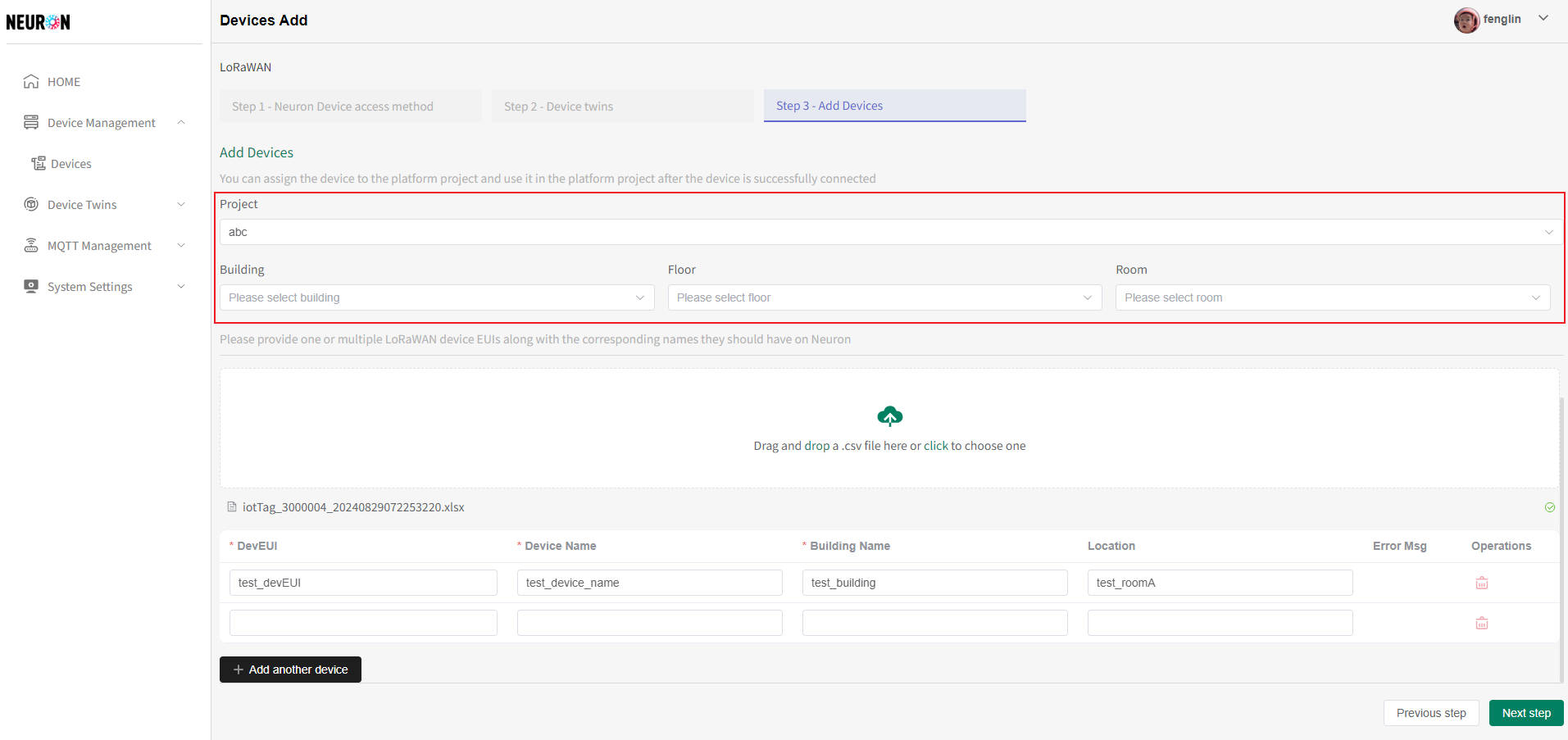
批量 Excel
操作步骤:下载模板 -> 填写 Excel -> 上传 Excel -> 如有错误则进行在线编辑 -> 点击下一步完成设备注册。
下载模板
在设备注册页,点击下图红框处,下载模板文件。
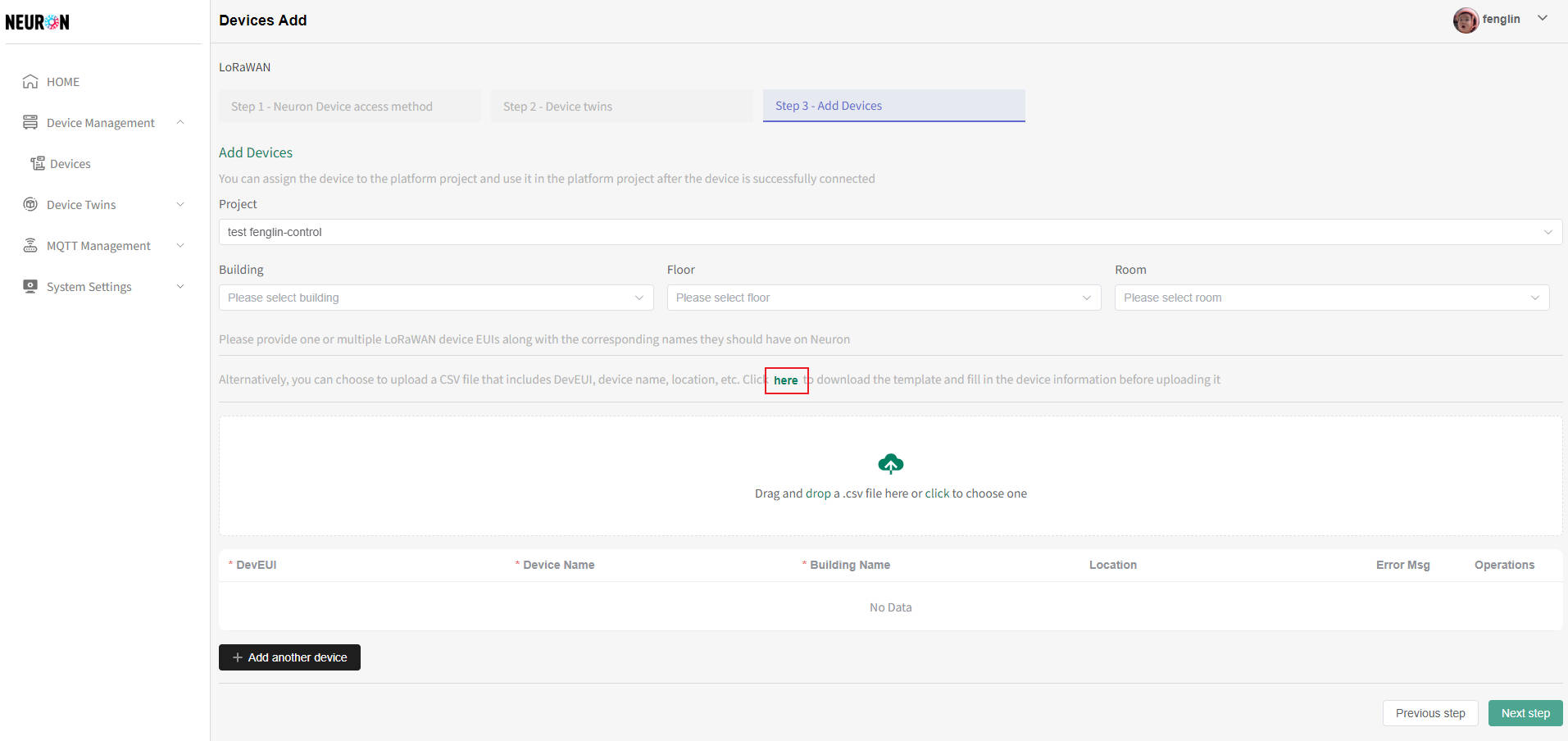
填写 Excel
将需要录入的设备信息填入 Excel。
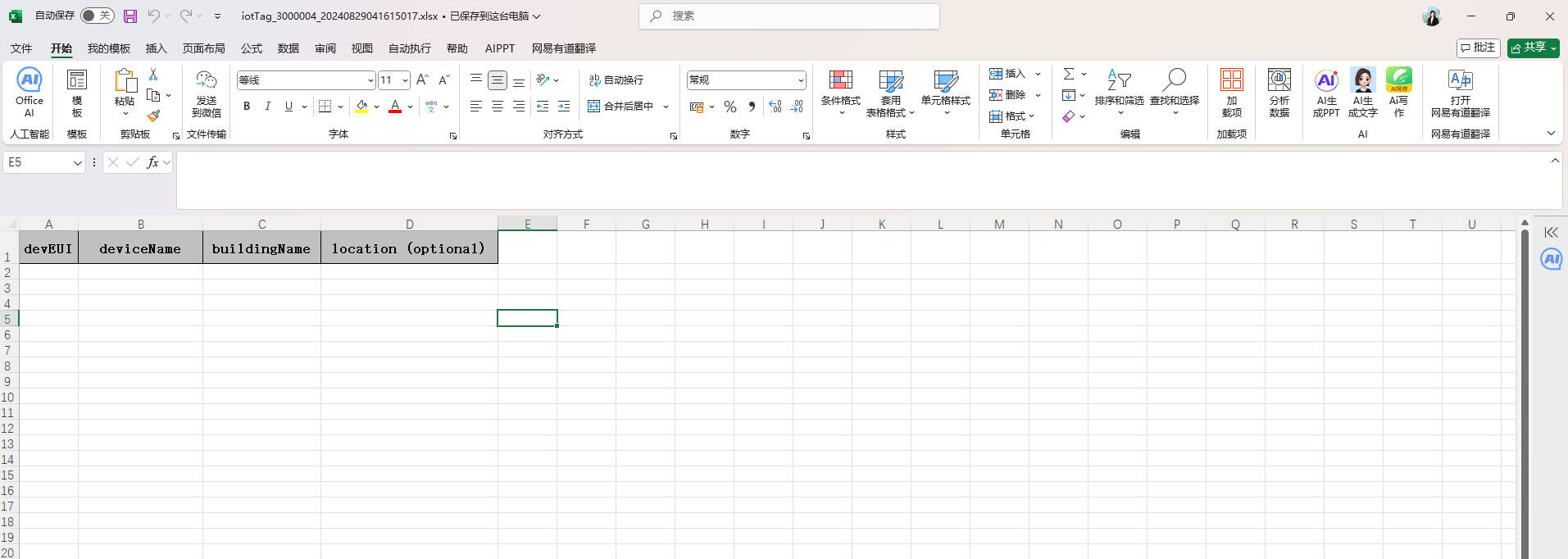
- DevEUI:IoT 设备唯一标识,通常填写设备上的 DevEUI 即可,必填。
- deviceName:设备名称,不可重复,必填。
- buildingName:楼宇位置信息,必填。
- location:设备位置,非必填。
上传 Excel
点击/拖拽下图红框处,将填写好的 Excel 上传至平台。上传的设备信息将会展示在在线表格中,如有错误可以继续增删改。
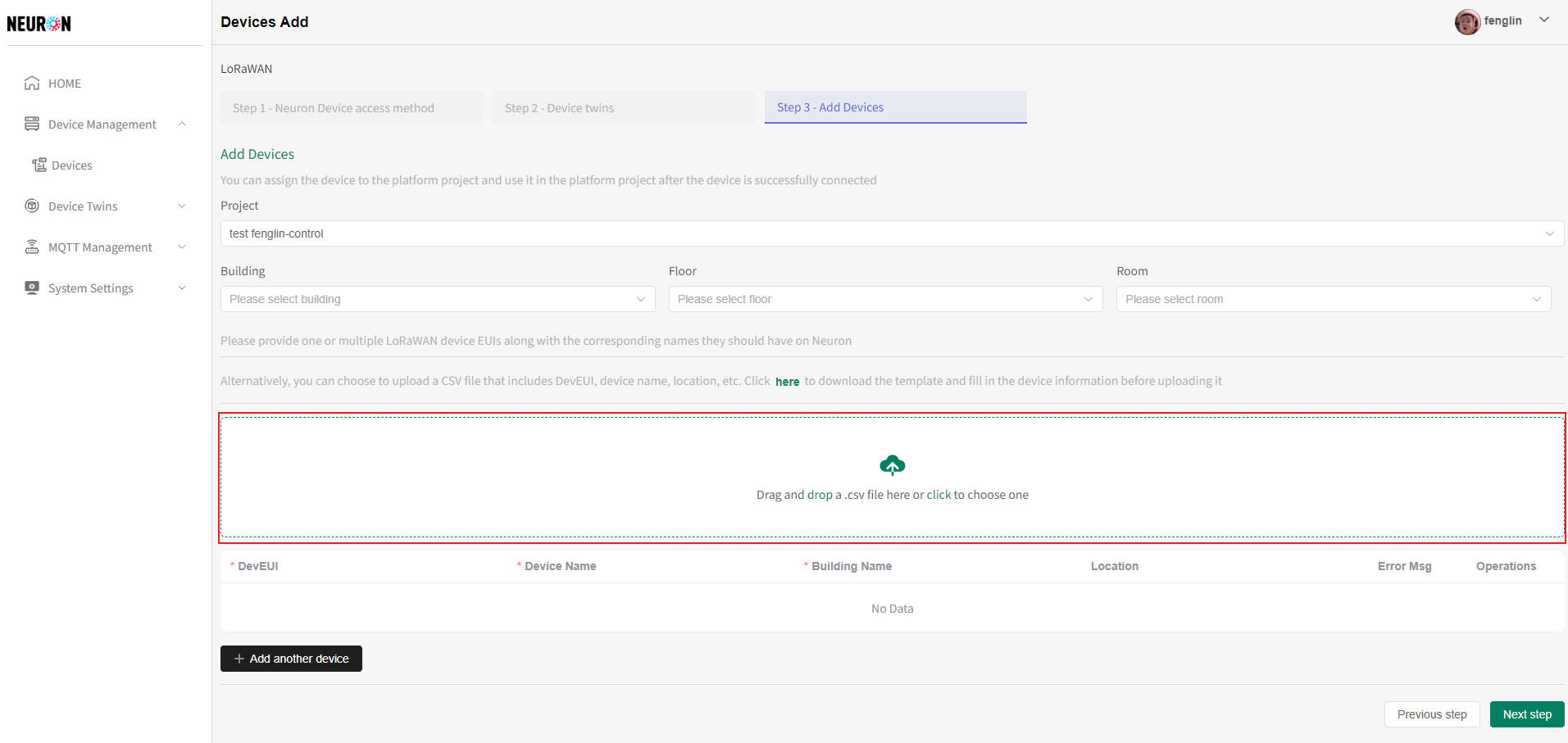
在线编辑
在页面上填写设备信息,点击新增按钮添加新一行,继续录入设备信息。
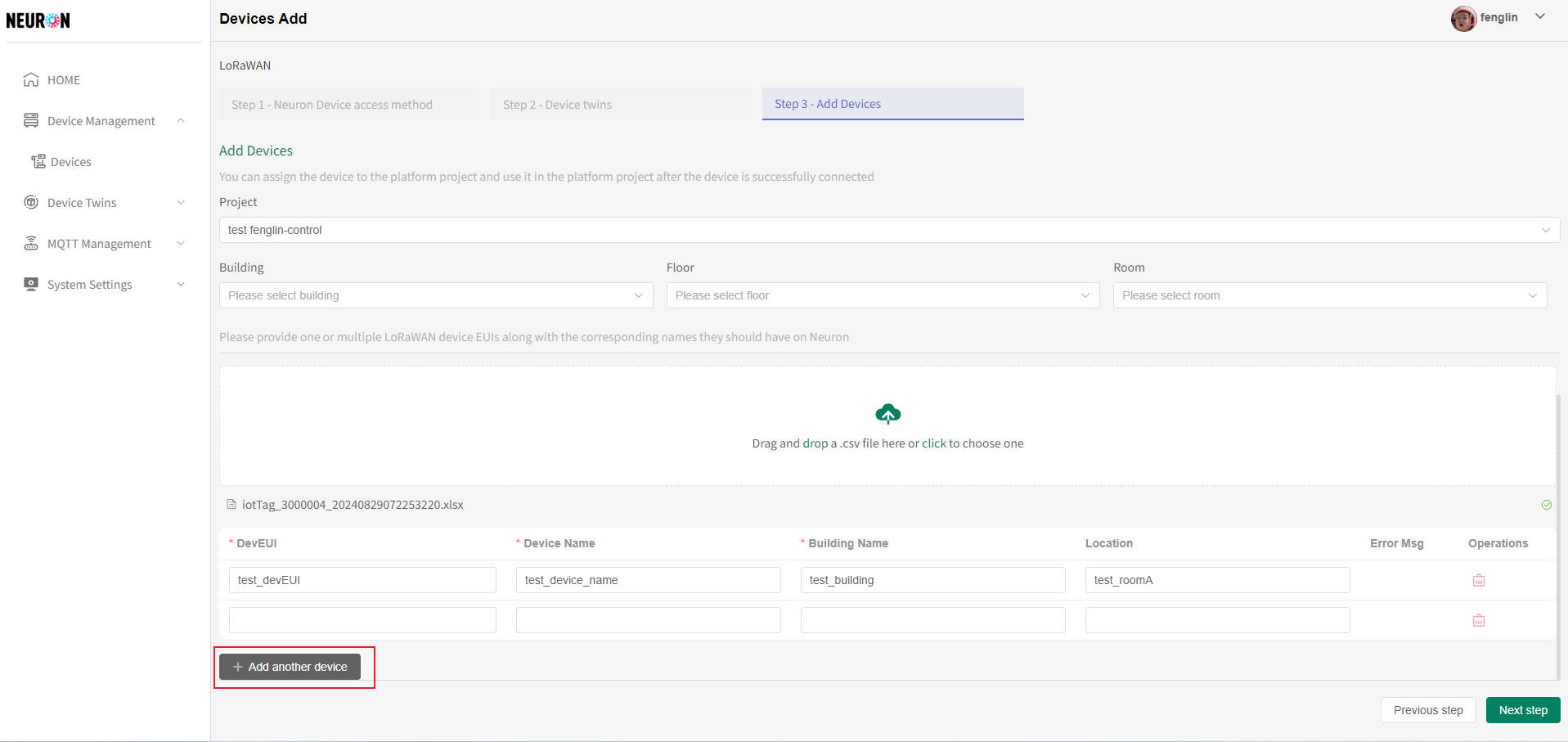
设备信息填写完成后,点击提交按钮,出现确认窗口,确认后即可完成设备注册。
注意:设备注册成功表示已在 Neuron 平台登记,状态为已登记,但未接通实时数据。系统会根据配置的参数去订阅上报的数据并清洗入库后,设备状态更新为已连接,并显示在设备列表中。
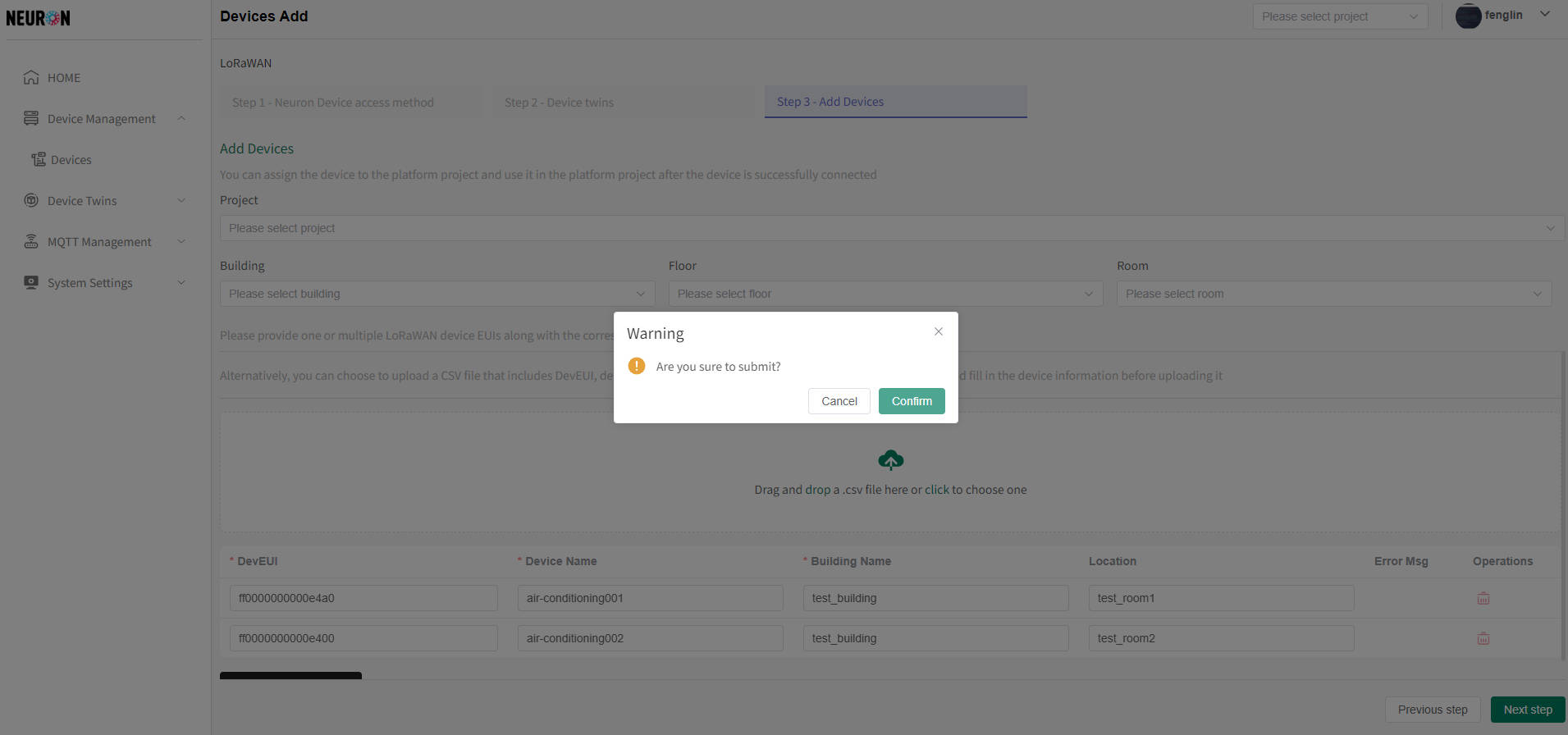
注册完成后会跳转到设备注册页(见下图红框处为刚注册的设备数据),平台订阅到规范的上报数据后,设备即接入成功。
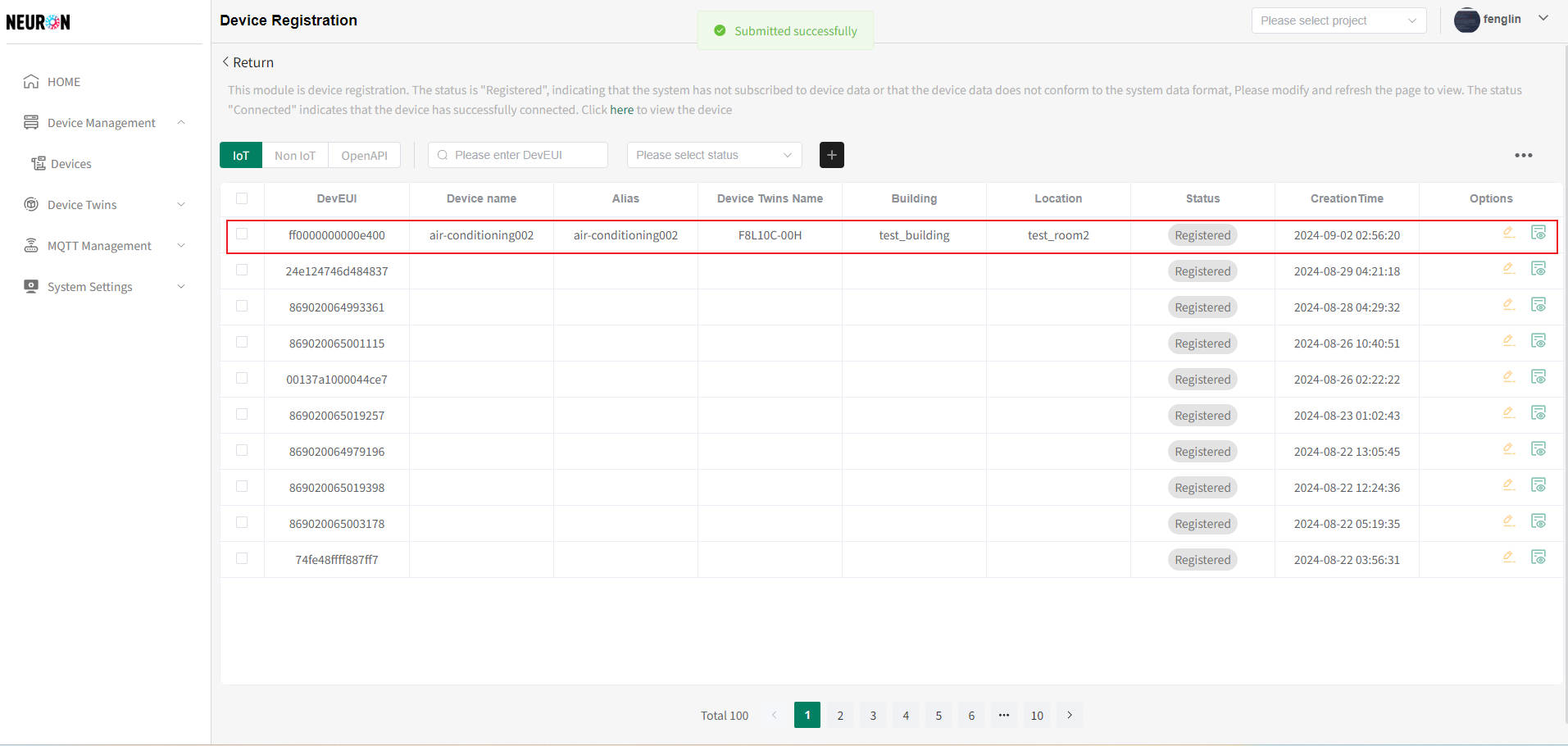
设备注册成功后,可在设备管理界面查看设备信息及数据,具体操作详见【设备管理】。