Pre-configuration Before Device Integration
Before integrating devices into the Neuron Data Platform, make sure to complete the necessary pre-configuration.
Device Twins
Regardless of the integration method, a device twins must be pre-configured in advance, as the platform uses the device's twin to recognize the data.
Device twins can be pre-configured in the platform's Device Twins List or during the device integration process. For more details, refer to 【Device Twins Management】.
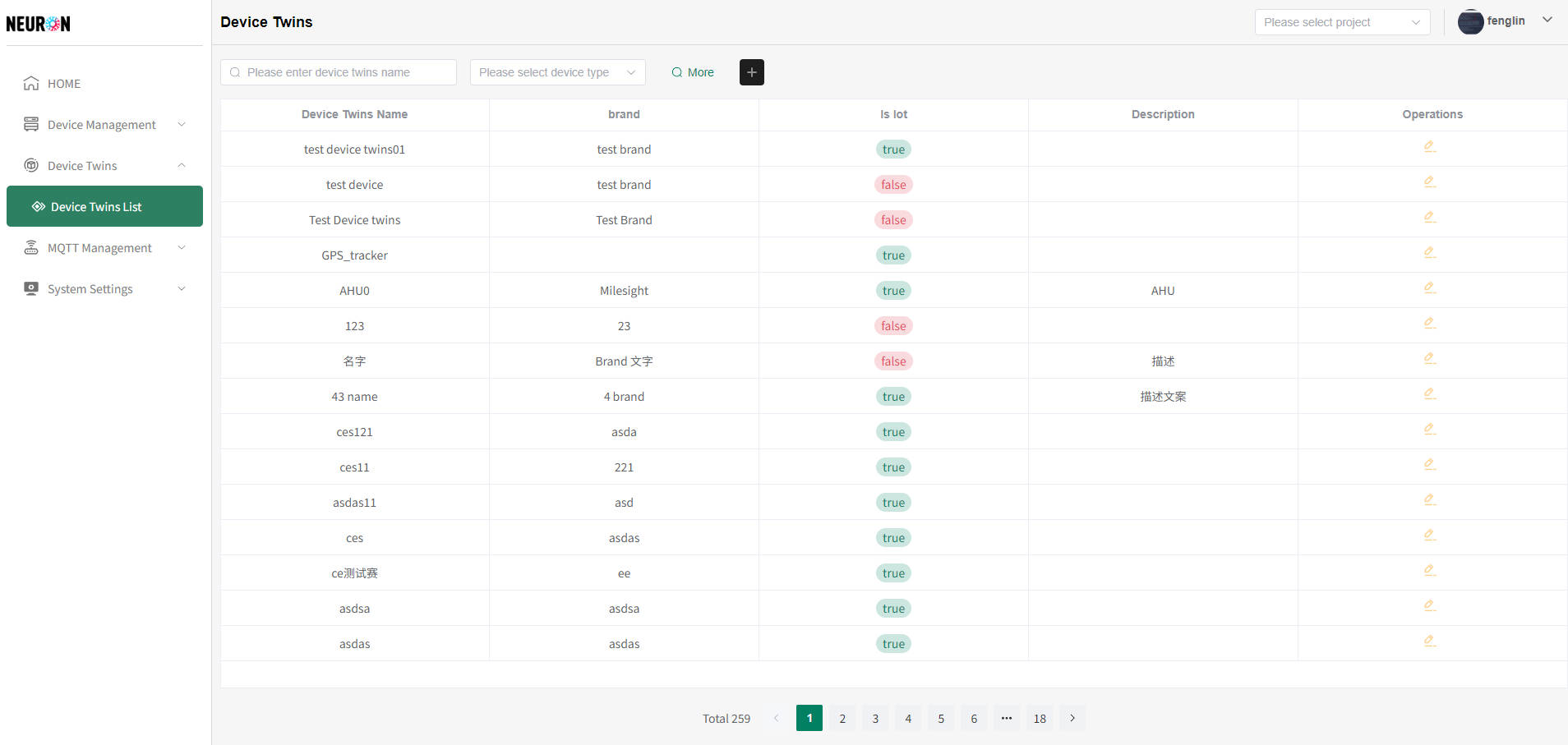
Pre-configuration for MQTT Integration
Devices integrated through MQTT need to confirm or configure the following in advance:
- MQTT Server
- Topic
- Data format reported by the device
1. Configure MQTT Server
Click MQTT Management - MQTT Server in the left-side menu to view existing MQTT servers in the system. Click the Add button to add a new MQTT server.

Fill in the MQTT server information:
- Name: Must be unique and required.
- Host/Port: Enter the information based on the MQTT server, required.
- Username/Password: Fill in if available.
- SSL Certificate: The host prefix without a certificate is
tcp://, and the prefix with a certificate isssl://.- Interface without certificate:

- Interface with certificate (SSL configuration):


- Interface without certificate:
- Status: Set to active.

2. Configure Topic
Click MQTT Management - Topic in the left-side menu to view existing topics. Click the Add button to add a new topic.
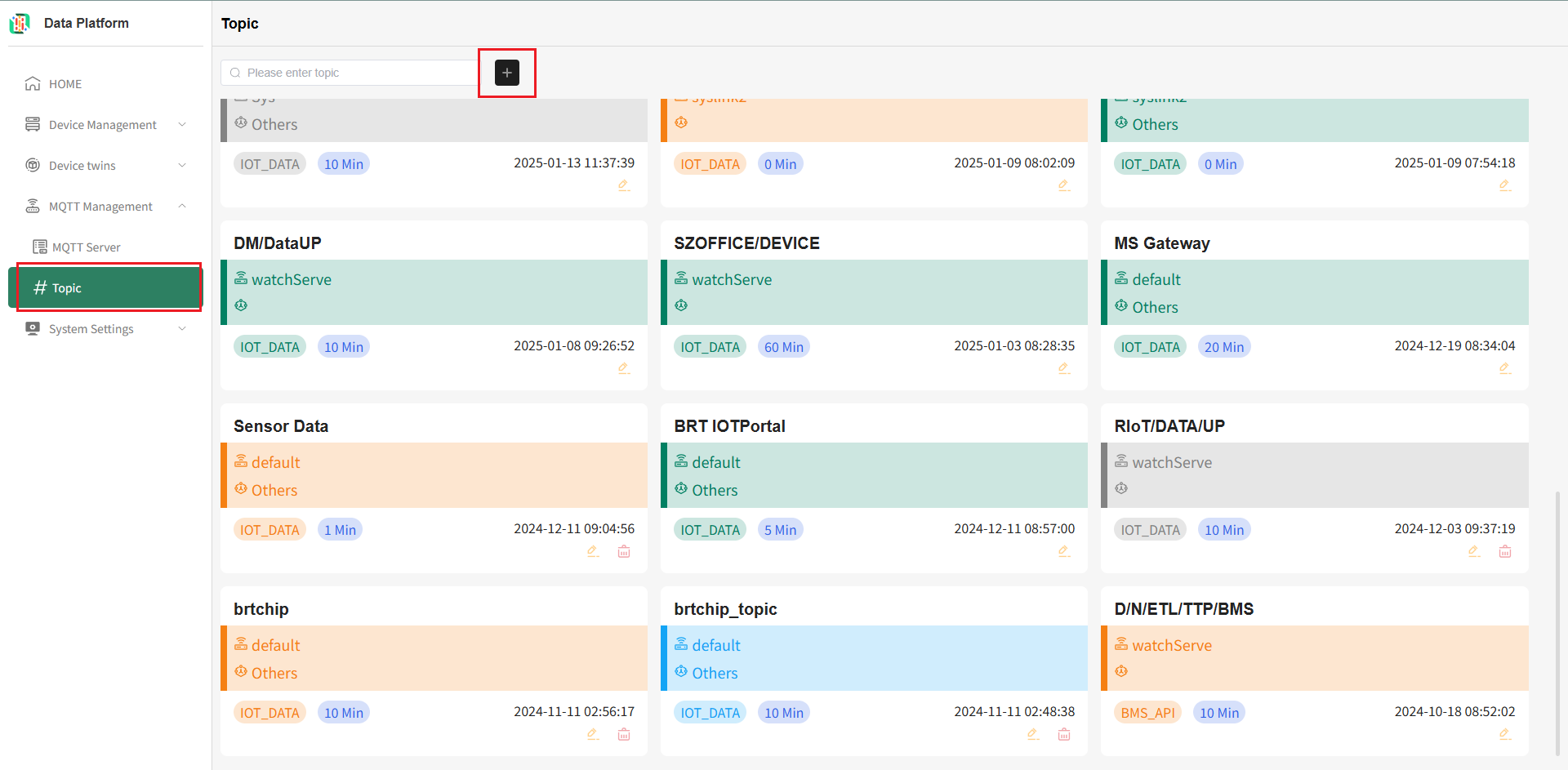
Fill in the topic information:
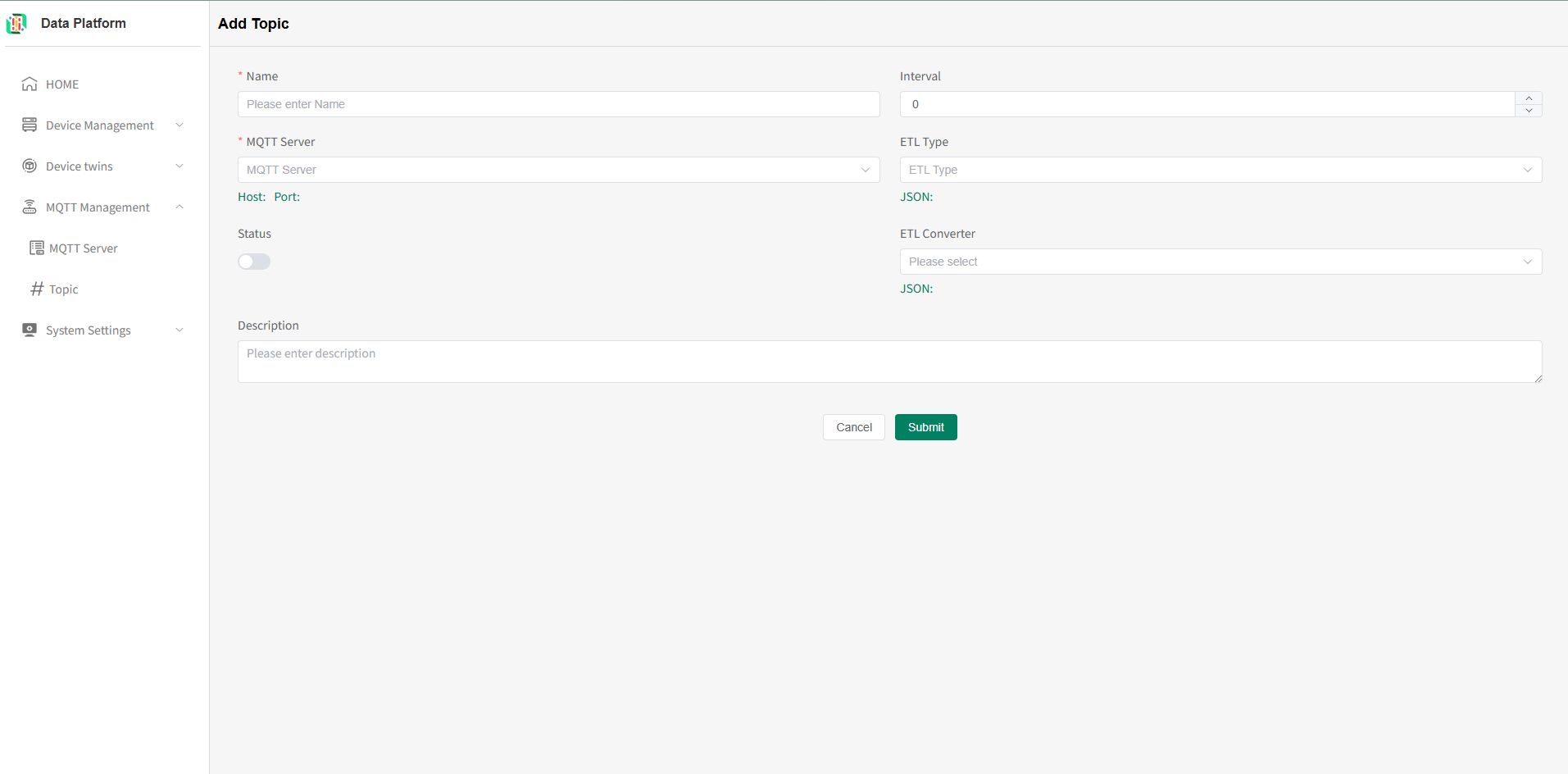
- Name: Must be unique and required.
- MQTT Server: Choose the MQTT server used; if not available, add it first (as mentioned above).
- ETL Type: Required, select the data type (IoT/BMS/OpenAPI, etc.). For example, if it's an IoT device, select IOT_DATA; for BMS devices, select BMS_API; for OpenAPI integration, select openAPI.
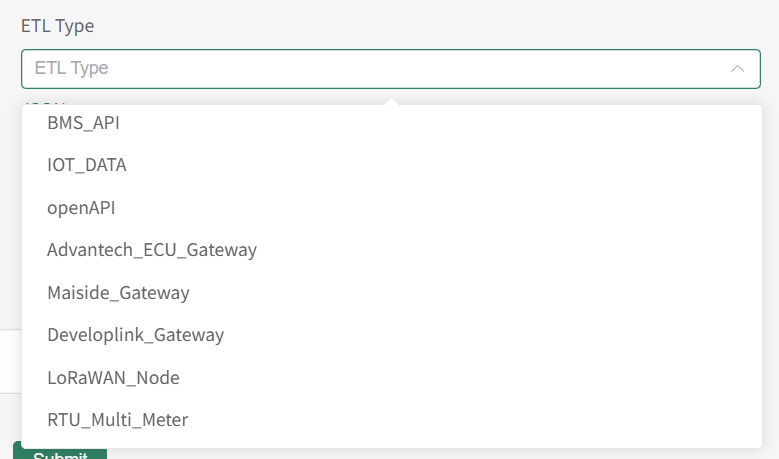
- After selection, check the JSON format below to ensure it matches the format reported by the device. The system will subscribe and parse this JSON based on the MQTT server information. If the format doesn't match, the device integration will fail, and an ETL converter will need to be selected/added (refer to 3. ETL Converter).

- Status: Set to active.
- ETL Converter: If the default JSON format doesn't match your device's format, you will need to add and select your ETL converter (refer to 3. ETL Converter).
3. Configure ETL Converter
Configure the device data JSON format.
Click System Settings - ETL Converter in the left-side menu to view existing ETL converters in the system. Click the Add button to add a new ETL converter.
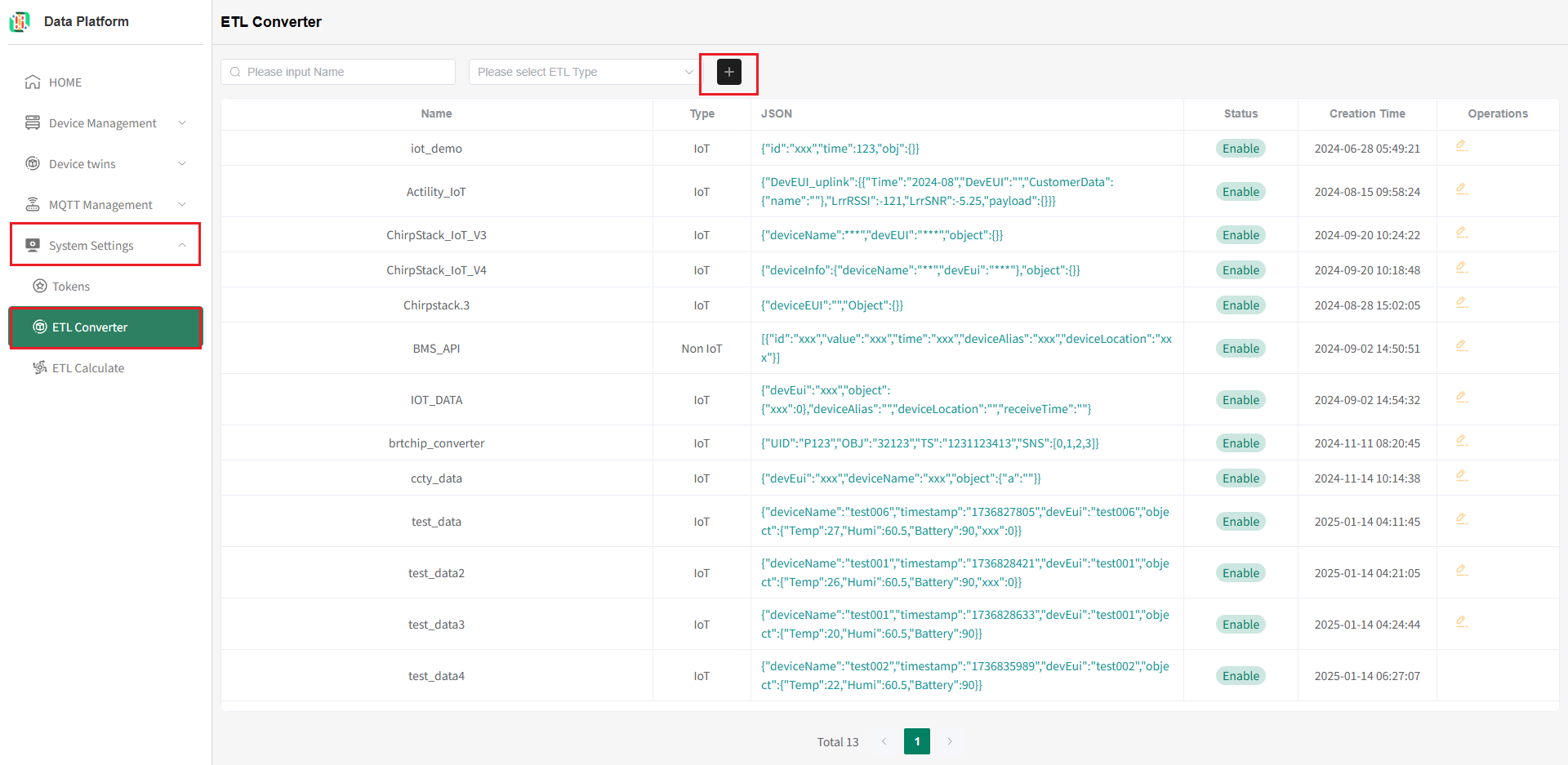
Fill in the ETL converter information:
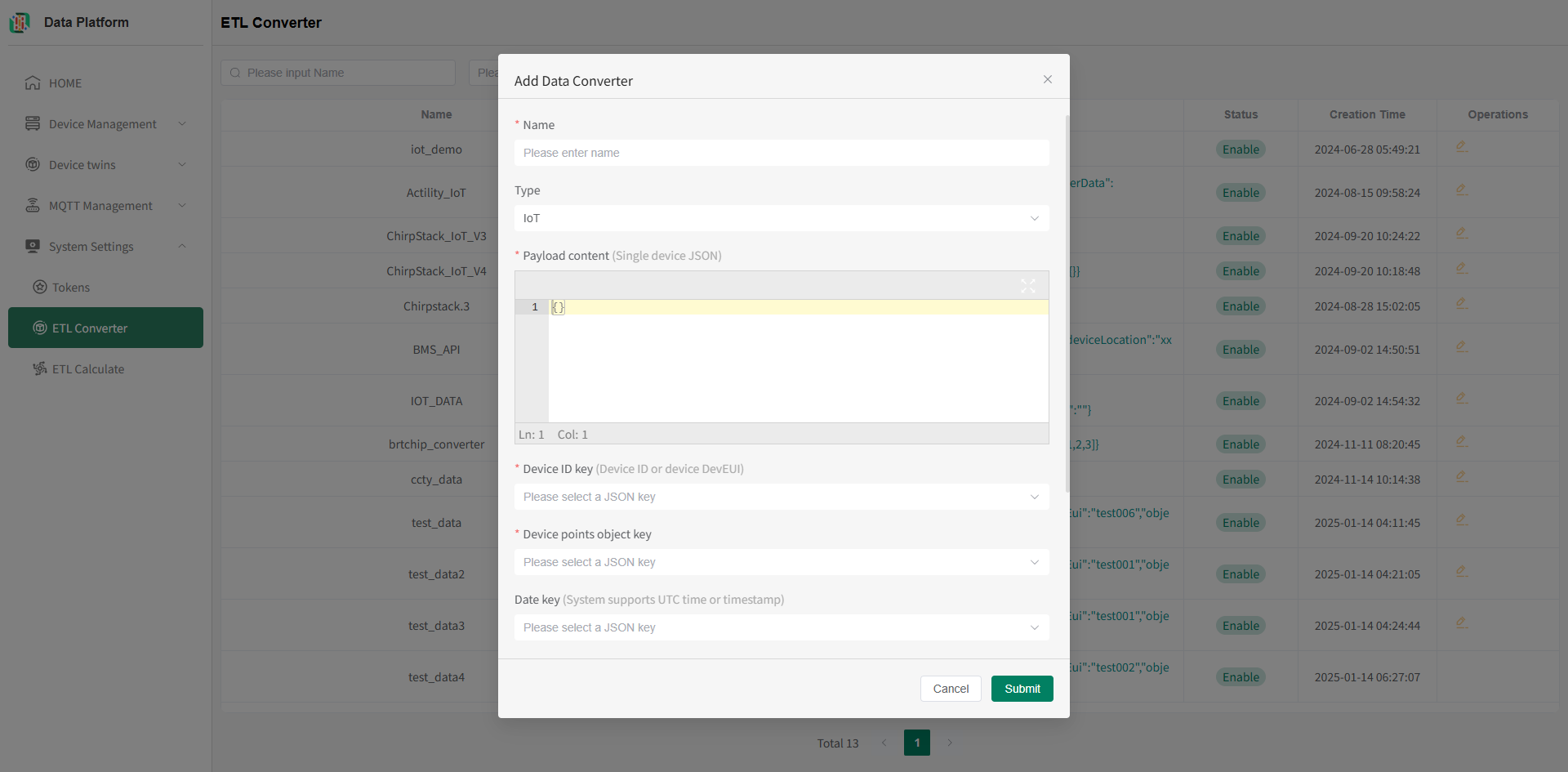
- Name: Must be unique and required.
- Type: IoT/Non IoT
- Payload Content: The device data JSON format, required.
- Device ID Key: The unique ID used in the JSON to identify the device, usually Device ID / DevEUI, required.
- Device Points Object Key: The point information in the JSON data reported by the device, required.
- Date Key: The time information in the JSON data reported by the device.
- Device Name Key: The device name to be displayed on the platform.
- Device Location Key: The device location information to be tagged on the platform.
- Status: Set to active.
For more details, refer to 【ETL Converter】.