ETL Calculation
The secondary calculation solves the conversion of cumulative values for electricity and water meters into usage data. Based on business needs, it splits the main meter into virtual sub-meters to calculate usage, ensuring data accuracy. Specifically, it calculates the consumption of each meter based on the reported device data and characteristics, then splits the main meter for detailed calculation, providing a reliable foundation for energy management.
Usage Calculation
Navigate to the System Settings menu and click the ETL Calculate button to enter the secondary calculation module, as shown below.
The system provides two calculation methods:
- Usage: Calculates the difference from the cumulative values reported by devices, suitable for various electricity and water meters.
- Virtual Device: Splits the main meter into multiple virtual sub-meters based on business rules, defining operator rules for devices involved in mixed calculations.
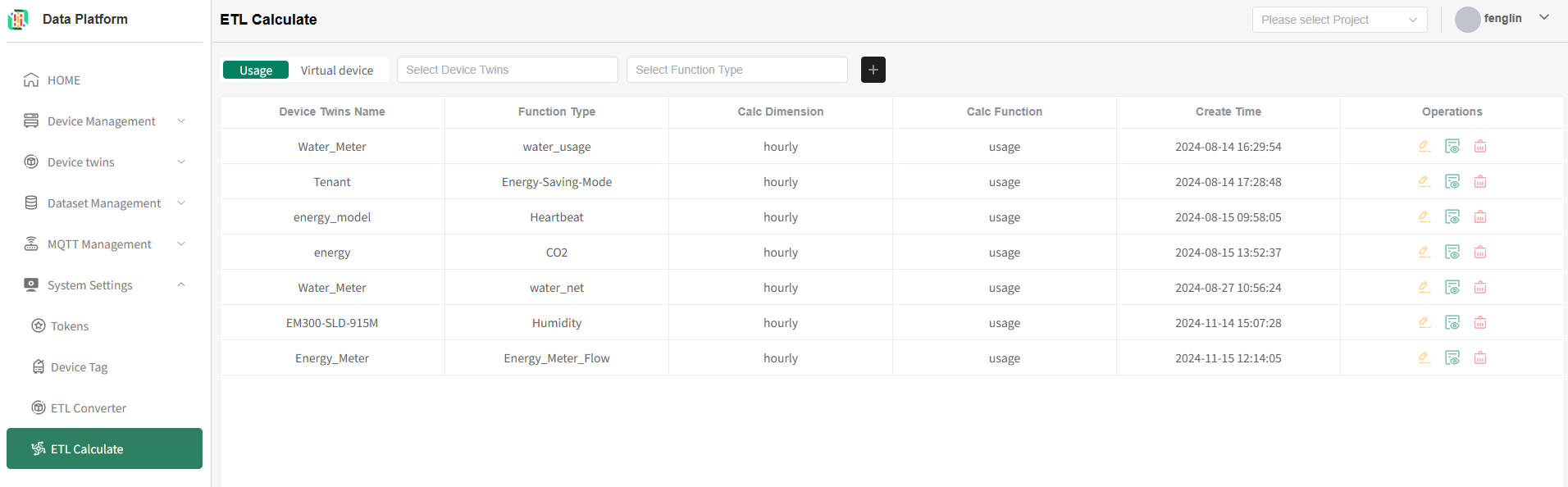
Usage List
The system supports queries based on device twins and points.
Select the desired device twin, and the system will refresh the usage calculation list, as shown below.
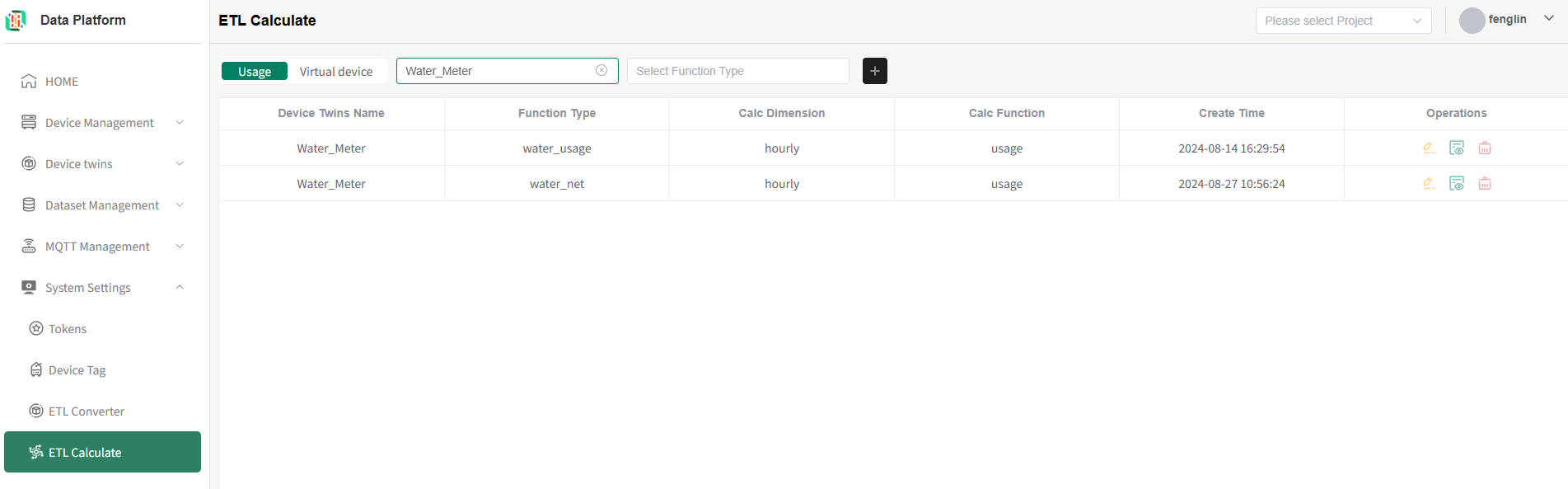
Adding Usage Calculations
Configuring Usage for Selected Devices
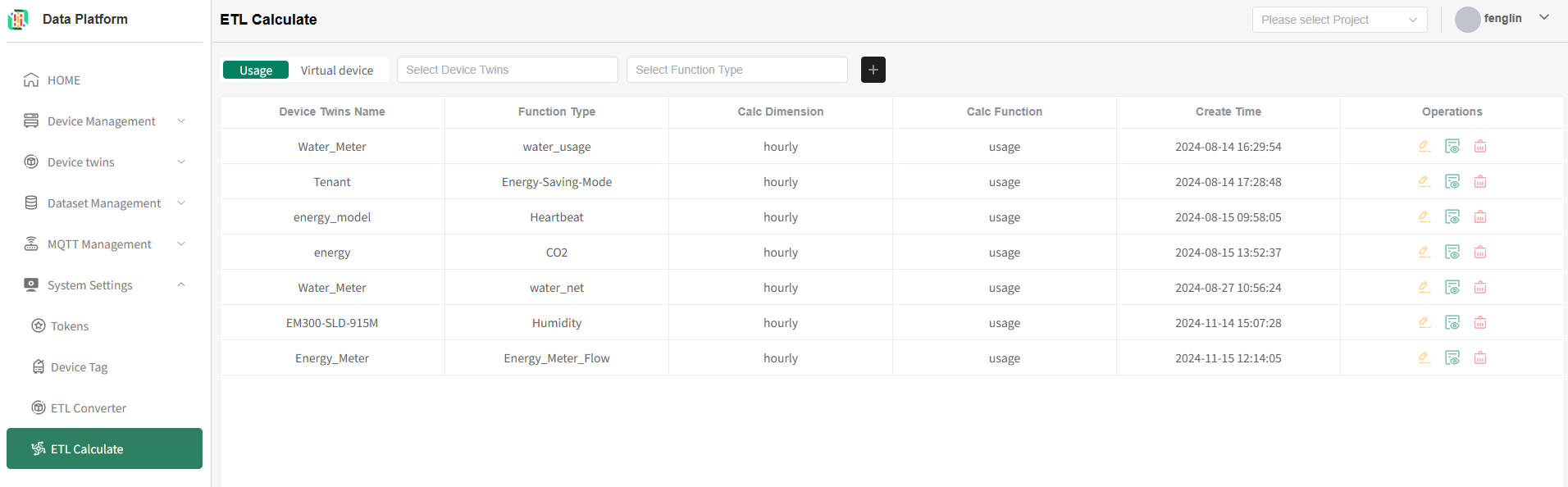 Click the “+” button to enter the add usage page, as shown below.
Click the “+” button to enter the add usage page, as shown below.
First, select the required device twin and point, then check the devices that require usage calculation. Submit and save to complete the addition.
- Submit Selection: Configures usage calculation for the selected devices' points.
- Submit All: Configures usage calculation for all devices under the selected twin.
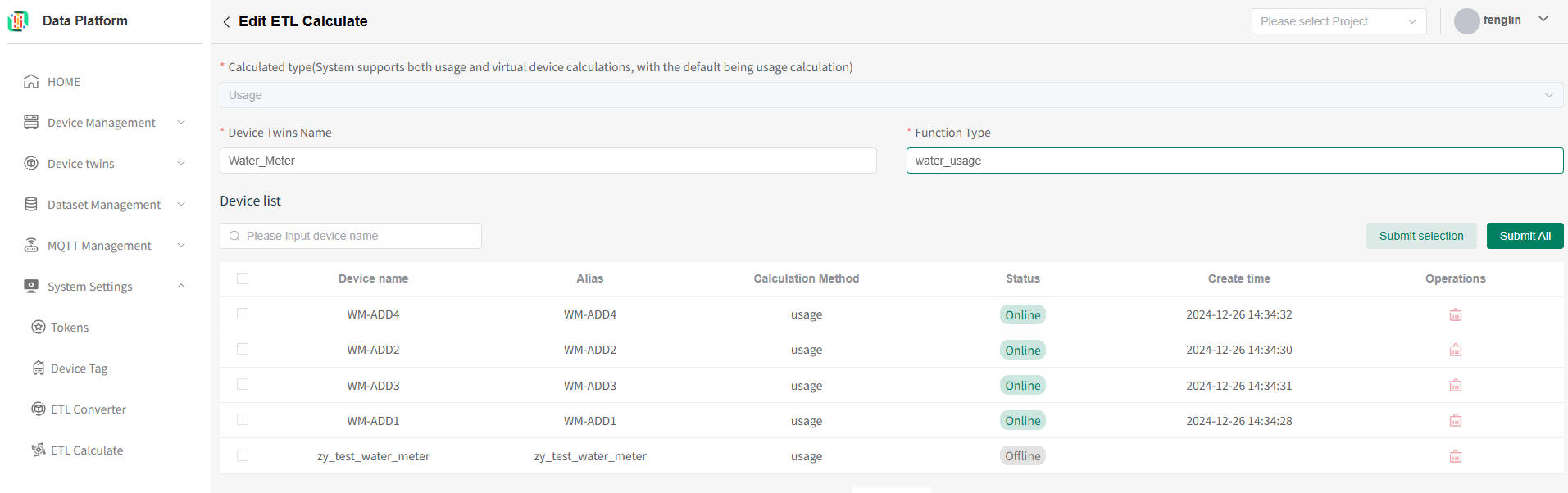
Configuring Usage at the Device Model Level
Go to the Device Twins menu and select Device Twins List to access the device management module.
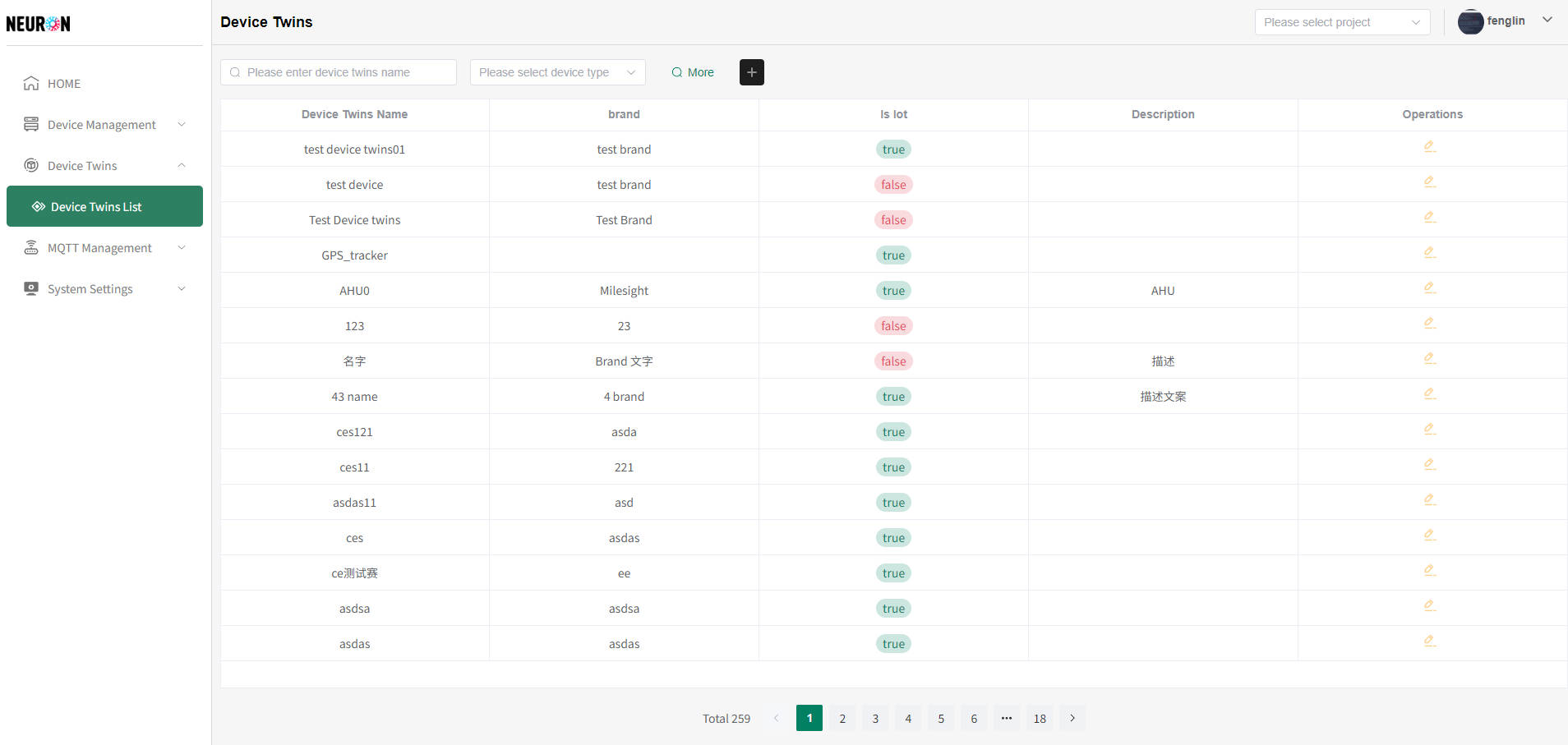 In the device twins list, click the "Edit" button on the right side of the model you wish to modify.
In the device twins list, click the "Edit" button on the right side of the model you wish to modify.
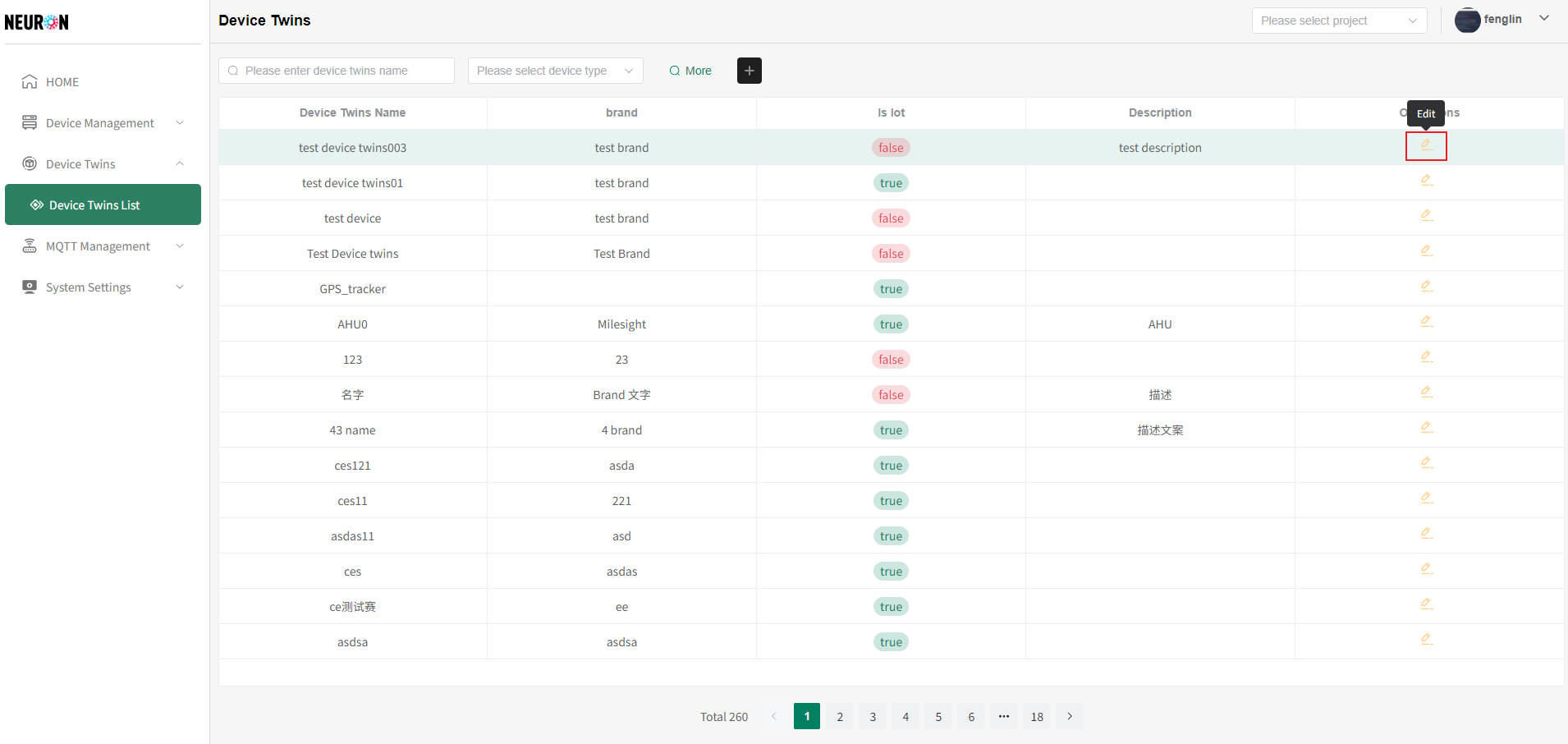 Modify the Function Type information in the edit page, as shown below.
Modify the Function Type information in the edit page, as shown below.
 When enabling the calculation property, two options are available:
When enabling the calculation property, two options are available:
- Calc hourly usage: Automatically calculates hourly usage for devices under this function type.
- Sync hourly usage: Automatically synchronizes hourly usage calculations for devices under this function type. Enabling this setting will apply hourly usage calculations to all points for devices under this twin.
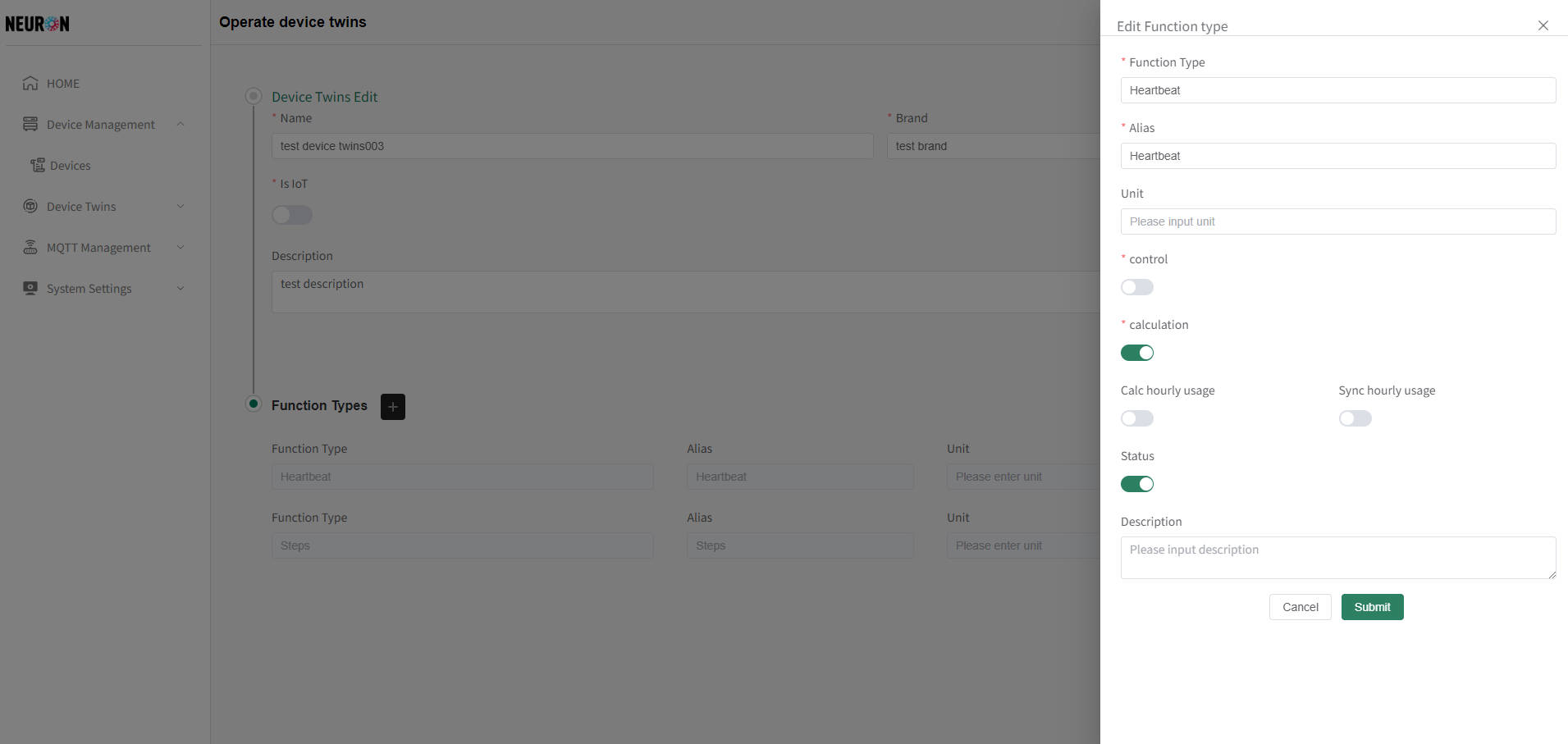
Viewing Usage Data
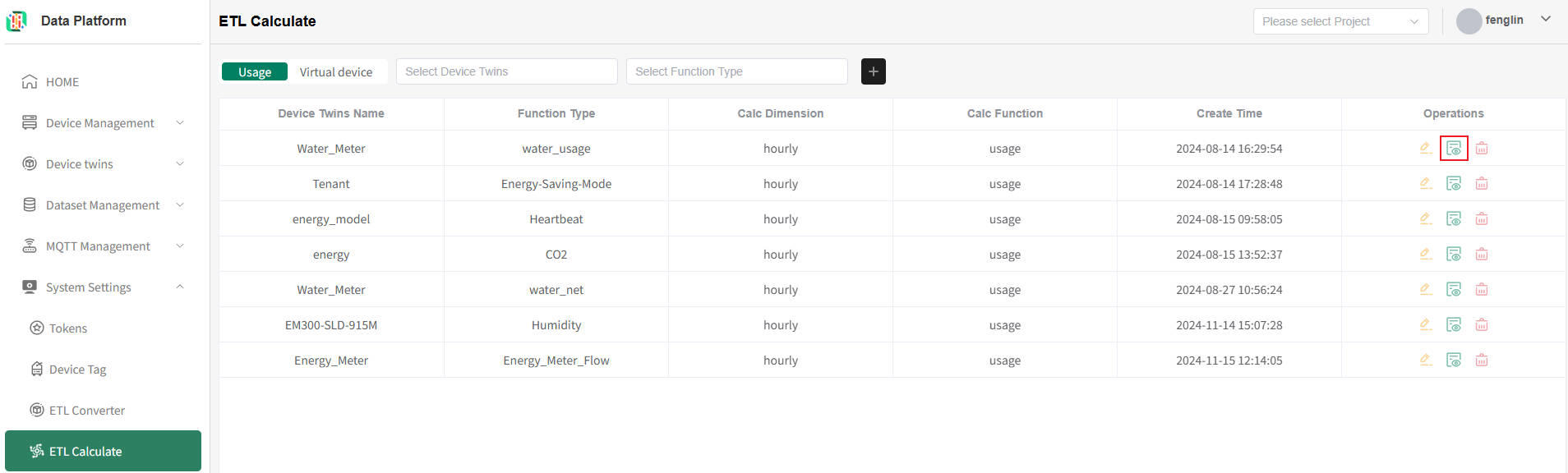 Click "Details" in the operations column of the usage list page to view usage data.
Click "Details" in the operations column of the usage list page to view usage data.
By default, the system queries data for the current day. You can adjust the time range to view data for other periods.
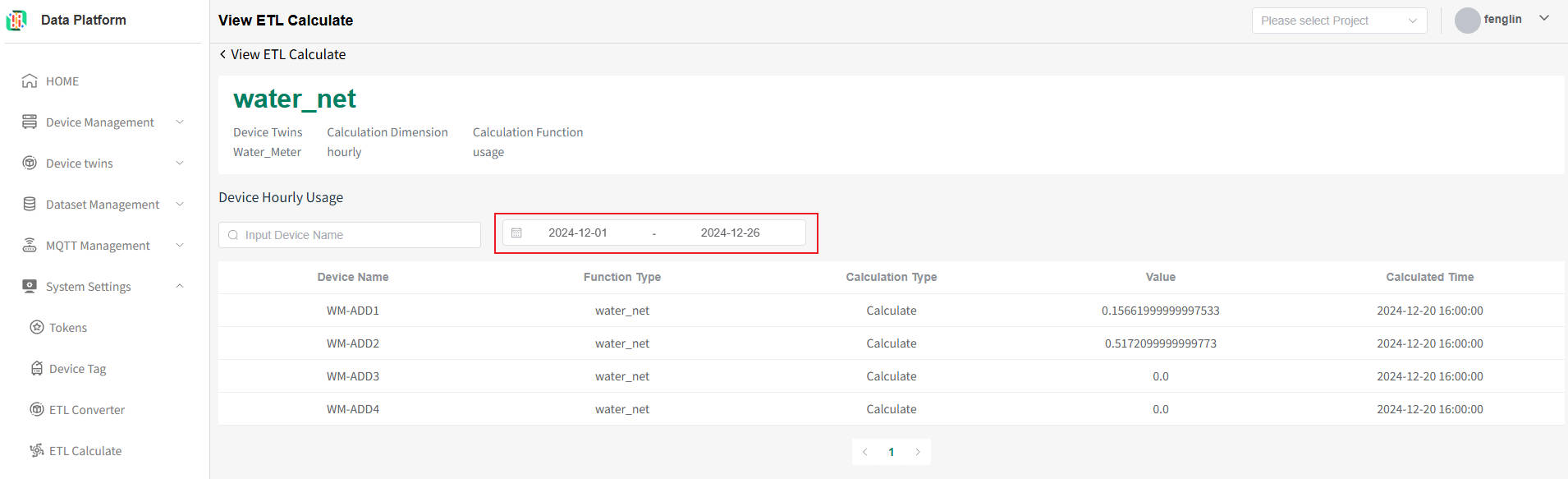
Modifying or Deleting Usage Calculations
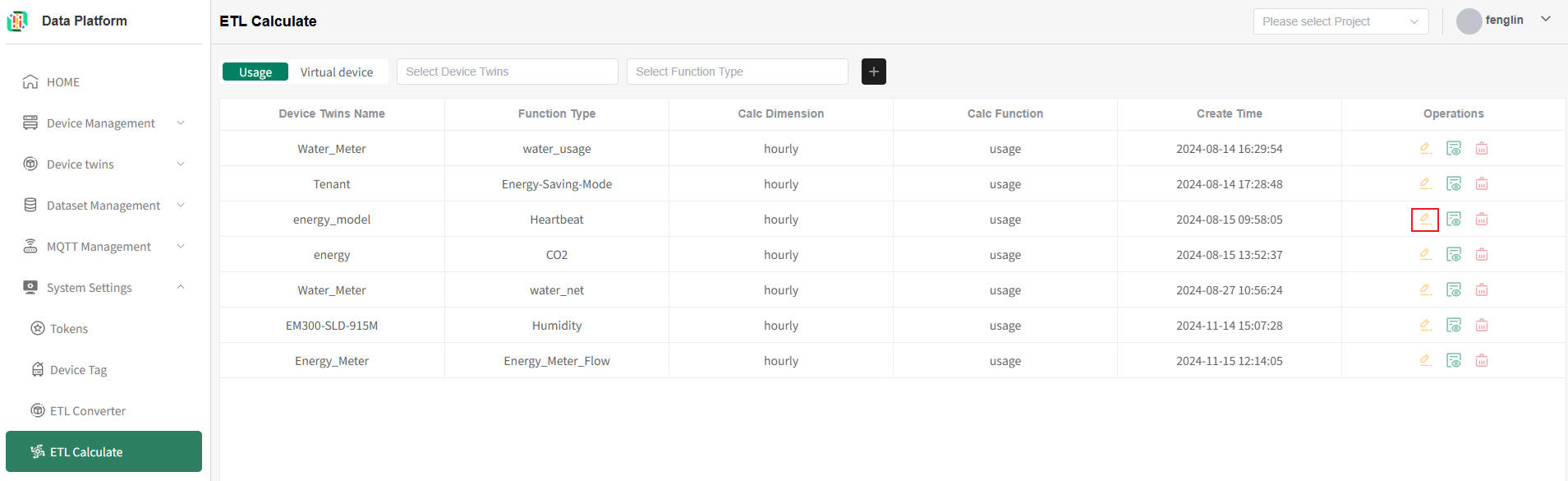
Deleting Usage for Selected Devices
Click "Edit" in the operations column of the usage list to modify usage calculations.
The system allows adding or removing devices for usage calculations.
Check the devices that require usage calculations and uncheck those that do not. Save the changes to complete the modifications.
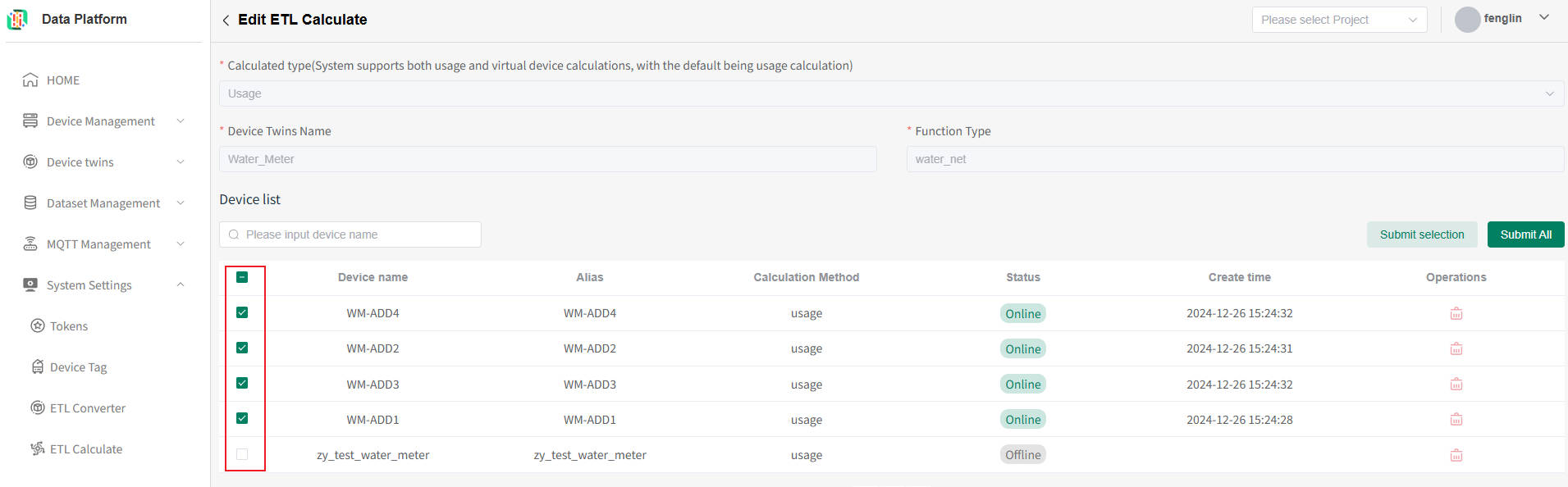
Deleting Usage for All Devices Under a Model
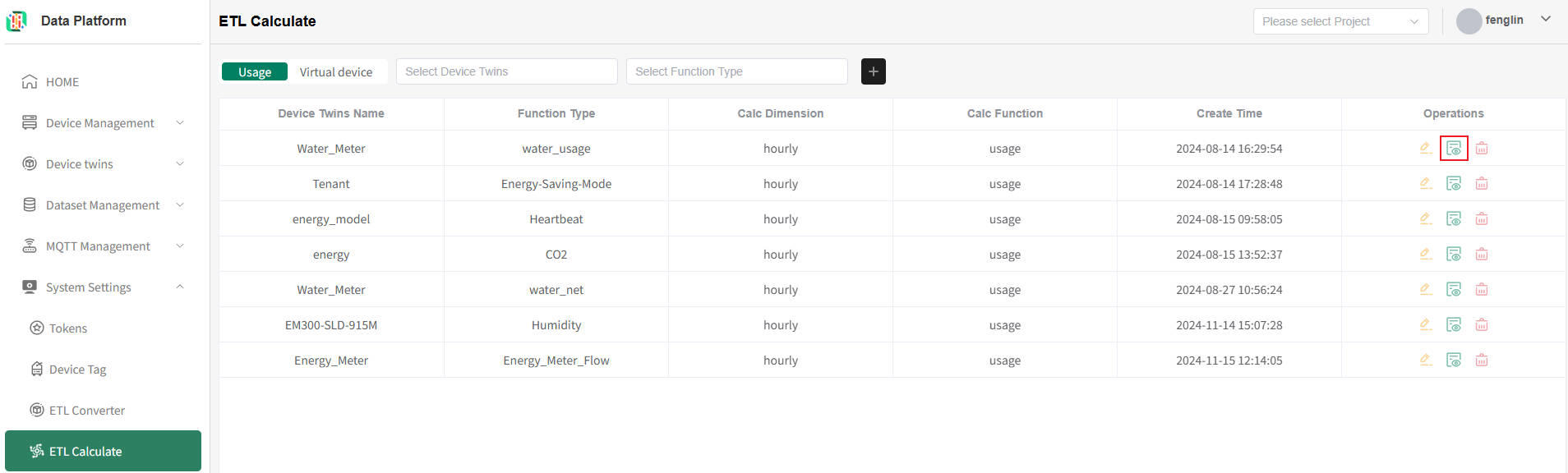 Click "Delete" in the operations column of the usage list to remove usage calculations for all points under the selected twin.
Click "Delete" in the operations column of the usage list to remove usage calculations for all points under the selected twin.
Virtual Devices
Virtual devices are created based on business needs. They use real electricity and water meter data to calculate usage for split sub-meters. For example, when a floor only has a main meter, usage is reasonably allocated based on factors such as area, ensuring accurate measurement and fair cost allocation.
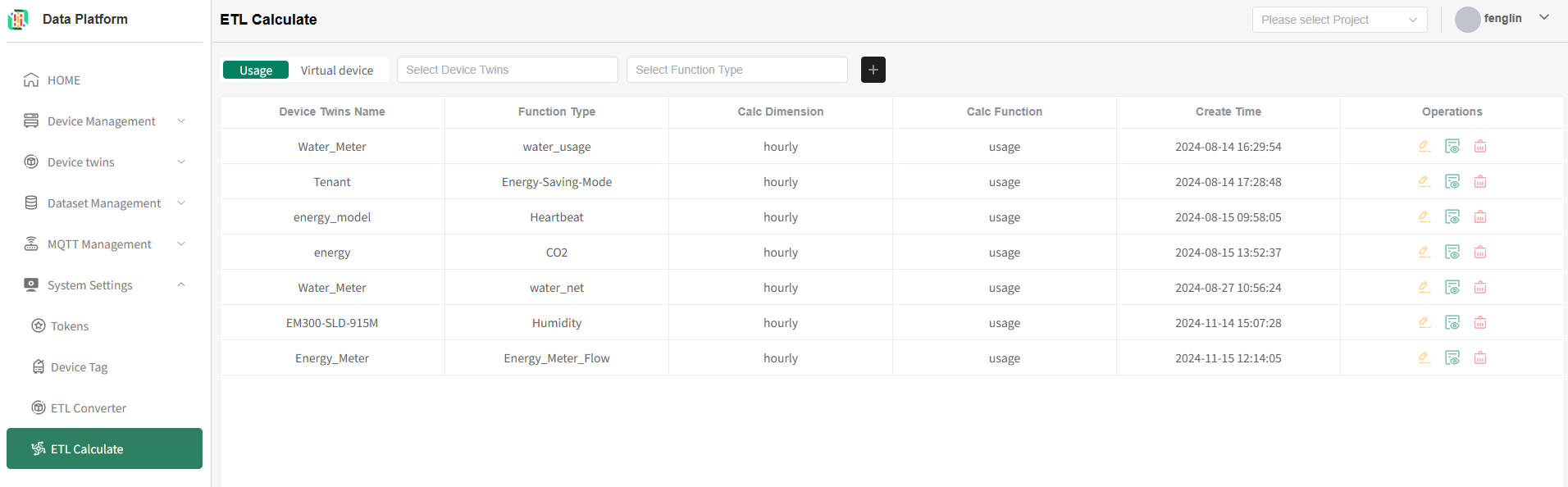 Click Virtual Device to switch to the virtual device list page, as shown below.
Click Virtual Device to switch to the virtual device list page, as shown below.
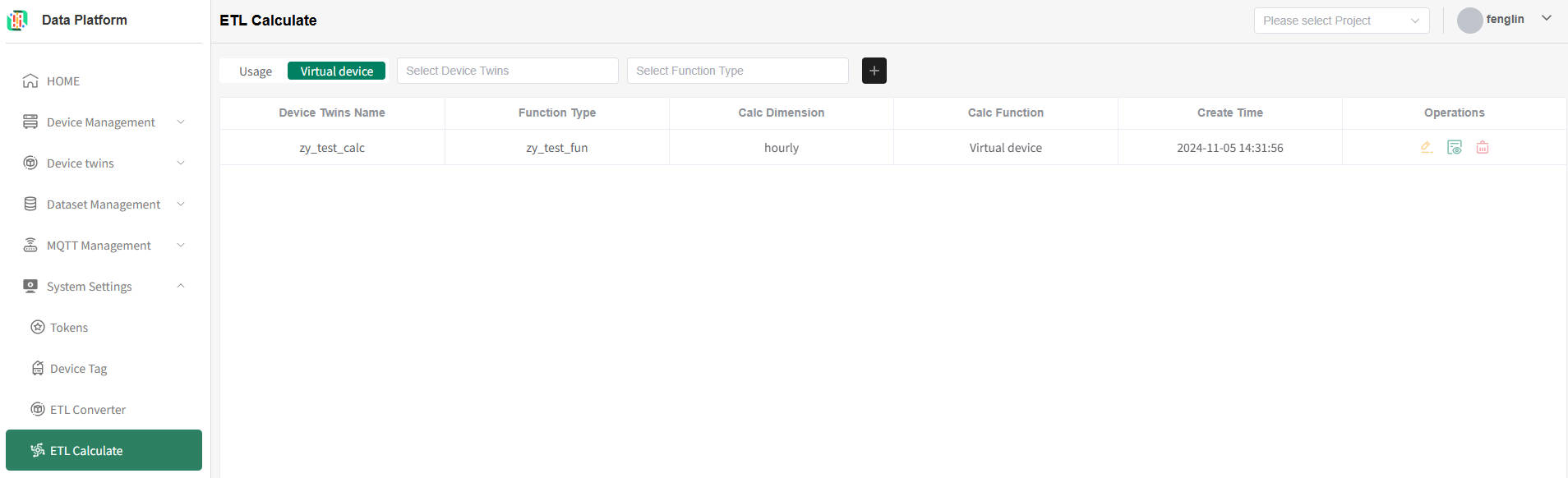
Adding Virtual Devices
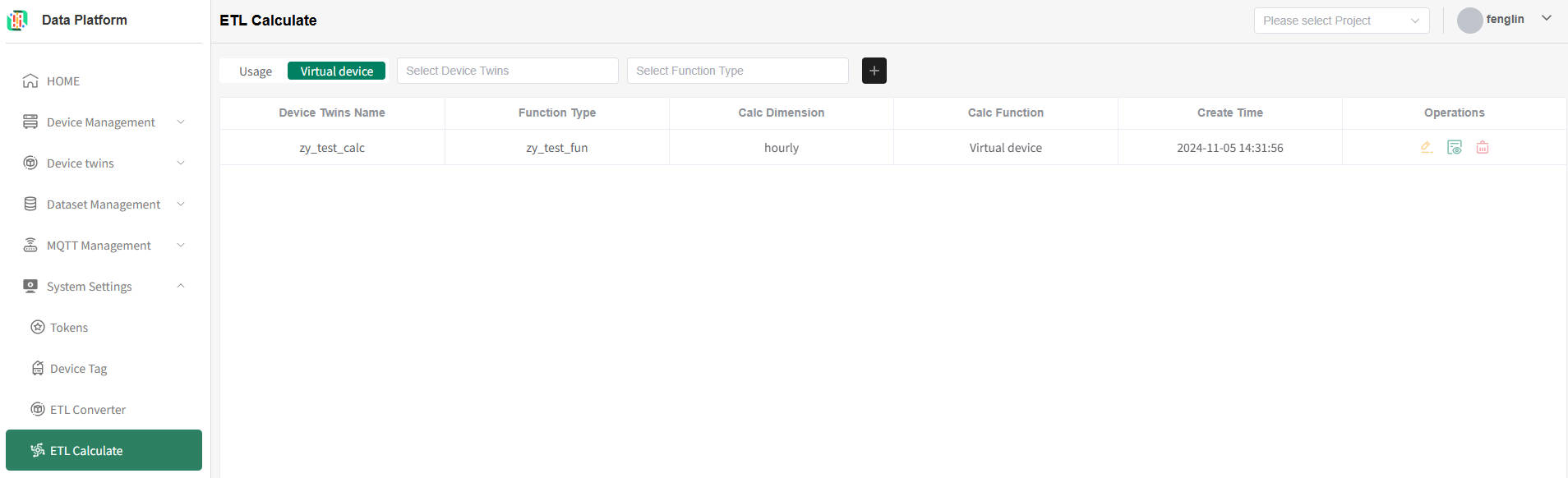 Click the “+” button to enter the virtual device addition page, as shown below.
Click the “+” button to enter the virtual device addition page, as shown below.
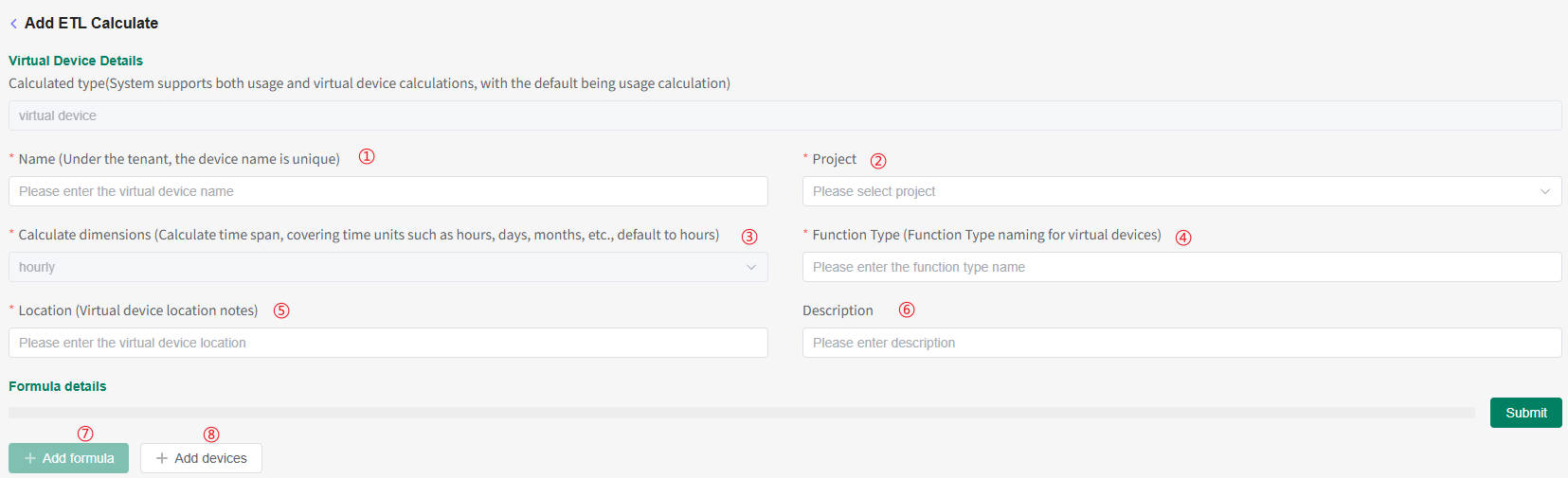
Field descriptions:
- Name: Globally unique. The system generates a virtual device that can be used and viewed in the app.
- Project: Platform project. After binding a project, all devices under it can participate in the calculation.
- Calculation Dimension: Default is hourly calculation.
- Function Points: Name of the virtual device's calculated point.
- Location: Configuration of the virtual device's location.
- Description: Description of the device.
- Add Formula: Click this button to configure formulas with three types of elements:
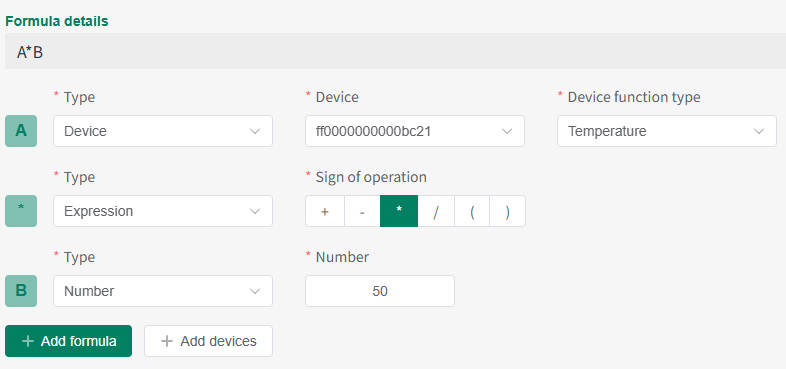
- Device: Select device points to participate in the calculation.
- Expression: Choose operators (e.g., +, -).
- Number: Perform fixed-value operations with expressions.
- Add Device: Click to view configured devices or select new devices for the calculation.
Modifying Virtual Devices
Only virtual devices that have not started calculations can be modified. Devices already in calculation must be deleted and recreated.
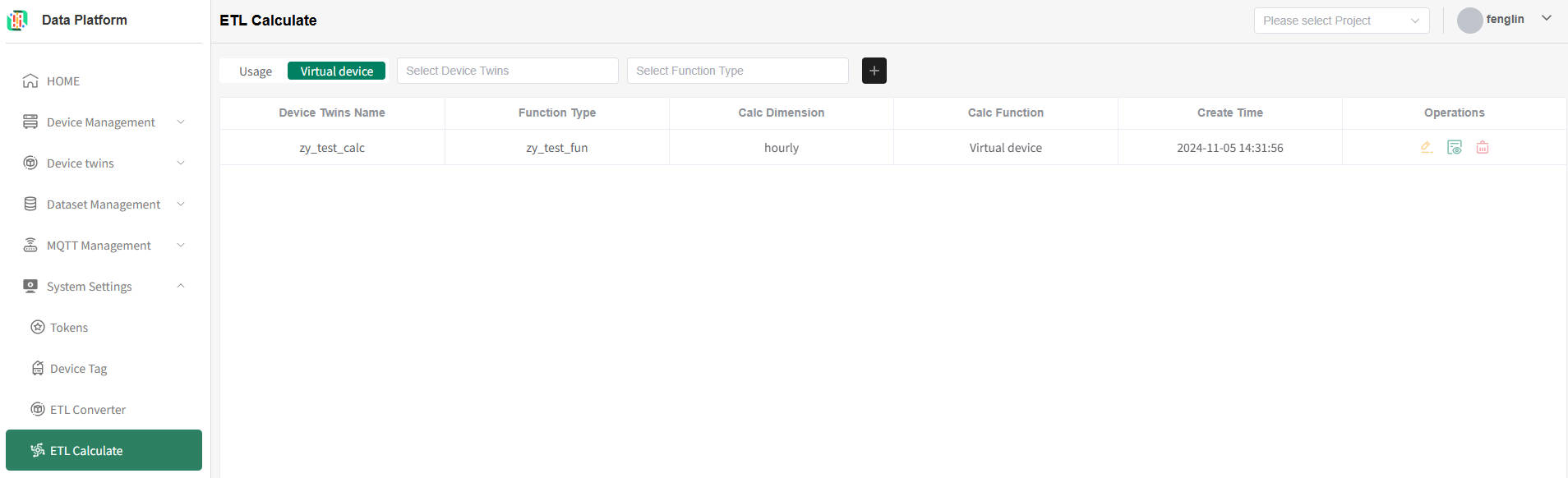 Click "Edit" in the operations column for the desired virtual device to enter the modification page.
Click "Edit" in the operations column for the desired virtual device to enter the modification page.
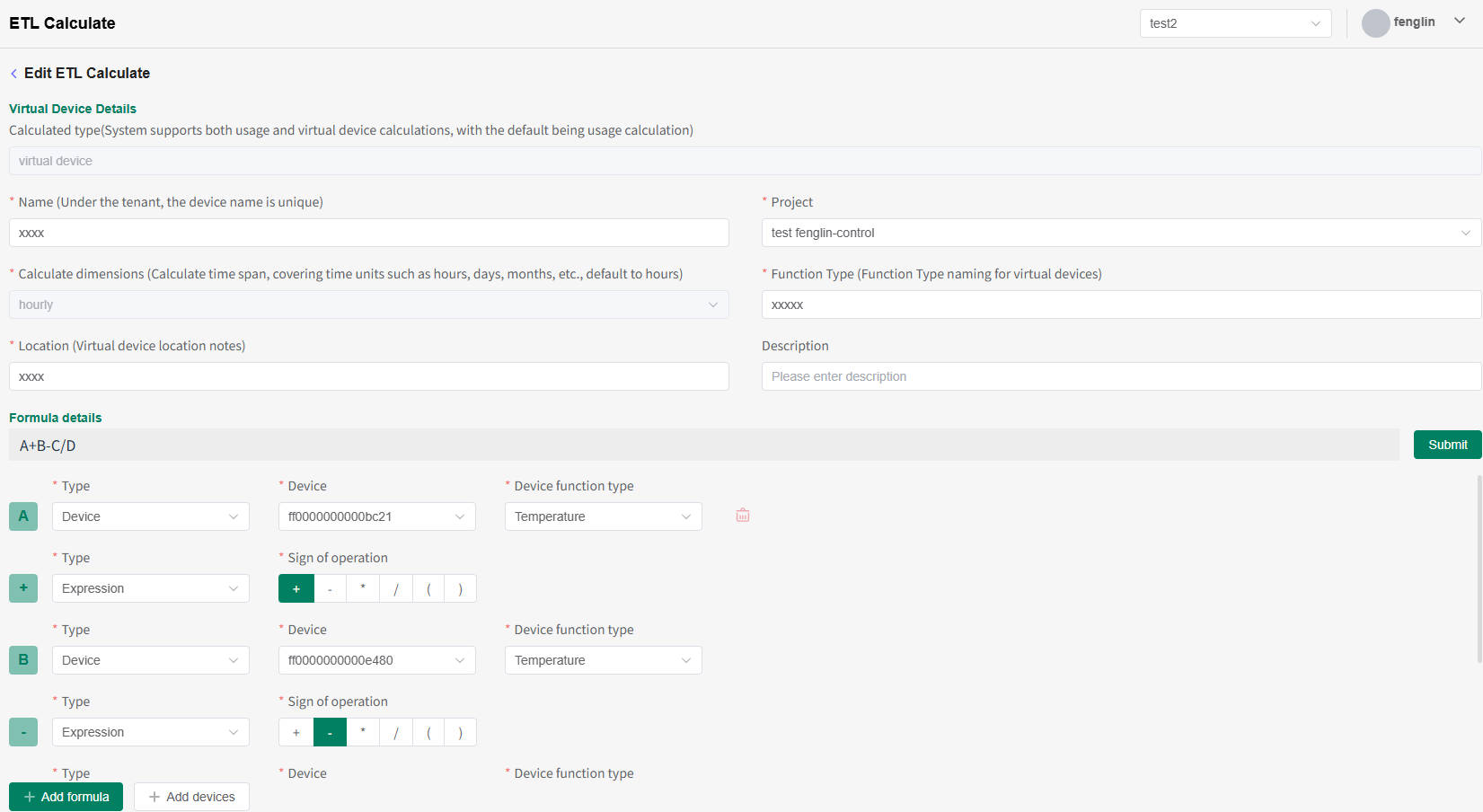
Viewing Virtual Device Data
By default, data for the current day is displayed. You can adjust the time range to view data for other periods.
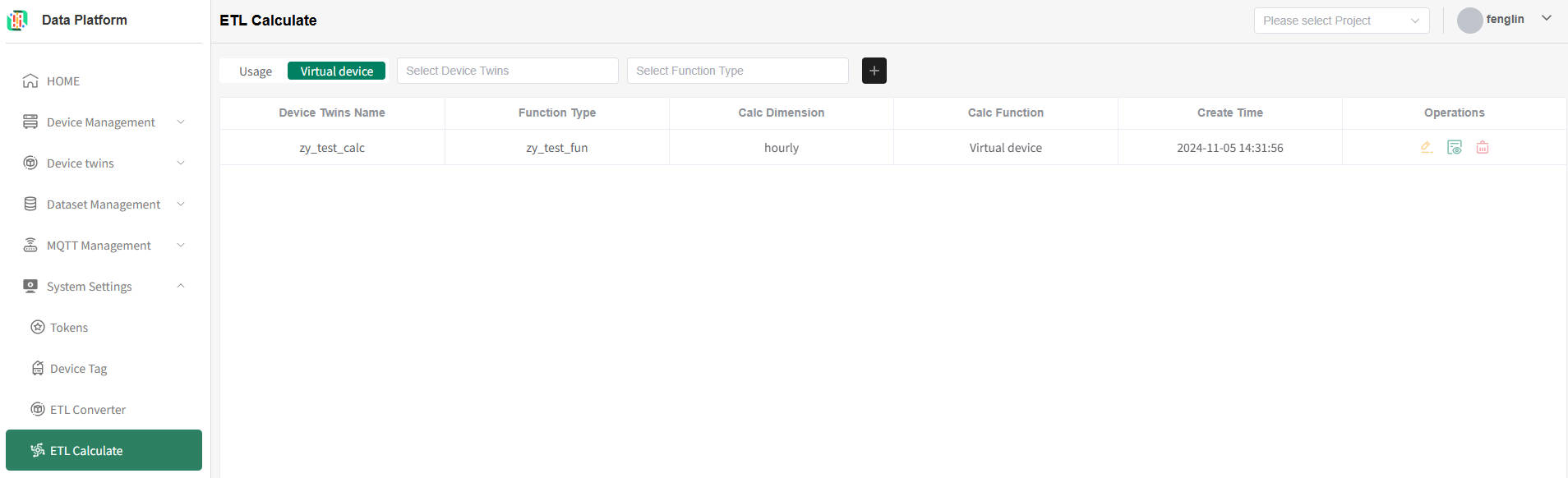 Click "Details" in the operations column for the desired virtual device to view the data.
Click "Details" in the operations column for the desired virtual device to view the data.
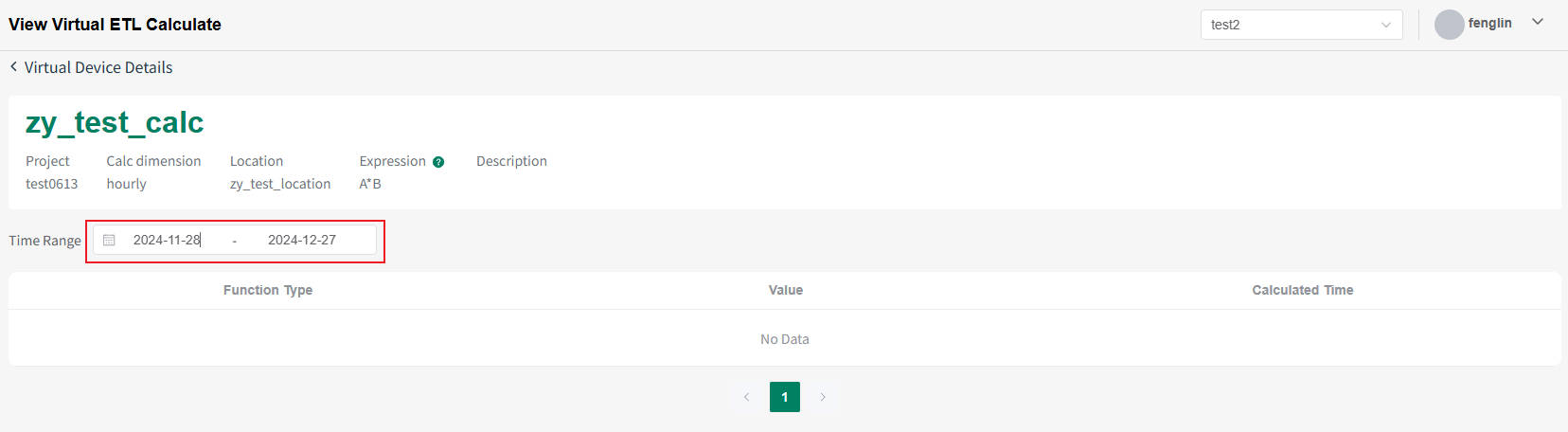
Deleting Virtual Devices
 Click "Delete" in the operations column for the desired virtual device. Confirm the deletion to complete the process.
Click "Delete" in the operations column for the desired virtual device. Confirm the deletion to complete the process.