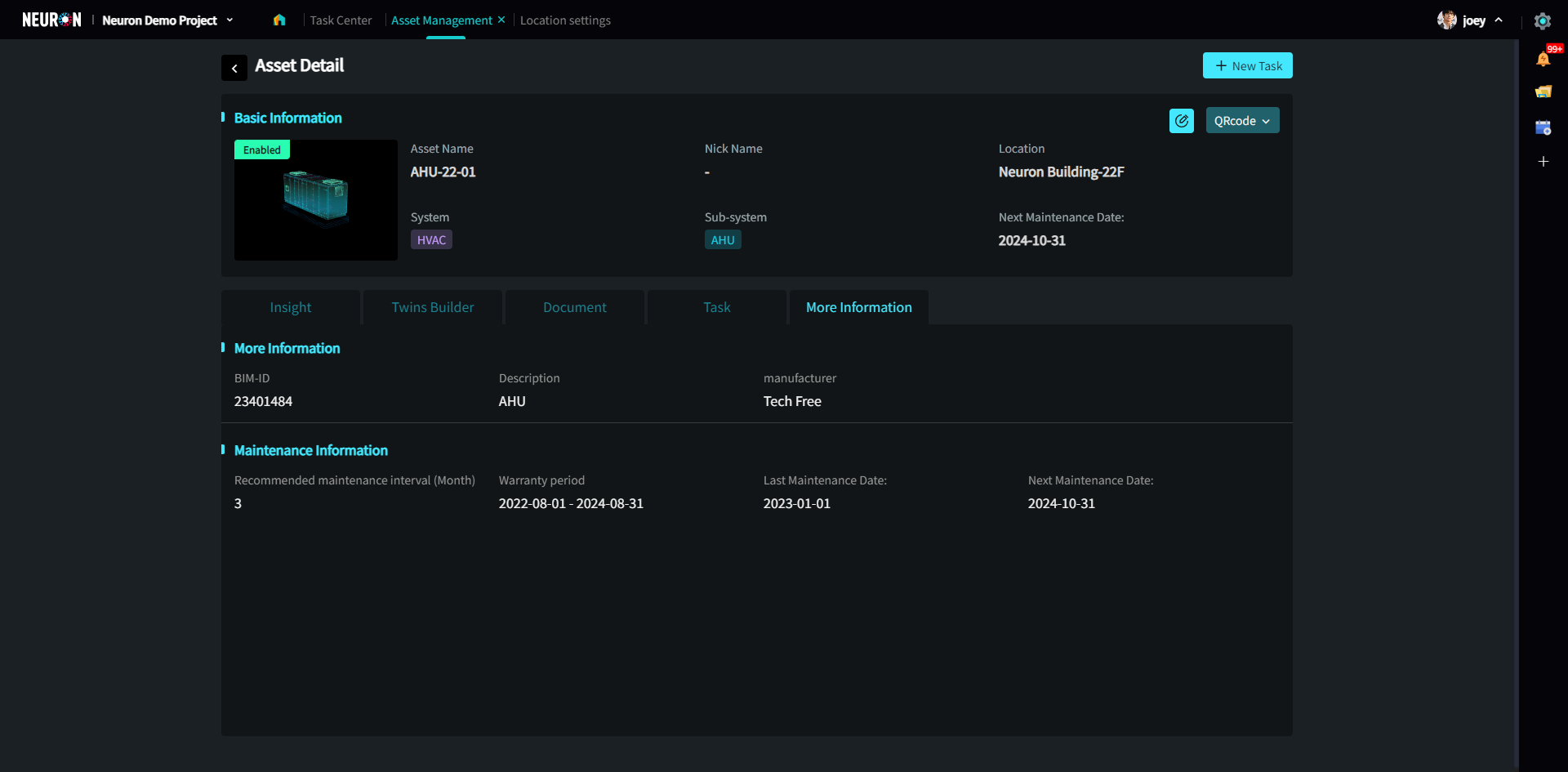Asset Details
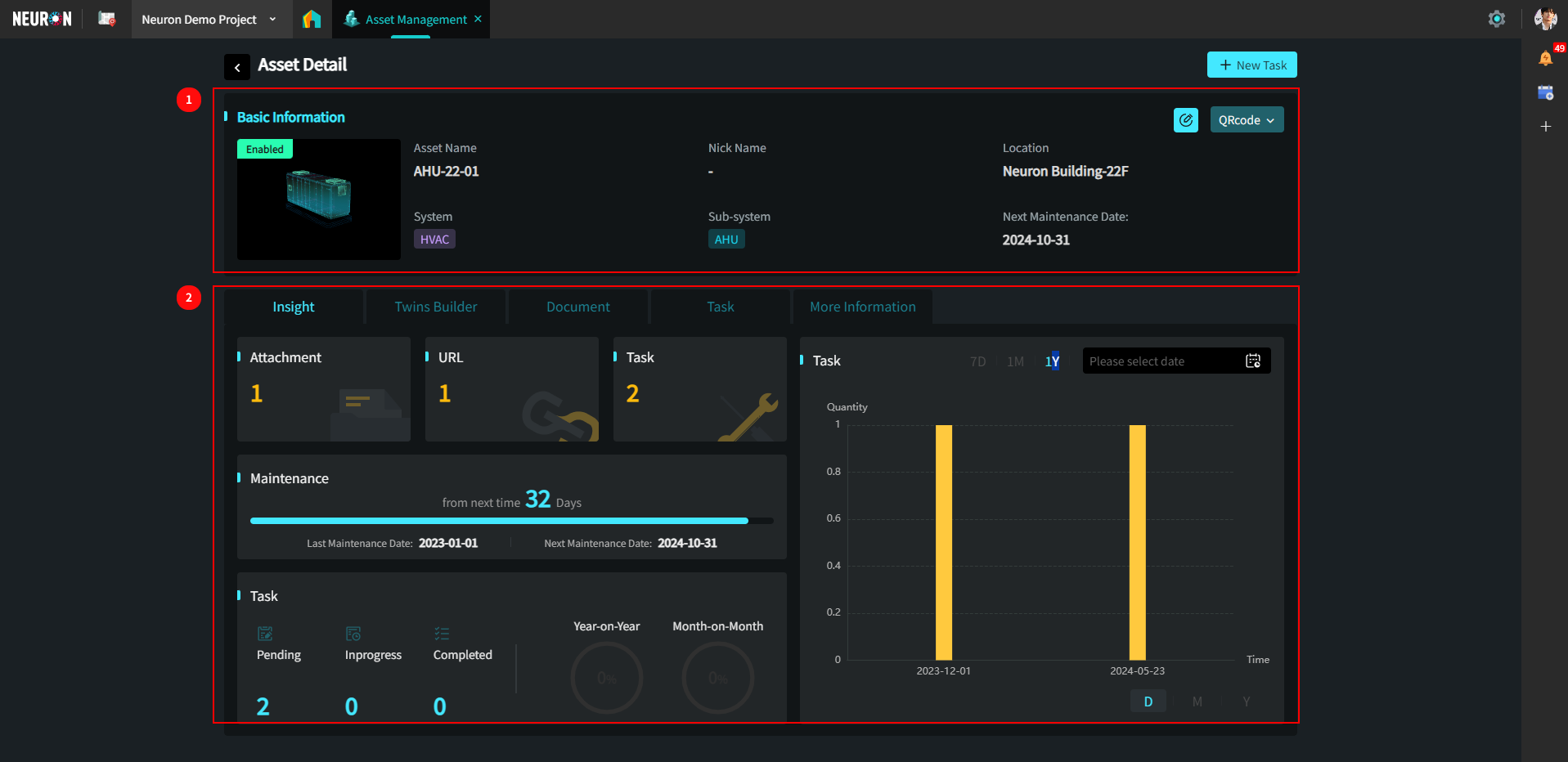
- Basic information of the asset
- More information displayed in tab pages
- Data Insights
- Digital Twin
- Documents
- Task Records
- More Information
Basic Information
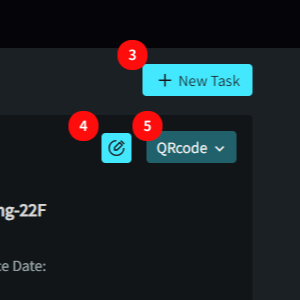
- Click the “+ Add Task” button to assign a new task related to this asset
- Click the “Edit” icon to open the editing popup and modify asset information
- Click the “QR Code” button to open/download the QR code of this asset
Quickly assign related work orders for this asset
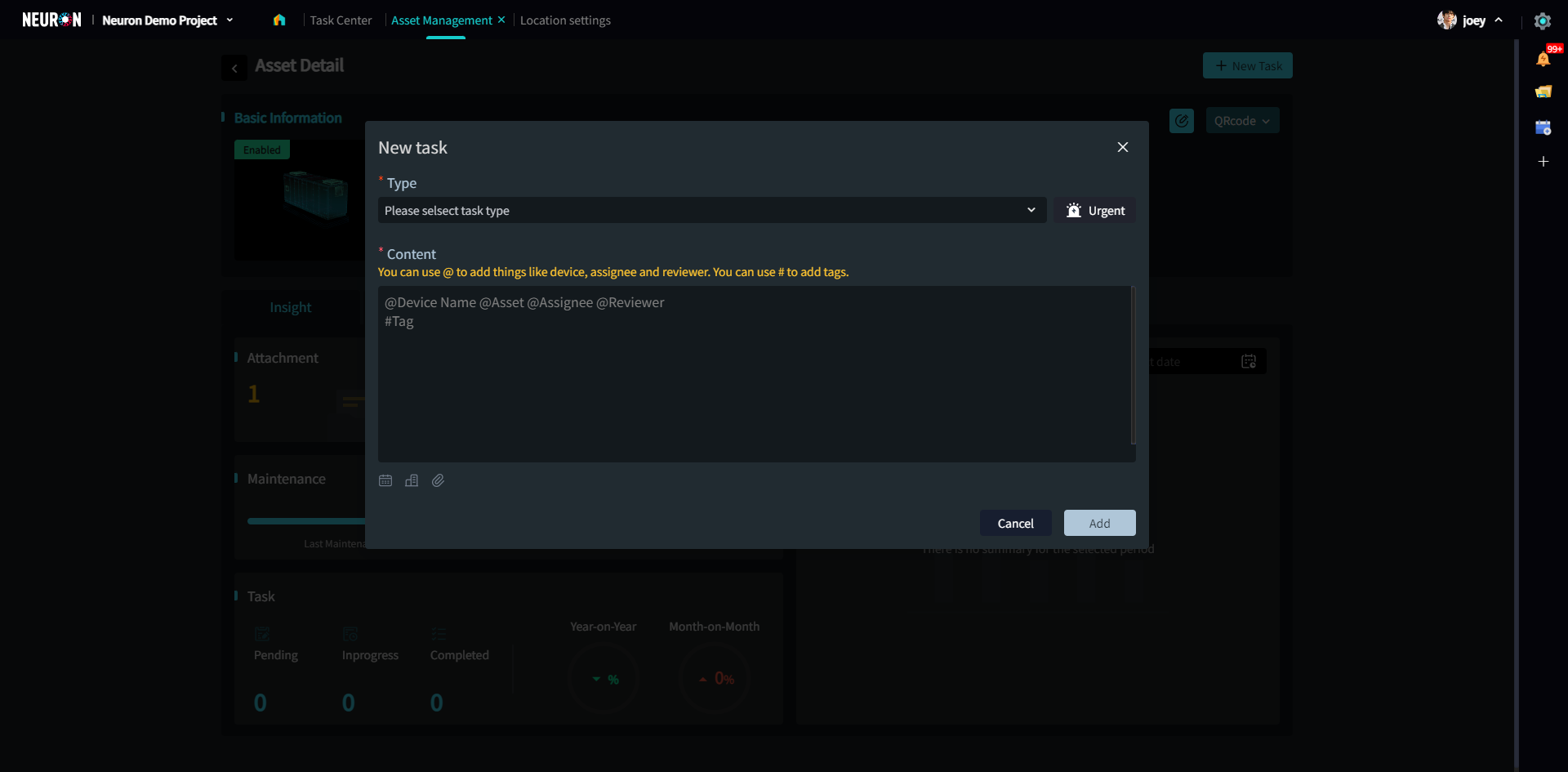
Data Insights
Overview of relevant data statistics for this asset
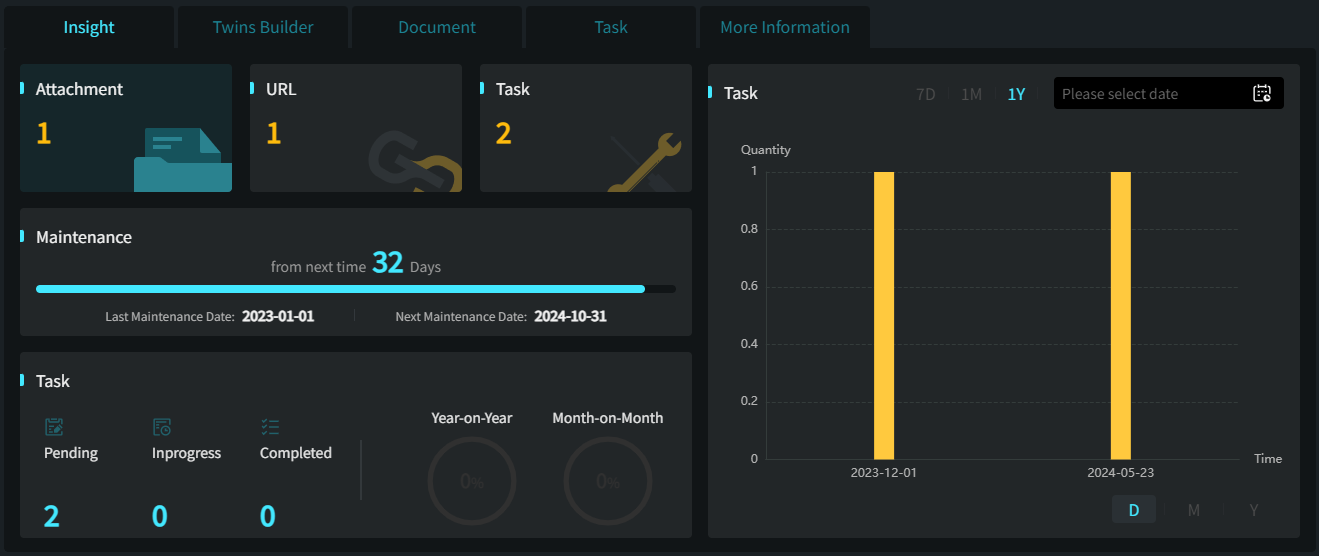
- Number of associated attachments
- Number of associated URLs
- Total number of related tasks in the project
- Maintenance progress
- Distribution and comparative analysis of task status
Digital Twin
Integrates with Twins Builder. If the asset has a BIM-ID and has been bound to a model asset in Twins Builder, the 3D model and exact location of this asset can be viewed here, providing a more intuitive and detailed perspective of the asset.
*This panel will only appear for projects with the Twins Builder application installed.
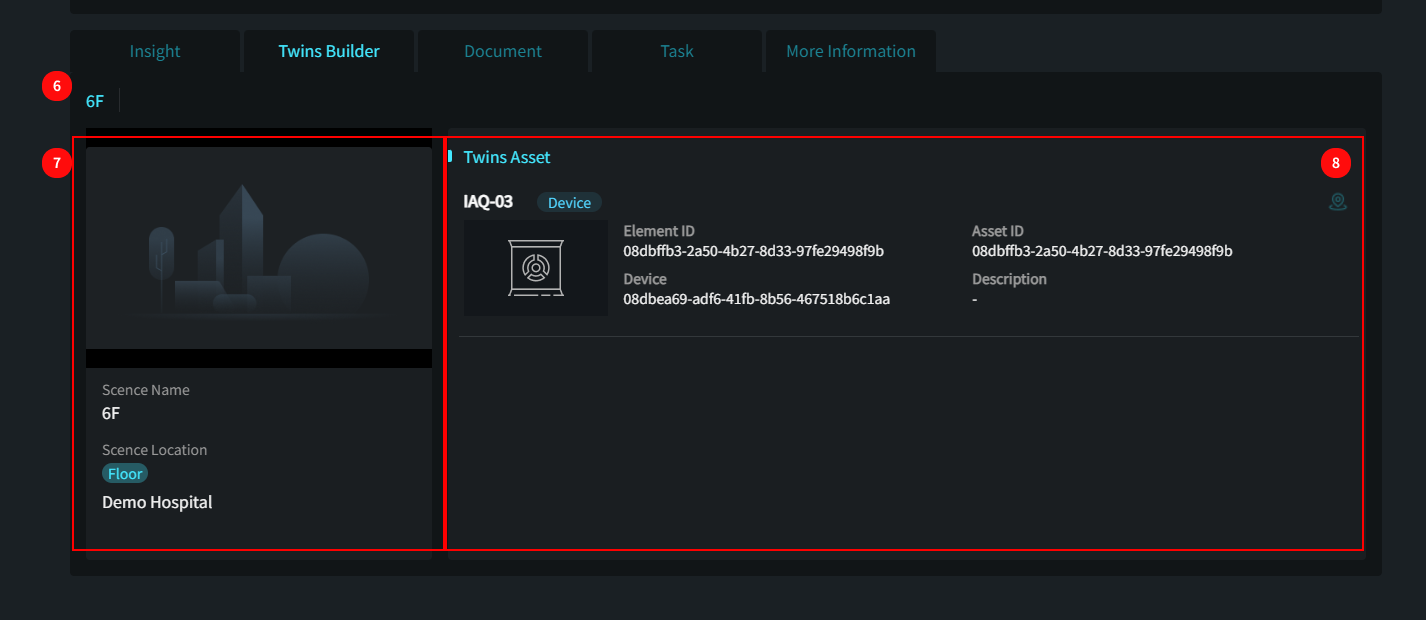
- Displays all model scenes available for this asset, which can be switched by clicking (binding in Twins Builder required)
- Model scene information
- Model asset information; click the “Locate” icon to view the asset's position in the model
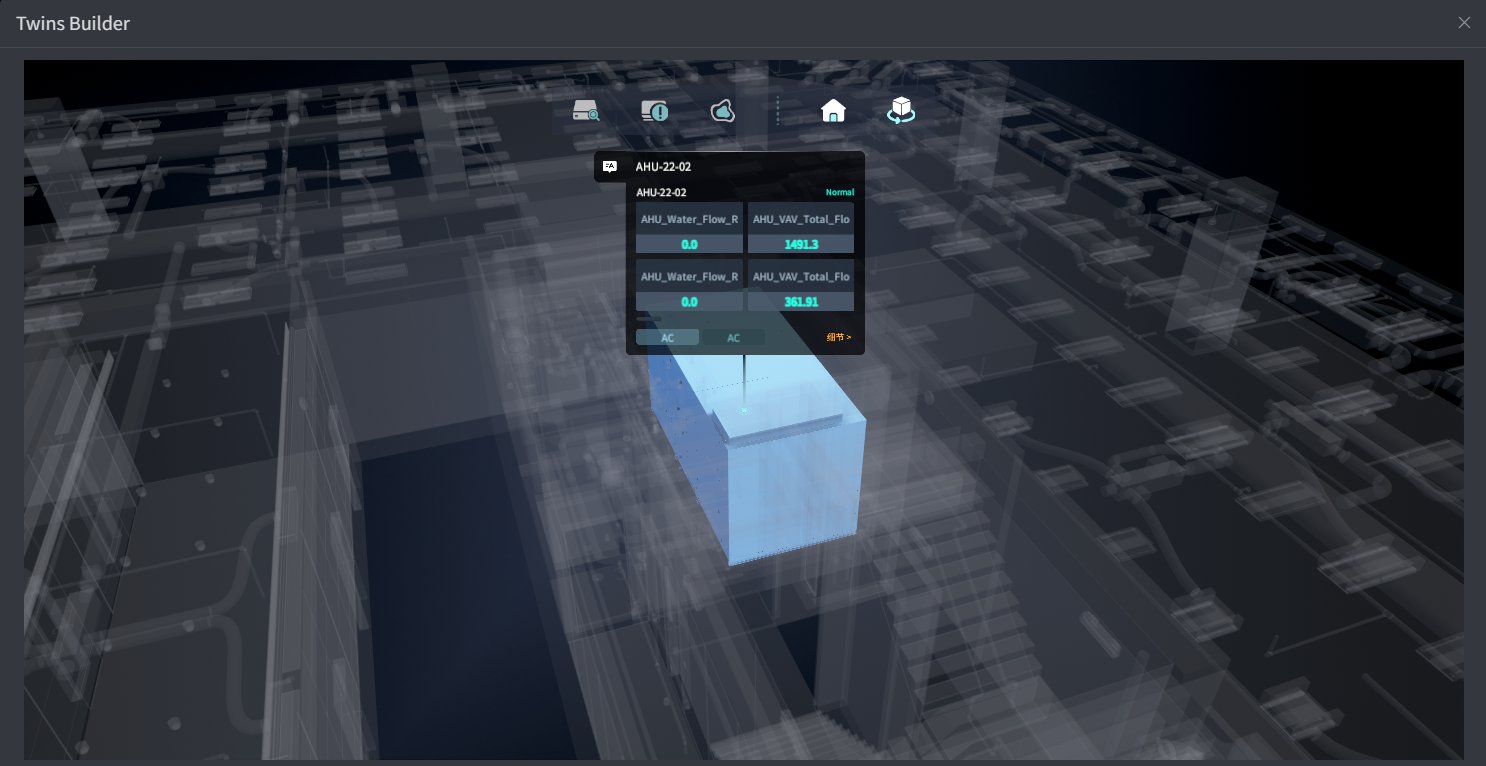
Documents

- Click the “Download” icon to download the attachment
- Click the “Link” icon to jump to the corresponding address for more details
Task Records
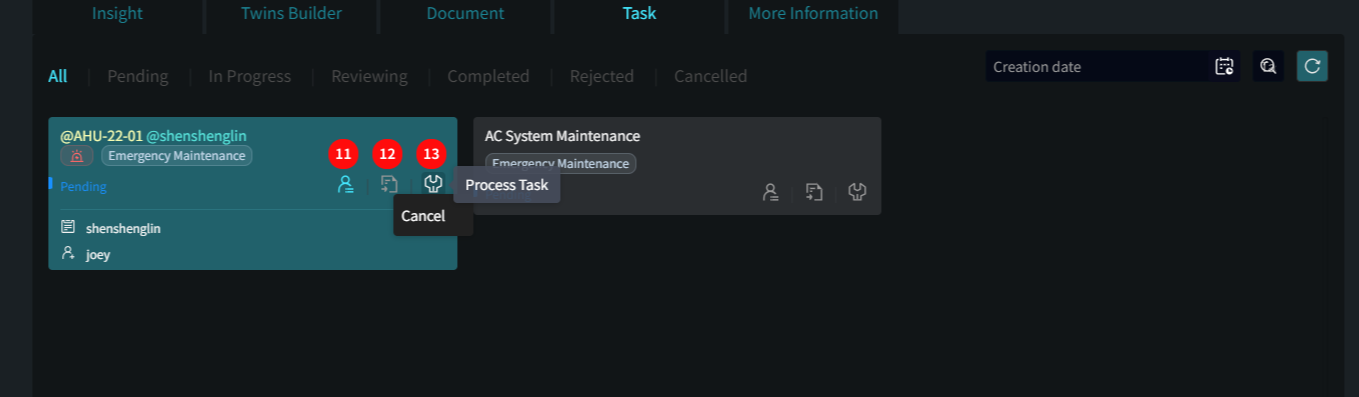
- Click the “Personnel” icon to expand the task card and quickly view the relevant personnel for the task
- Click the “Details” icon to view task details
- Click the “Tools” icon to open the operation menu for quick task handling
More Information