MQTT 设备接入
所有类型的设备都可以通过 MQTT 方式接入到 Neuron 平台。
您的设备将通过 MQTT Server 发送数据,Neuron 平台会根据您配置的 MQTT Server 和 Topic 订阅设备数据。因此,您需要先正确配置所使用的 MQTT Server 和 Topic 。在 Topic 的 Payload 中需包含设备各点位的实时数据,请确保 Payload 中的点位名称(name)与 Neuron 平台内物模型的 Function Type 名称一致(忽略大小写),否则平台将无法识别相应数据。
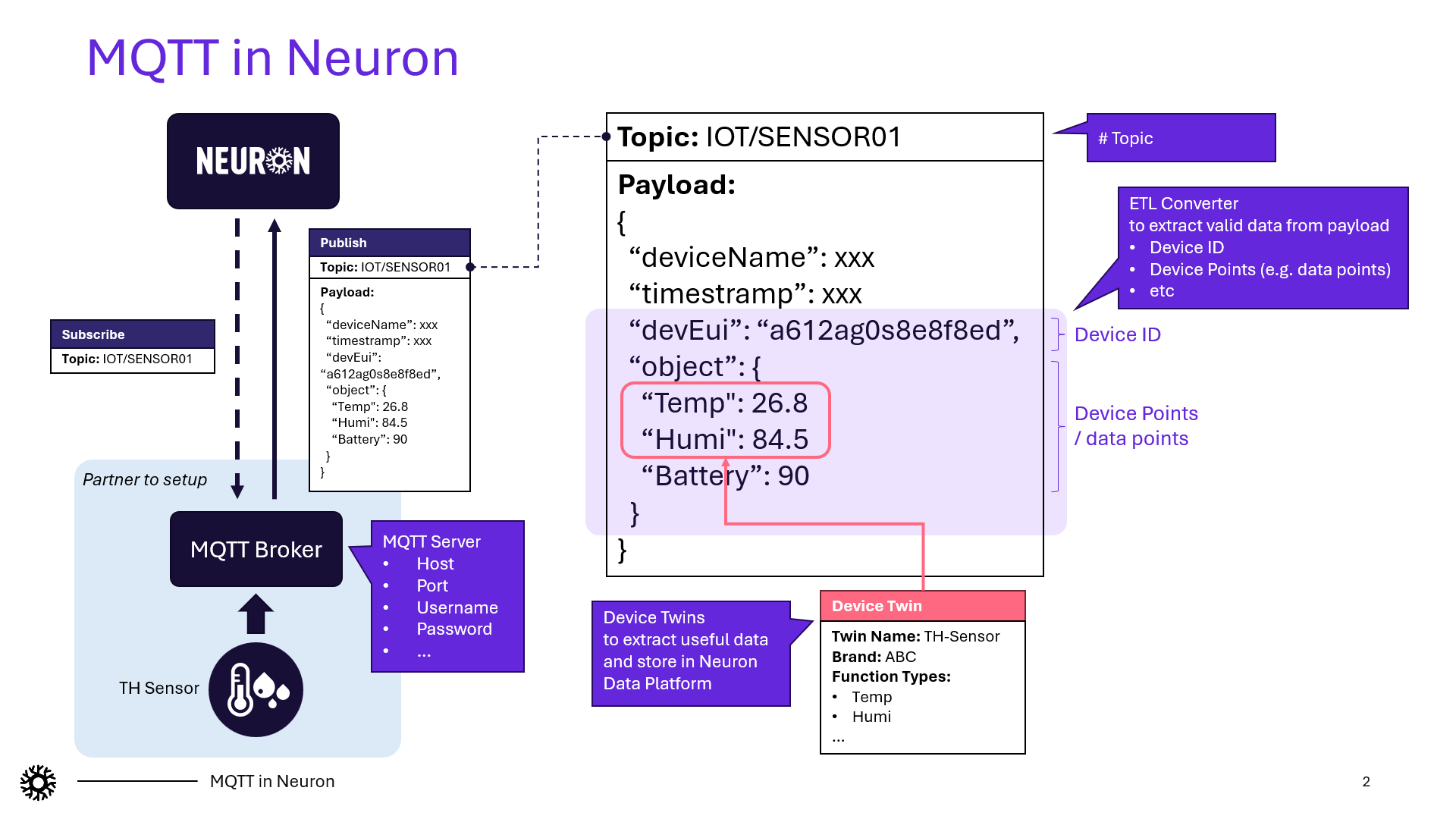
预配置
通过 MQTT 方式接入的设备需提前确认或配置所使用的
- MQTT 服务器
- 主题
- 设备上报的数据格式
1. 配置 MQTT 服务器
在左侧菜单点击 MQTT 管理 - MQTT 服务器,查看系统内已存在的 MQTT 服务器。点击添加按钮可新增您的 MQTT 服务器。
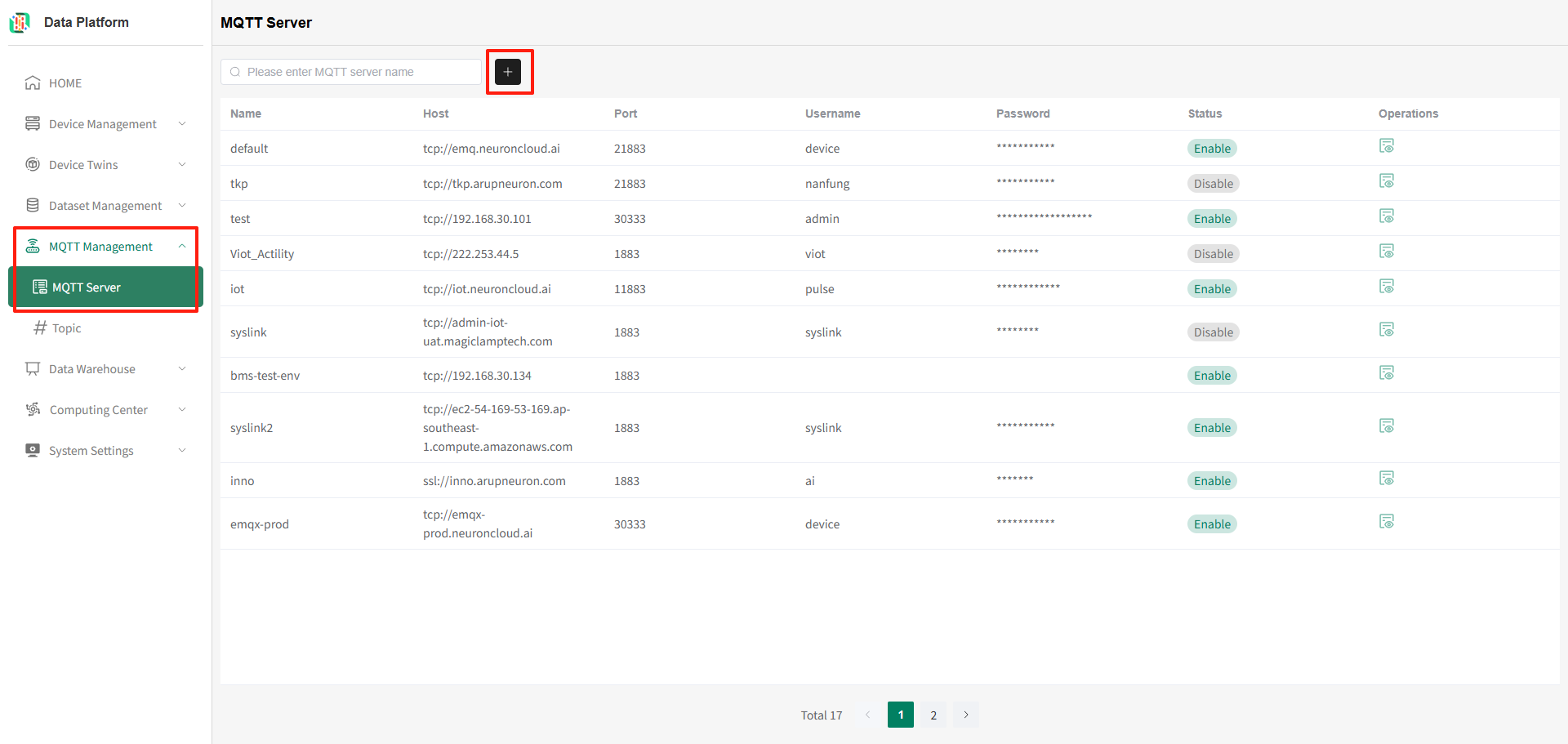
填写 MQTT 服务器信息:
- 名称:不可重复,必填
- 主机/端口:根据 MQTT 服务器的信息输入,必填
- 用户名/密码:有则填入
- SSL证书:不带证书的host前缀为 tcp://,��带证书的前缀为 ssl://
- 不带证书的界面:
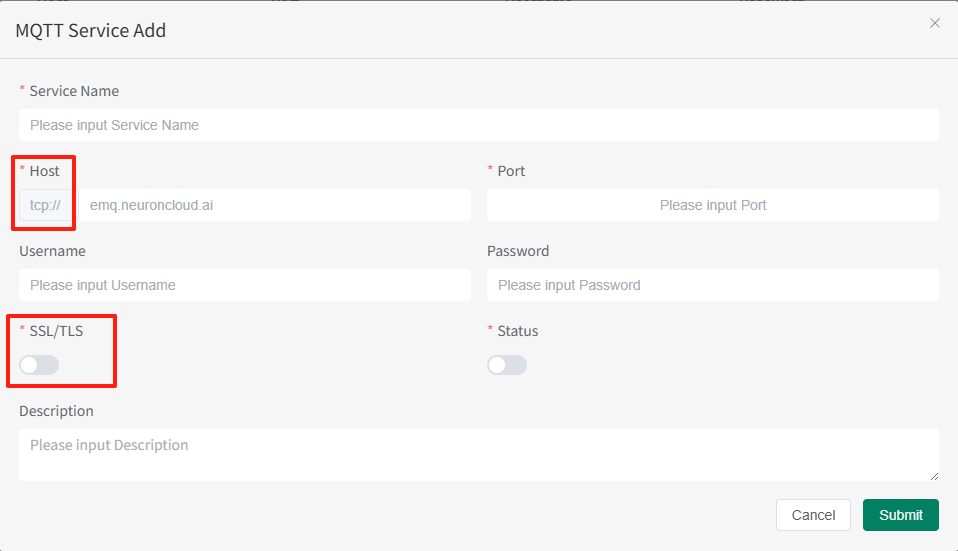
- 带证书的界面(SSL配置):
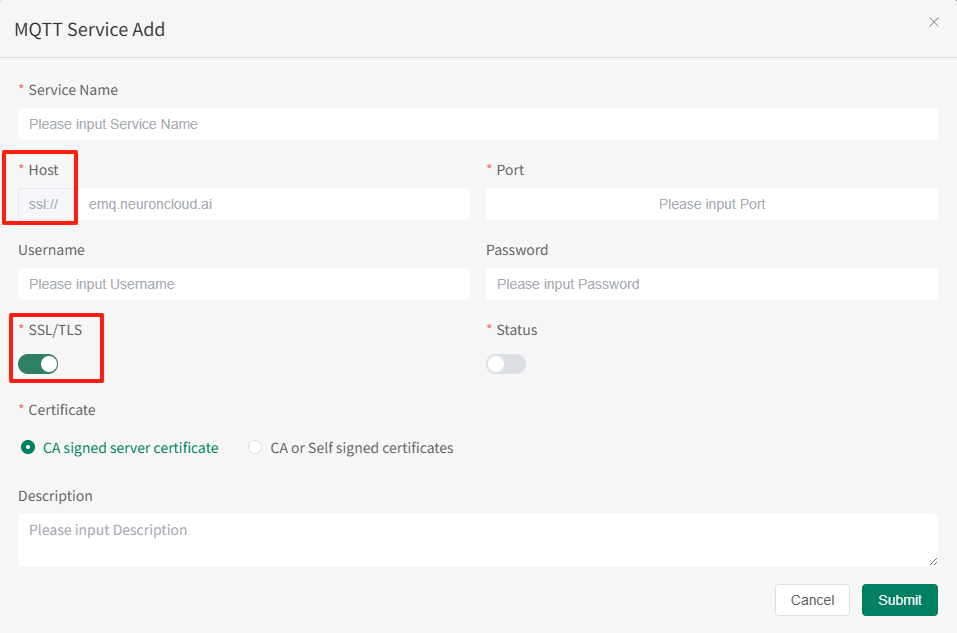
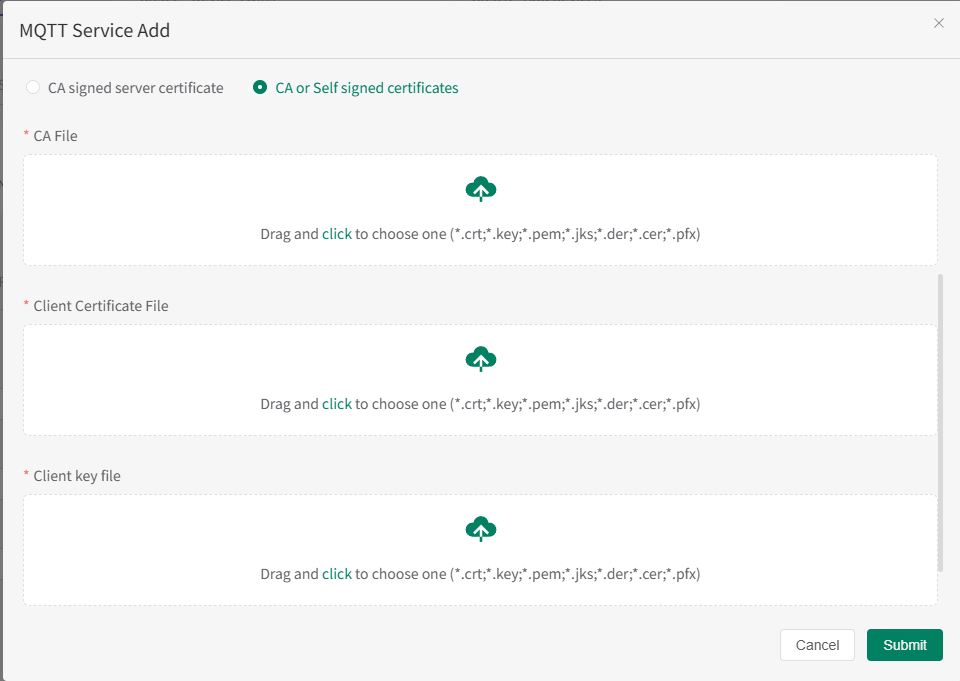
- 不带证书的界面:
- 状态:开启
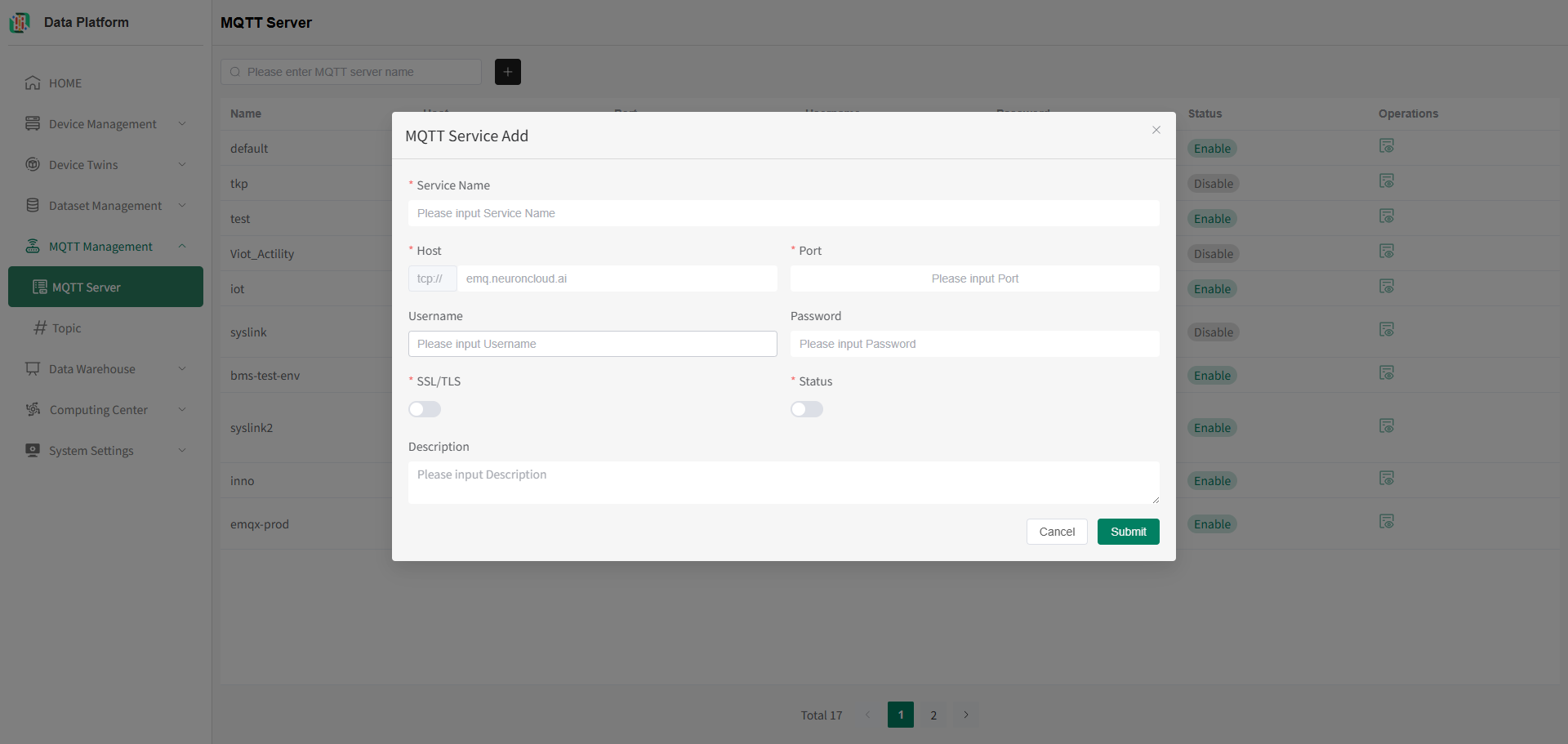
2. 配置主题
在左侧菜单点击 MQTT 管理 - 主题,查看系统内已存在的主题。点击添加按钮可新增主题。
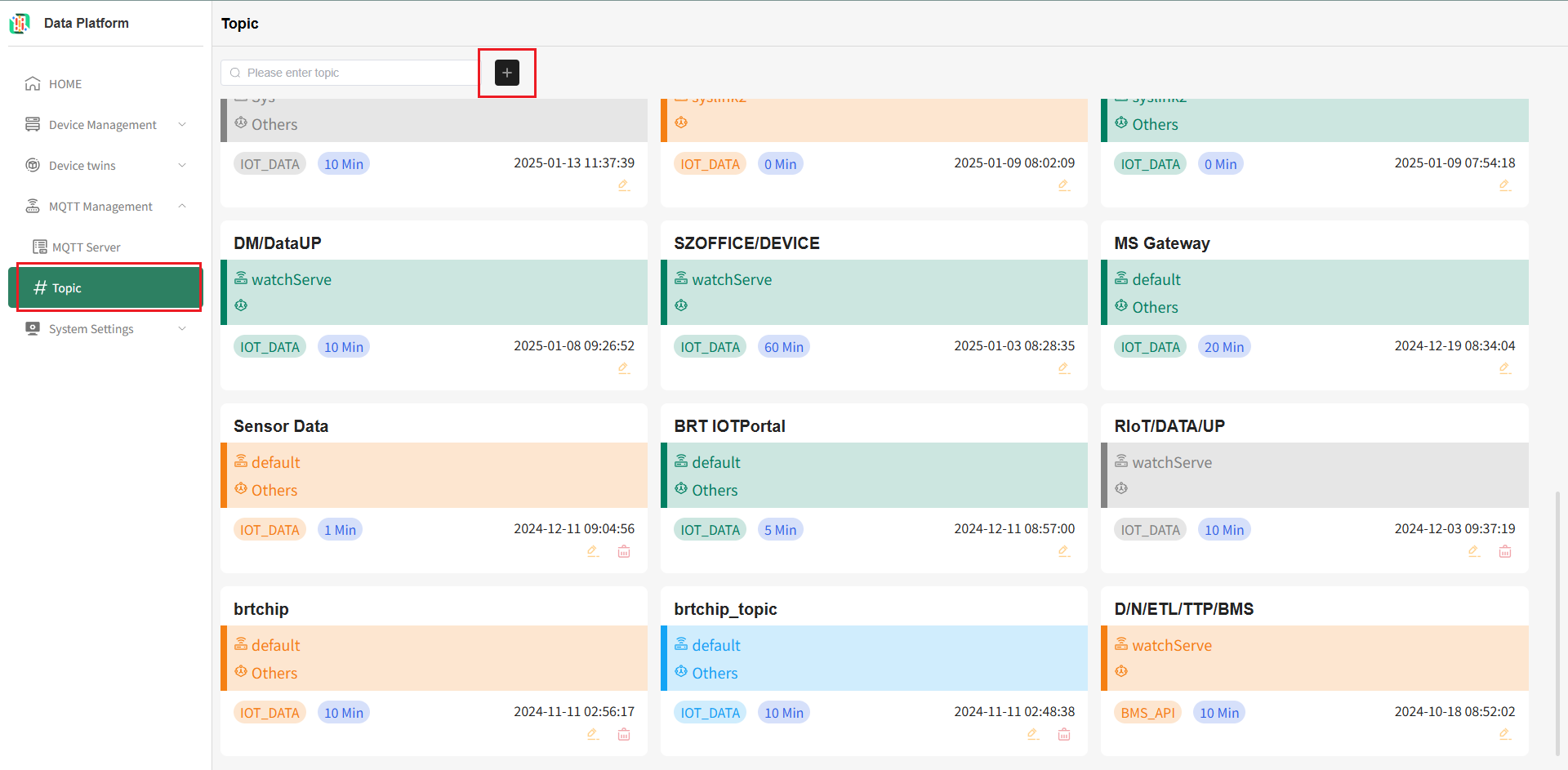
填写主题信息
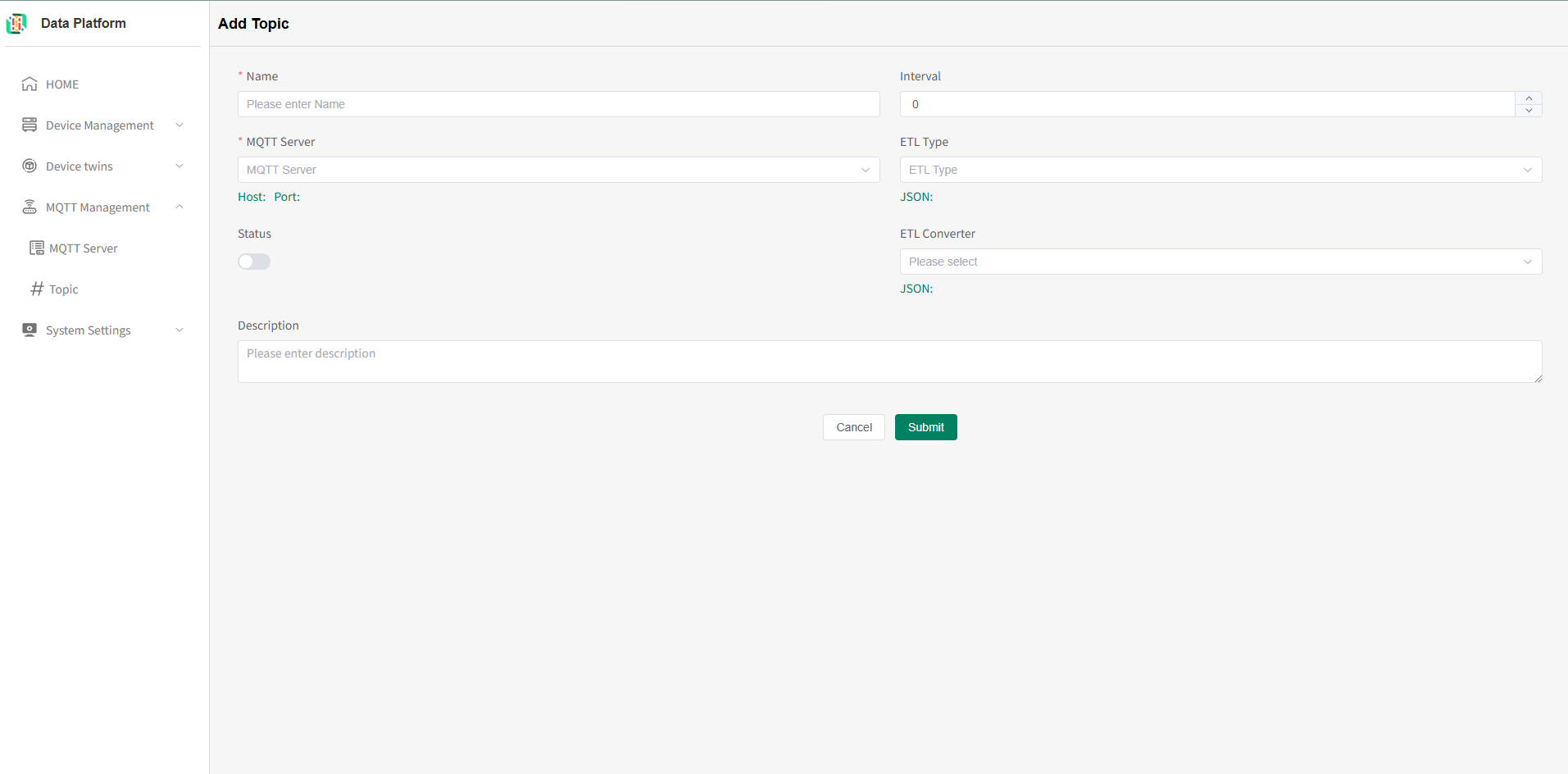
- 名称:不可重复,必填
- MQTT 服务器:选择所使用的 MQTT 服务器,如没有则需要先添加(见上文)
- ETL 类型:必填,选择数据的类型(IoT/BMS/OpenAPI 等)。例如:若是 IoT 设备则选择 IOT_DATA;BMS 设备则选择 BMS_API;通过 openAPI 接入则选择 openAPI
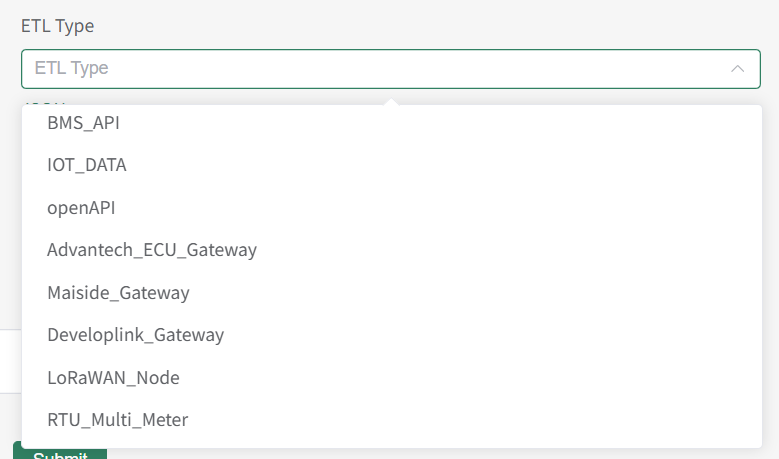
- 选择后需检查下方的 JSON 格式是否与设备上报的数据格式一致。系统会按照 MQTT 服务器信息订阅并解析此 JSON。若格式不匹配,设备接入将失败,需要选择/新增 ETL 转换器(详见下文 3. ETL 转换器)。
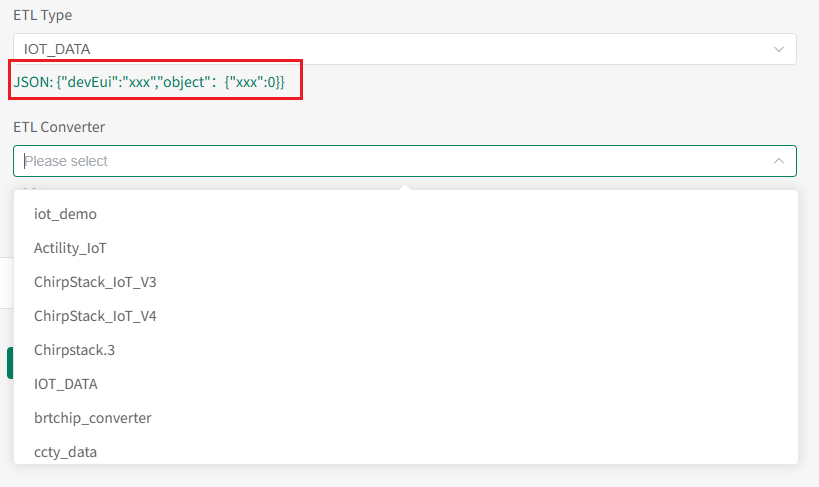
- 状态:开启
- ETL 转换器:若默认的 JSON 格式与您的设备不匹配,则需要新增并选择您的 ETL 转换器(详见下文 3. ETL 转换器)
3. 配置 ETL 转换器
配置设备上报数据 JSON 格式。
在左侧菜单点击系统设置 - ETL 转换器,查看系统内已存在的 ETL 转换器。点击添加按钮可新增 ETL 转换器。
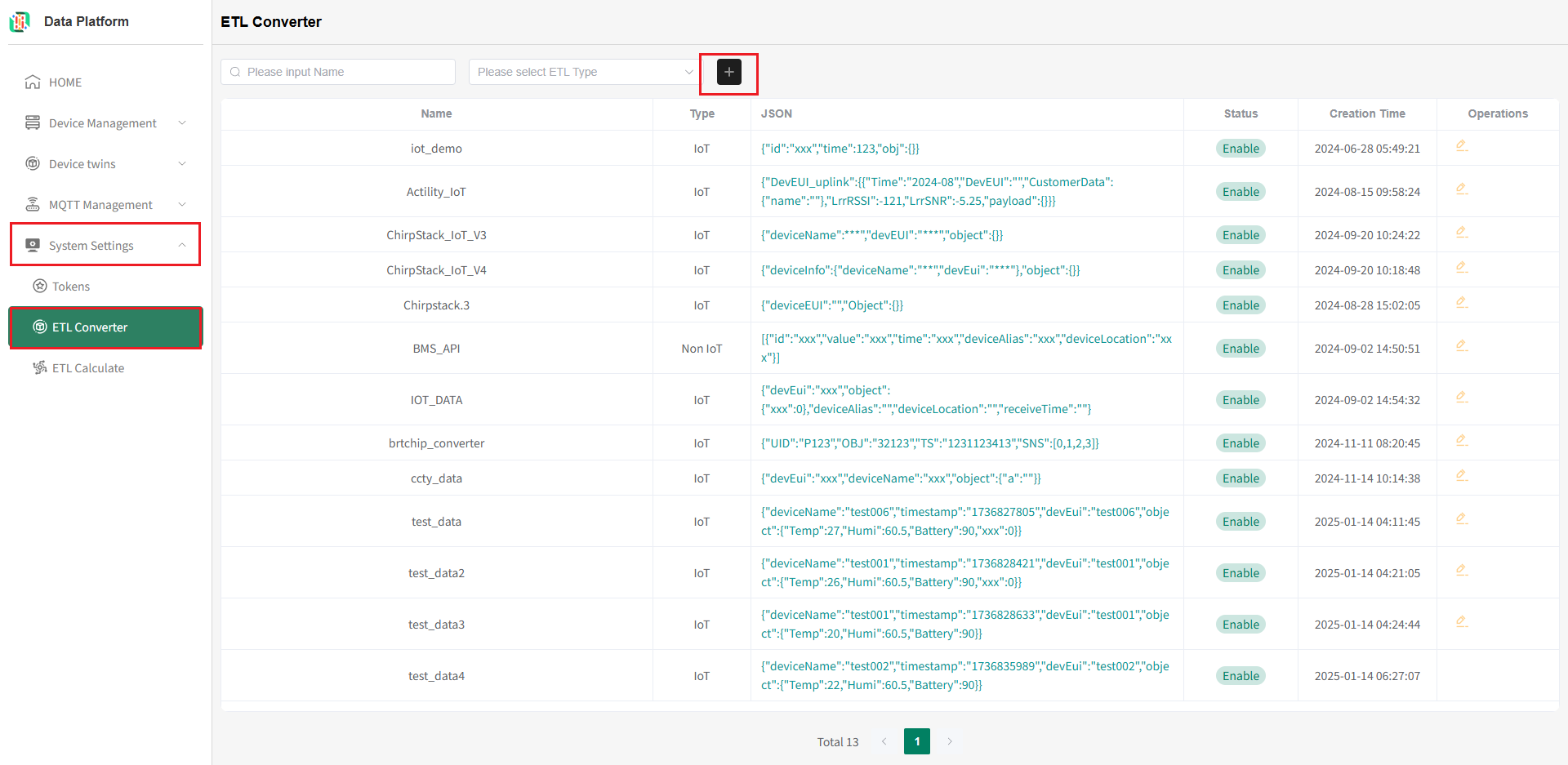
填写 ETL 转换器信息
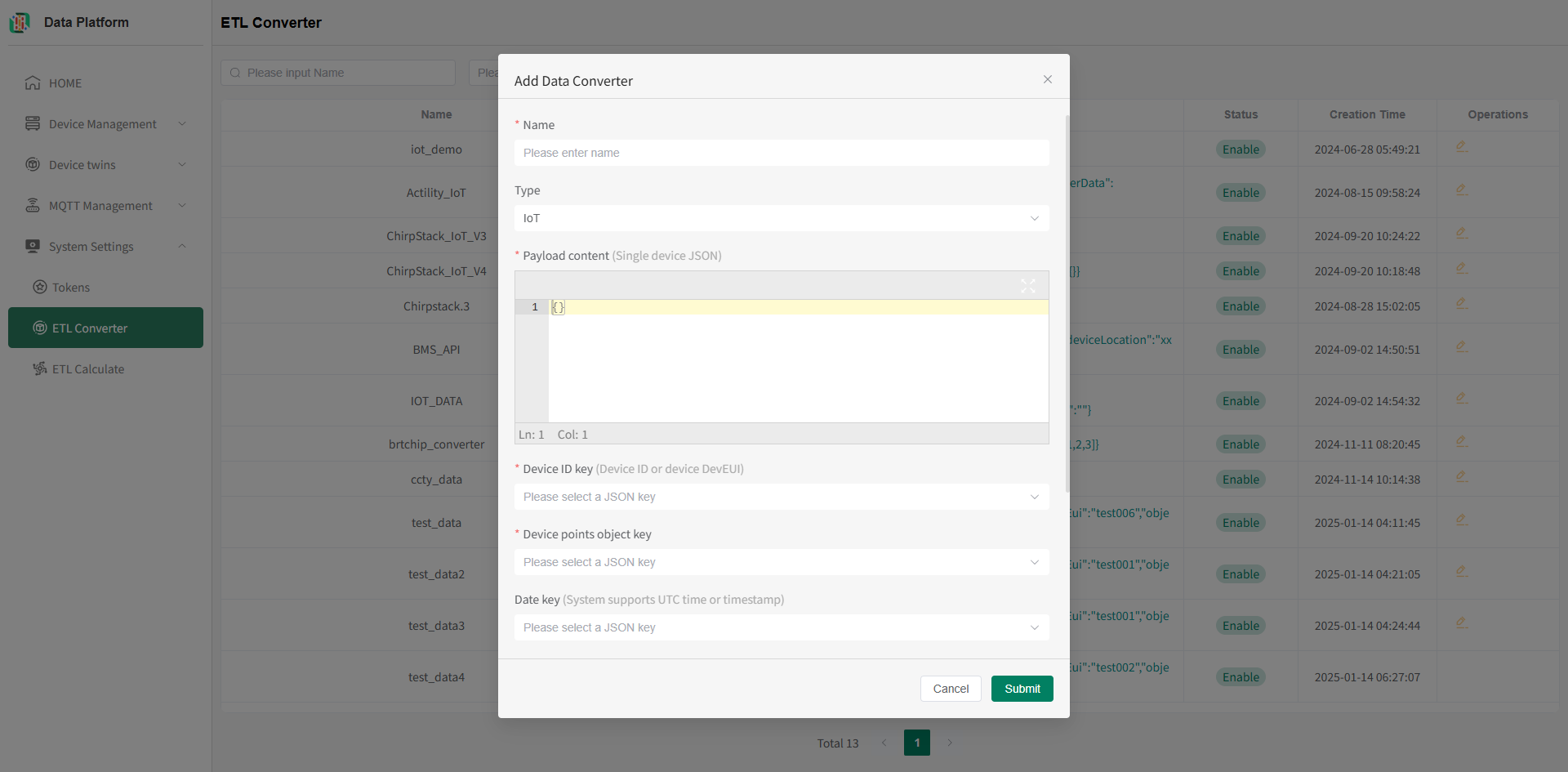
- 名称:不可重复,必填
- 类型:IoT/Non IoT
- Payload content/有效负载内容:设备上报数据 JSON 格式,必填
- Device ID key:匹配 JSON 中用来识别设备的唯一 ID,通常为 Device ID / DevEUI,必填
- Device points object key:匹配 JSON 中设备上报数据的点位,必填
- Date key:匹配 JSON 中设备上报数据的时间
- Device name key:匹配后在平台中用于展示的设备名称
- Device location key:匹配后在平台中用于标记设备的位置信息
- 状态:开启
操作详见 【ETL 转换器】
开始接入设备进中台
1. 选择接入方式
在设备管理列表页点击“添加”按钮,进入设备接入流程
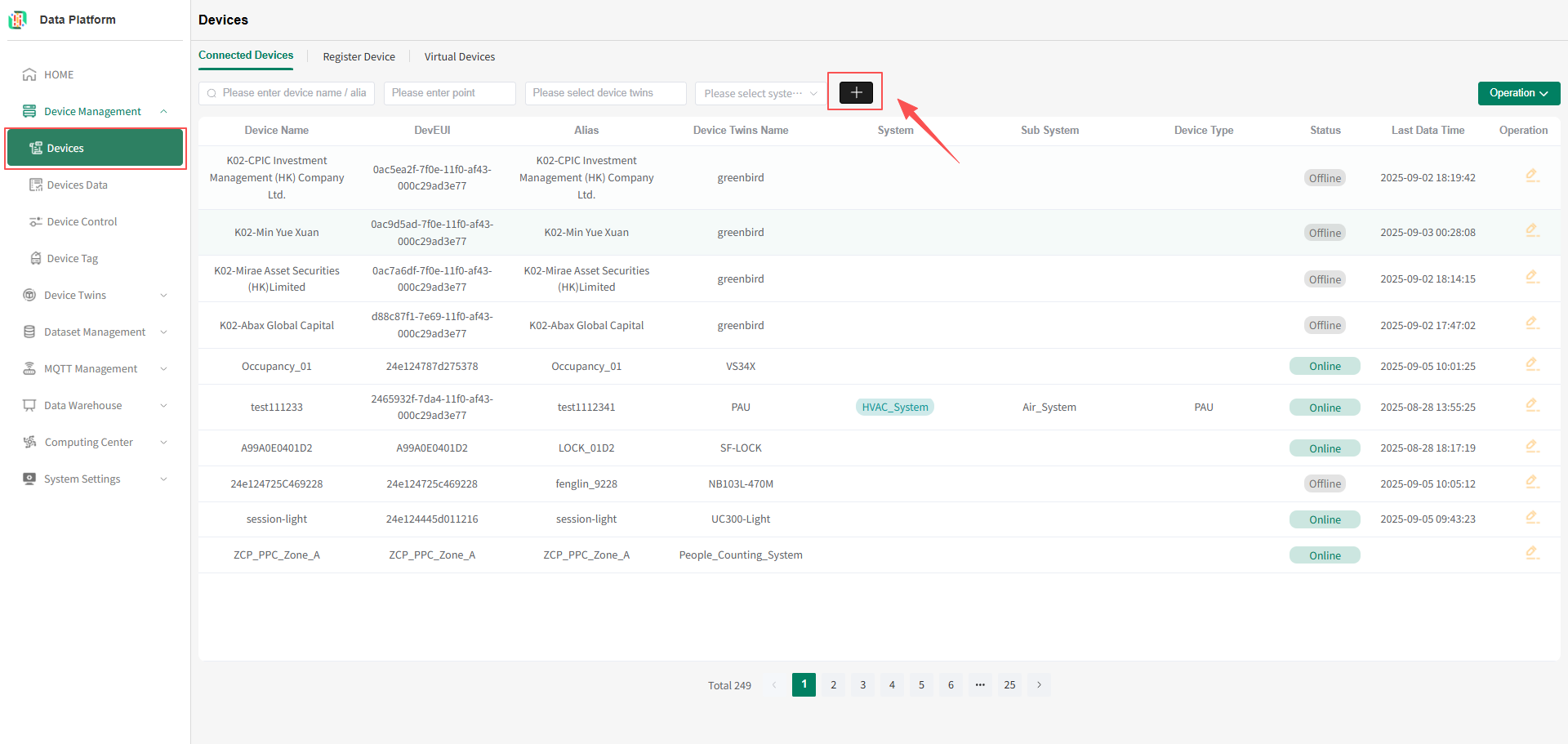
接入方式选择 MQTT,点击下一步

2. 选择数据上报格式
设备数据的推送有着严格的格式匹配规则,系统会按照您配置的 MQTT 服务器信息订阅并解析。若已选择的数据上报 JSON 格式与真实的上报格式不匹配,设备接入将失败,需要选择/新增 ETL 转换器(详见上文或查看【ETL 转换器】)。
选择系统预置的格式
列表默认展示系统预置的格式,选择一个匹配的格式后,点击下一步去配置物模型。
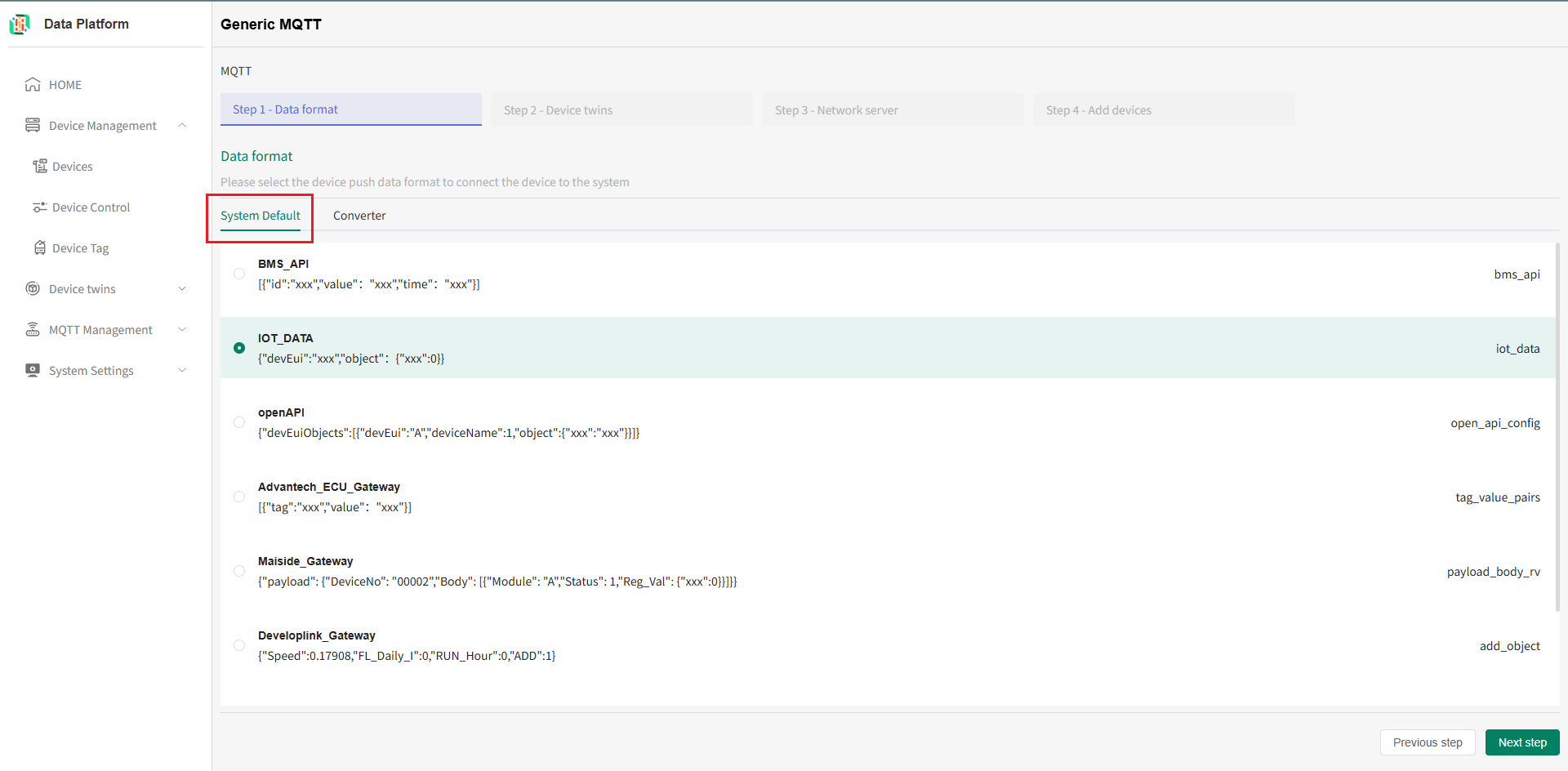
选择已创建的 ETL 转换器
如您的设备上报格式与系统预置的不匹配,则需要选择/新增 ETL 转换器。系统会根据选择的转换器中的格式解析数据。
点击切换到 转换器 面板选择一个已经创建的 ETL 转换器。
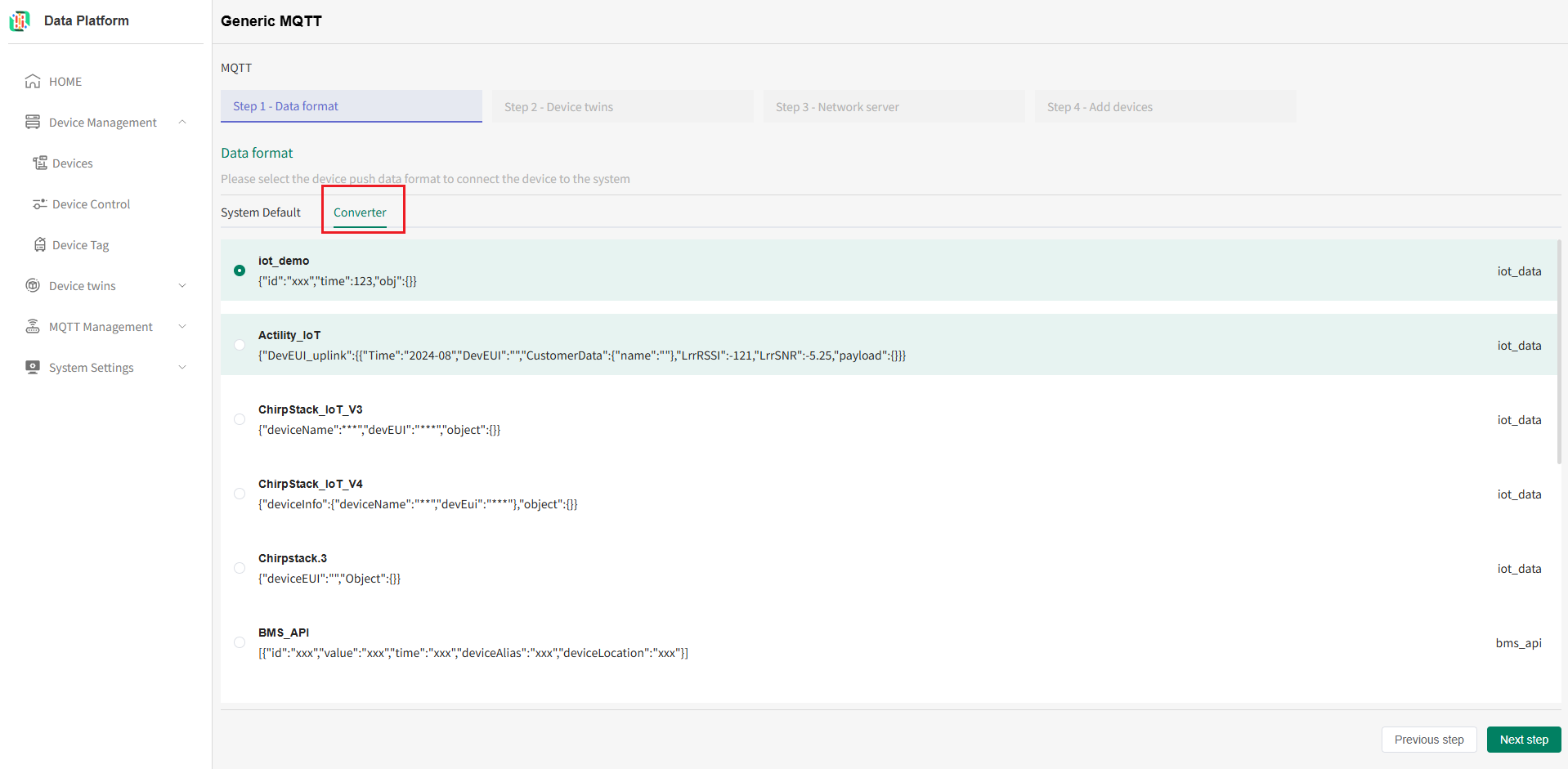
如需新增 ETL 转换器,操作详见【ETL 转换器】
3. 配置物模型
物模型定义:在 Neuron 平台内,将某一类具有相同能力或特征的设备的合集被称为一款物模型。详见【物模型管理】
可以选择已存在的物模型或创建新的物模型
选择已存在的物模型
选择所需的物模型后点击下一步,进入设备注册页面。
支持通过物模型名称/类型/品牌快速检索。
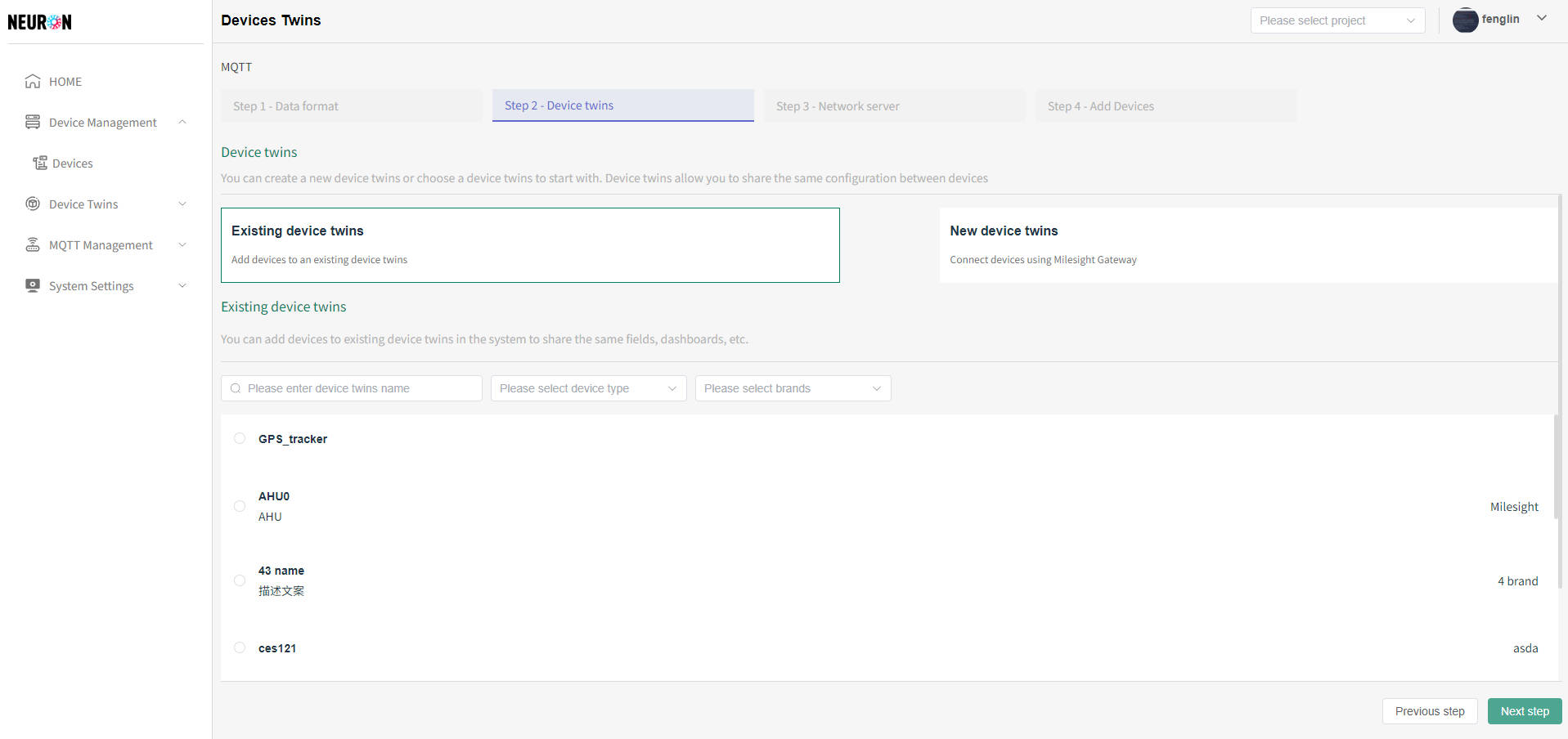
新增物模型
点击新增��物模型按钮,进入新增界面,填写物模型信息后,点击“提交”按钮创建物模型。
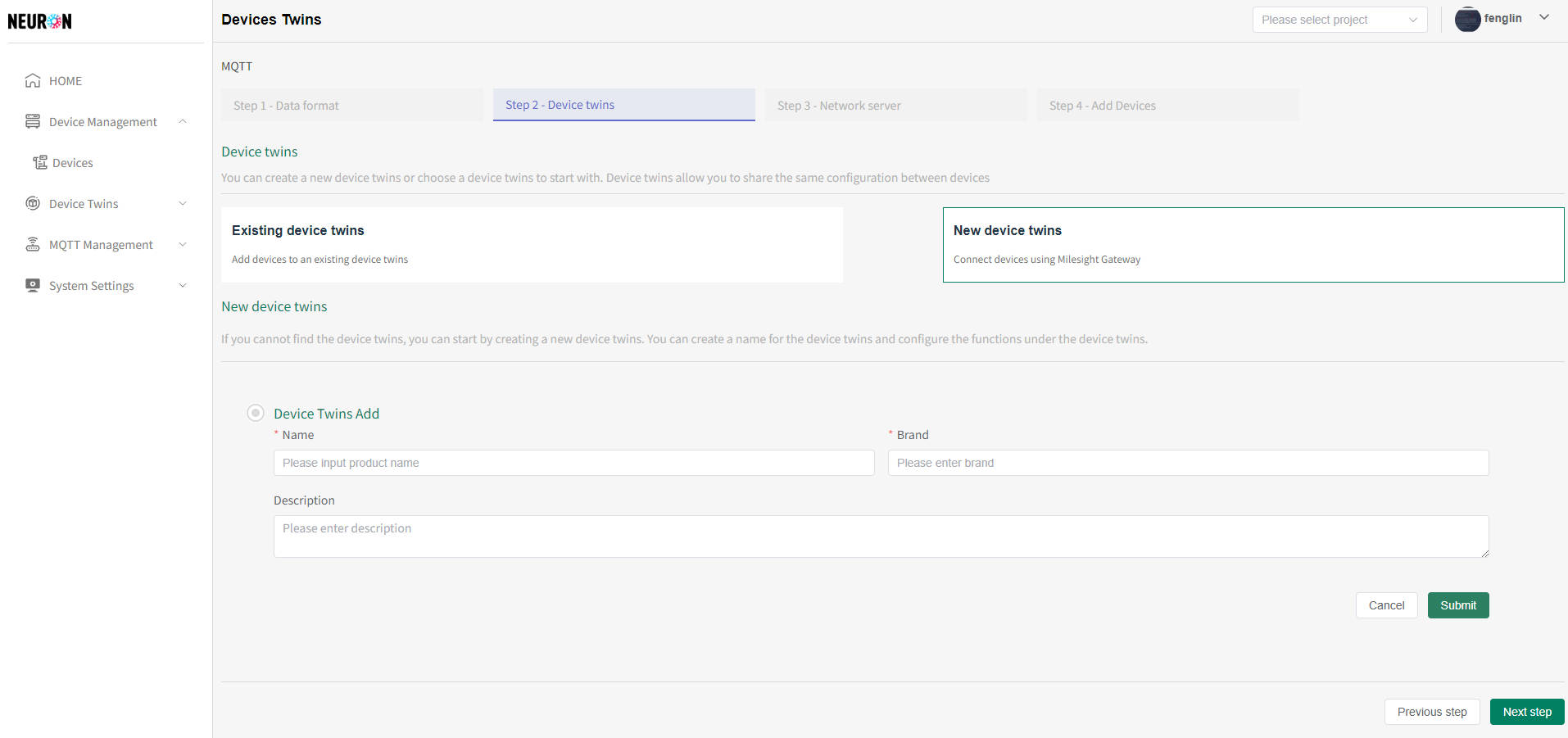
注意:物模型名称不可重复,信息提交时系统会验证名称唯一性,名称重复则添加不成功。
配置 Function Type(点)
创建物模型成功后,可直接进行该物模型下的 Function Type 配置。
点击图中所指的“加号”按钮,进入 Function Type 新增页。
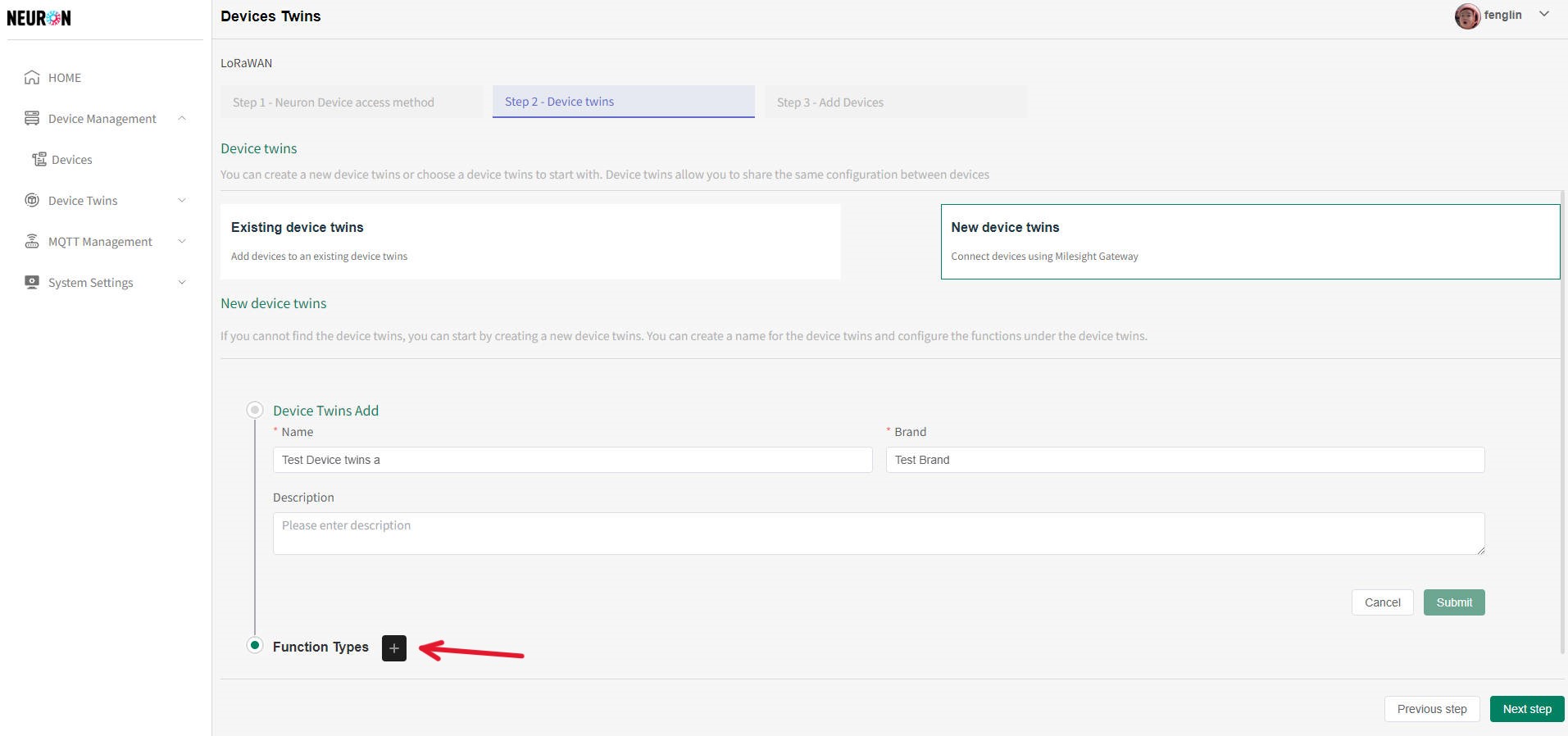
点击 Function type 输入框,选择/新增一个 Function type。其余配置说明详见【物模型管理】
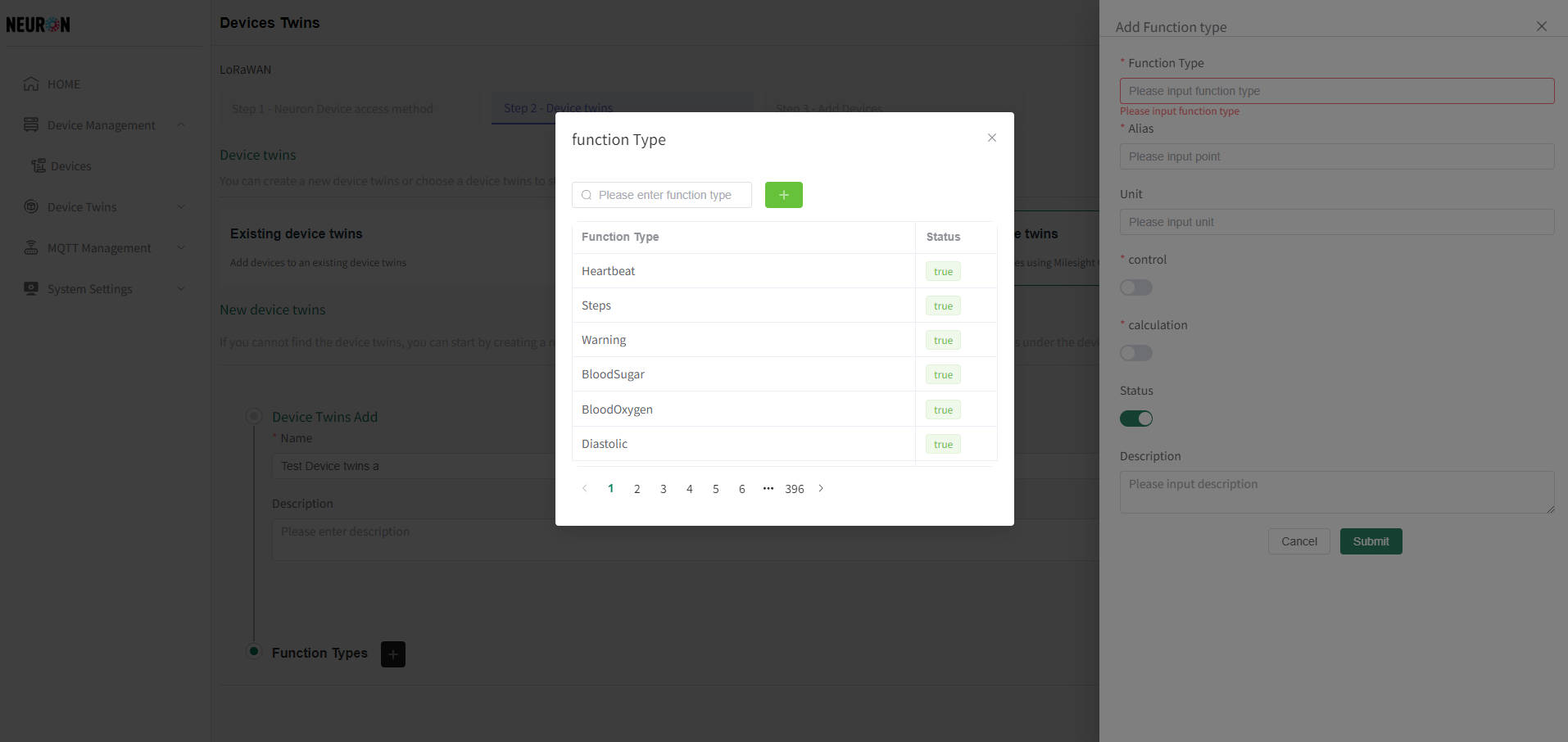
如该物模型有多个 Function Type 可重复上面步骤,添加多个 Function Type。配置完成后,点击下一步,进入设备注册页面。
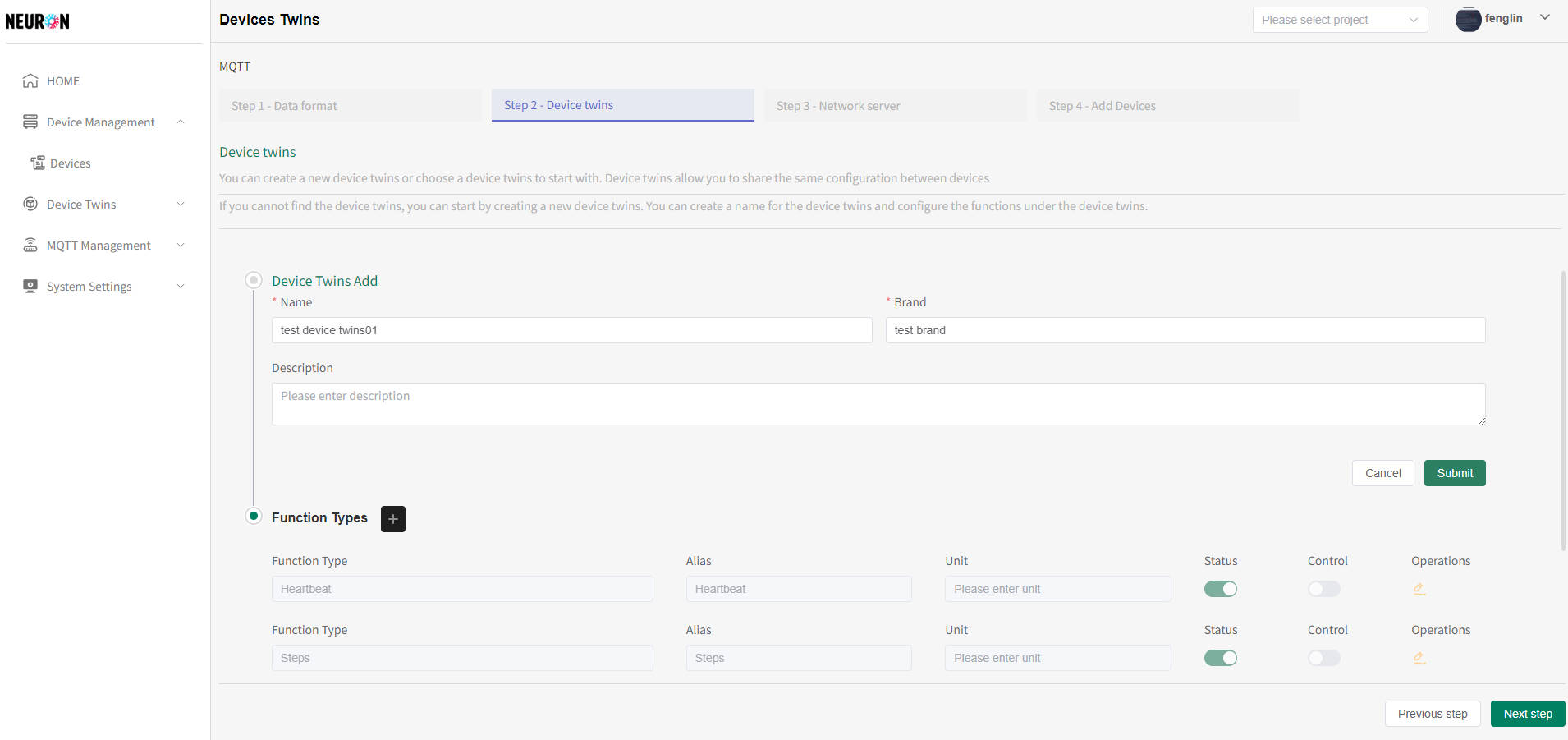
4. 选择主题
Neuron 平台会根据您配置的 MQTT 服务器和主题订阅设备数据。因此,您需要先正确配置所使用的 MQTT 服务器和主题。
选择已存在的主题
选择所需的主题后点击下一步,进入设备注册页面。
支持基于名称的快速检索。
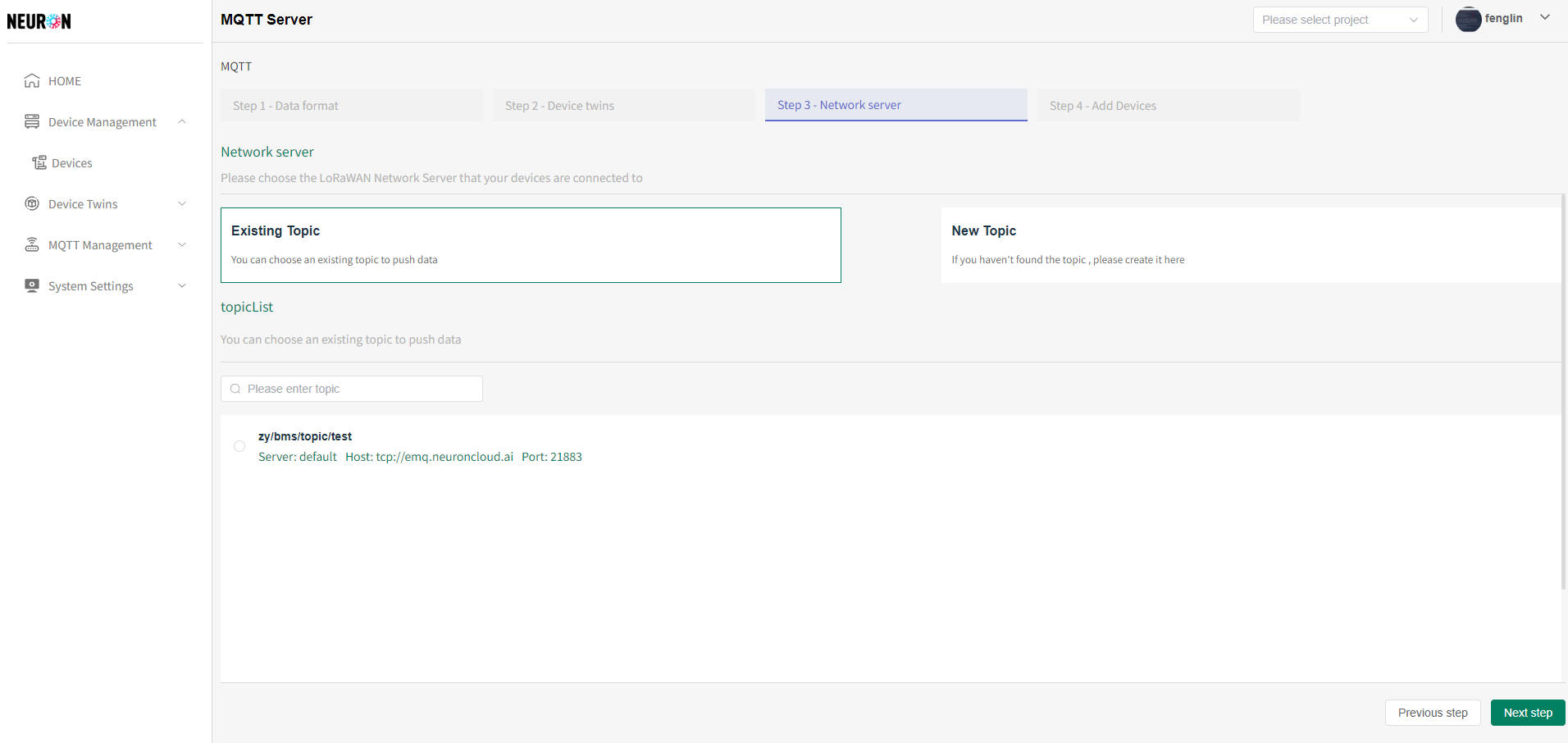
新增主题
填写主题信息
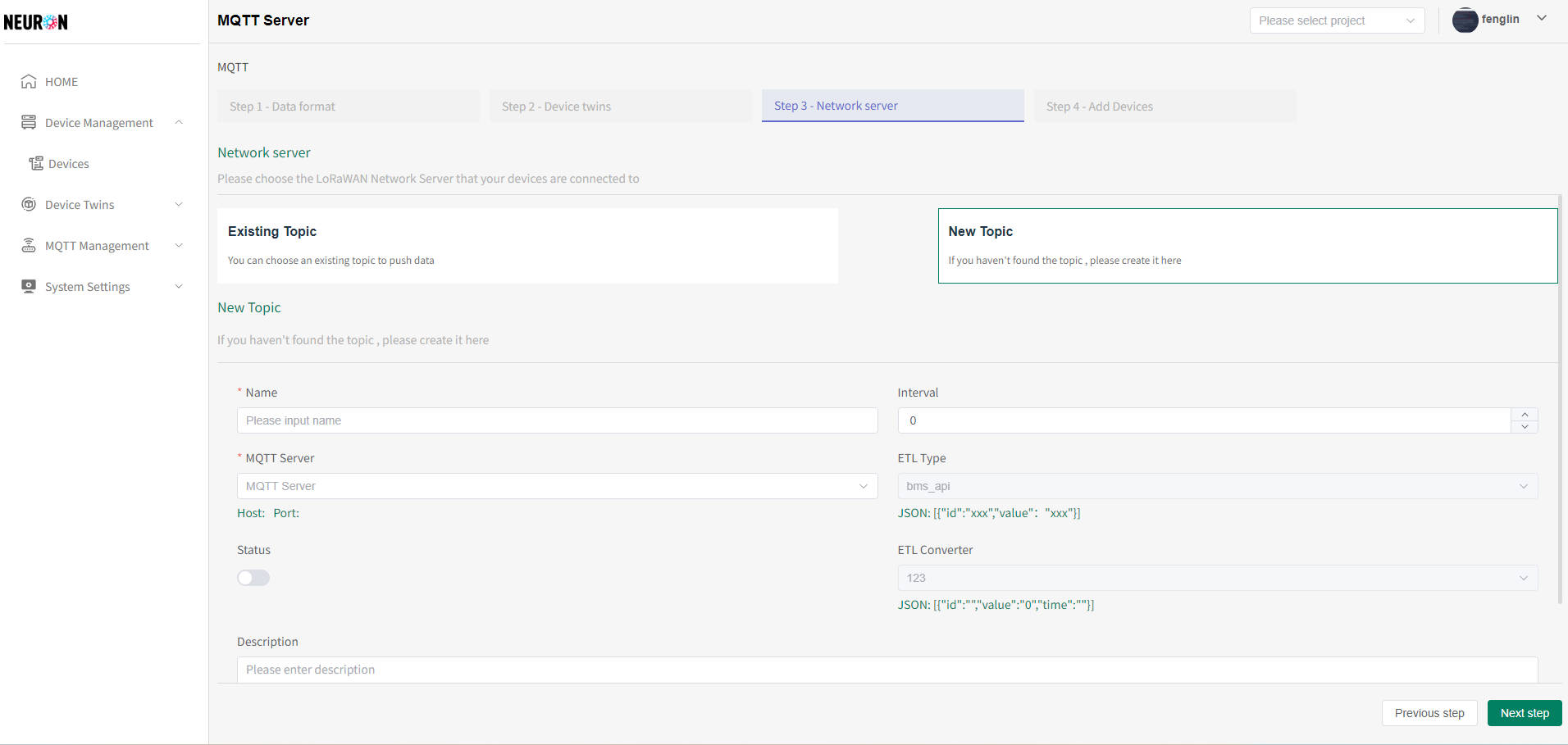
- 名称:不可重复,必填
- MQTT 服务器:选择所使用的 MQTT 服务器,如没有则需要先添加(见上文)
- ETL 类型:必填,选择数据的类型(IoT/BMS/OpenAPI 等)。例如:若是 IoT 设备则选择 IOT_DATA;BMS 设备则选择 BMS_API;通过 openAPI 接入则选择 openAPI
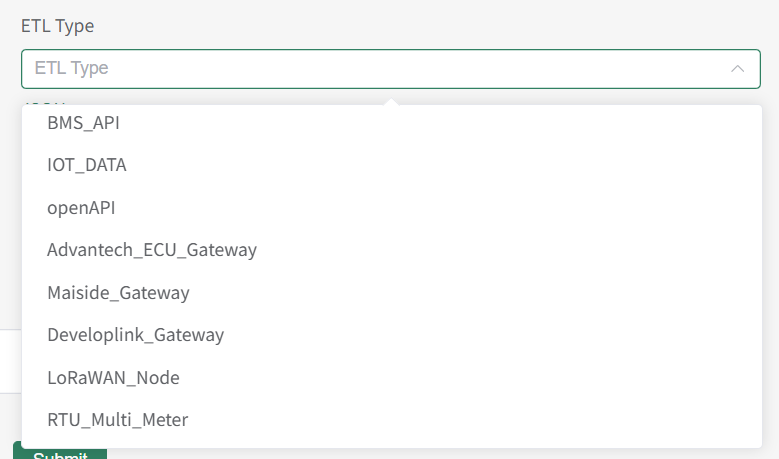
- 选择后需检查下方的 JSON 格式是否与设备上报的数据格式一致。系统会按照 MQTT 服务器信息订阅并解析此 JSON。若格式不匹配,设备接入将失败,需要选择/新增 ETL 转换器
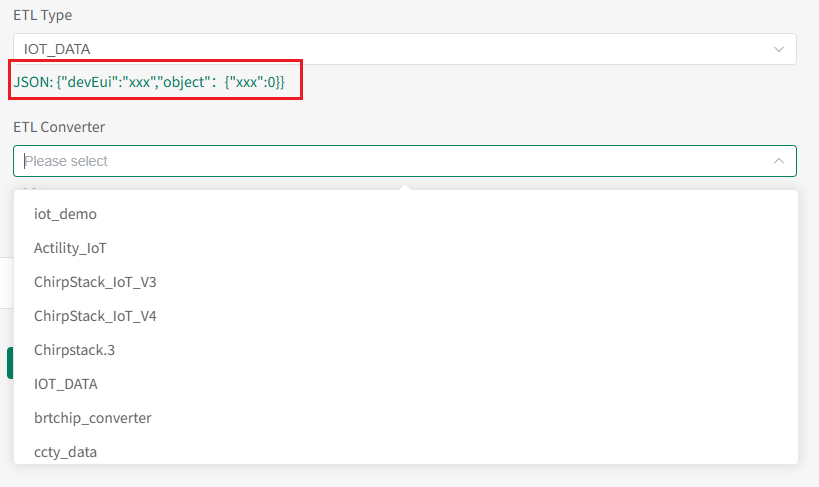
- 状态:开启
- ETL 转换器:若默认的 JSON 格式与您的设备不匹配,则需要新增并选择您的 ETL 转换器(详见上文或查看【ETL 转换器】)
配置完成后,点击下一步,进入设备注册页面。
5. 设备注册
支持两种录入方式:在线编辑或下载 Excel 批量录入。
设备绑定平台项目
注册设备前,请先选择设备所属的项目。点击项目下拉框选择现有项目。如尚未创建项目,请先新建一个,操作详见【创建项目】。
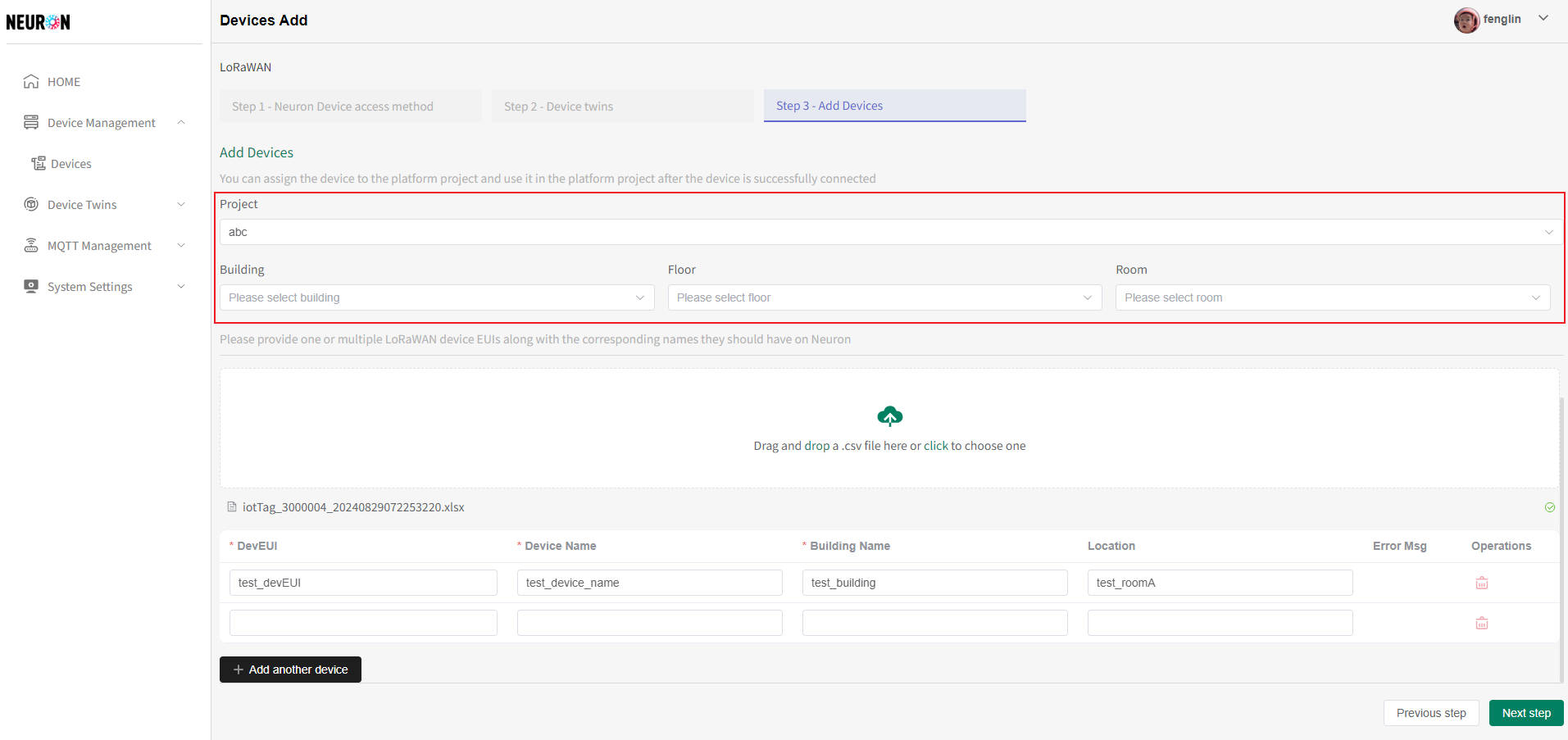
批量 Excel
操作步骤:下载模板 -> 填写 Excel -> 上传 Excel -> 如有错误则进行在线编辑 -> 点击下一步完成设备注册。
下载模板
在设备注册页,点击下图红框处,下载模板文件。
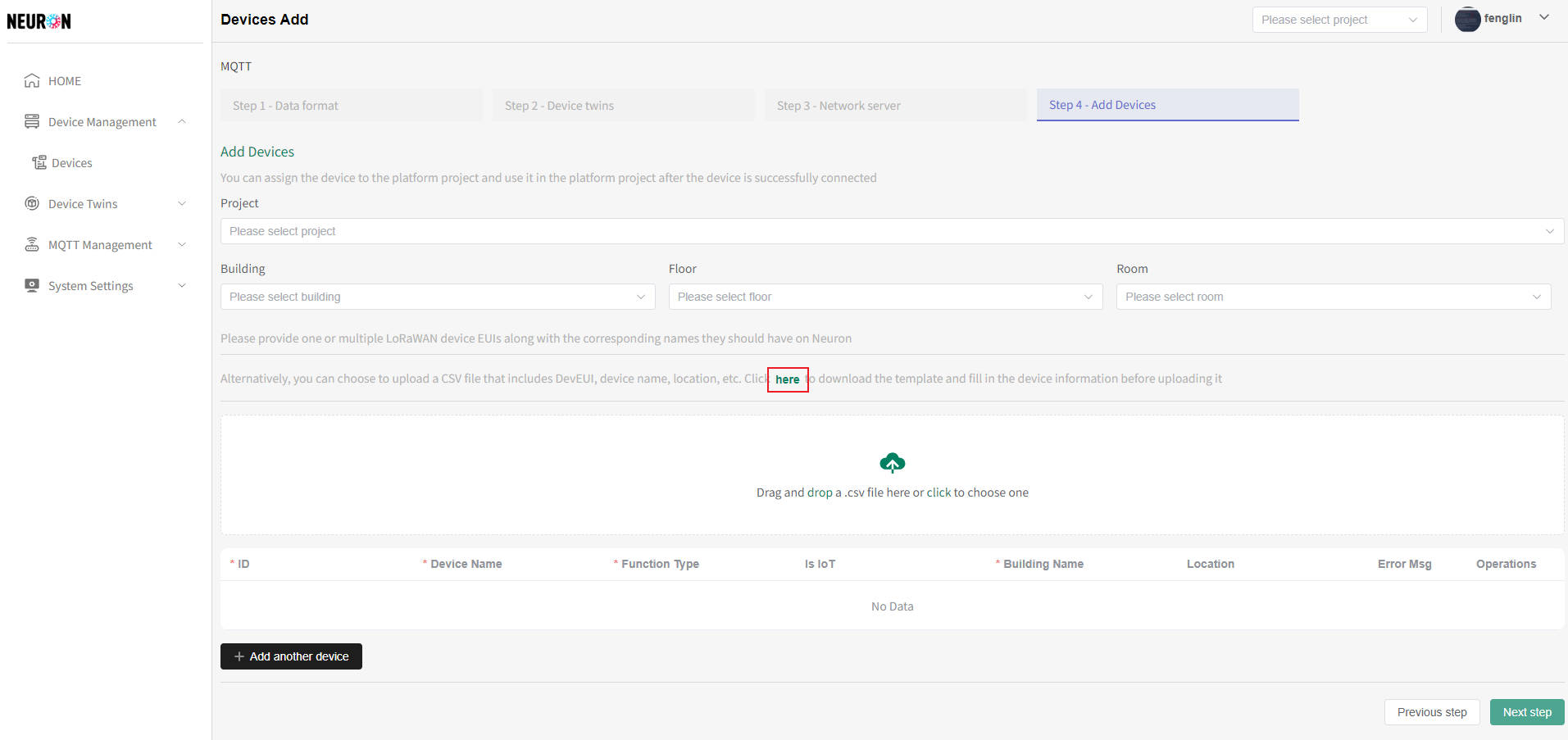
填写 Excel
将需要录入的设备信息填入 Excel。MQTT 的模板分为 IoT 设备和非 IoT 设备两种:
IoT 设备模板
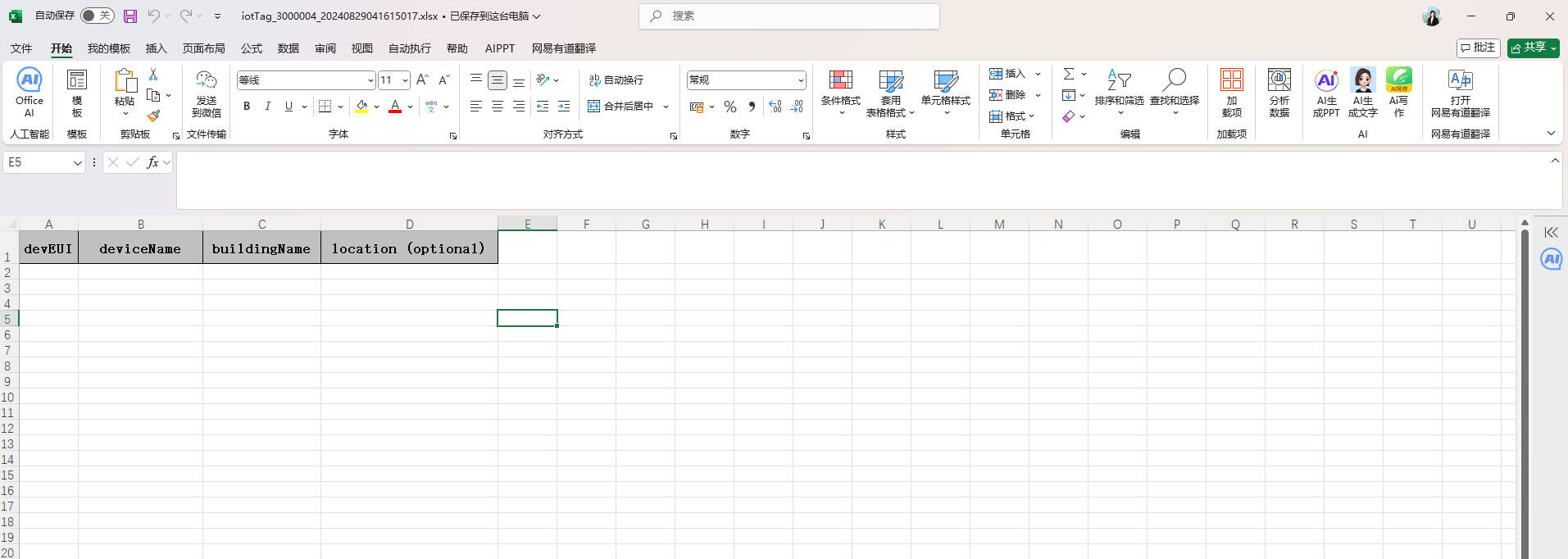
- DevEUI:IoT 设备唯一标识,通常填写设备上的 DevEUI 即可,必填。
- deviceName:设备名称,不可重复,必填。
- buildingName:楼宇位置信息,必填。
- location:设备位置,非必填。
非 IoT 设备模板
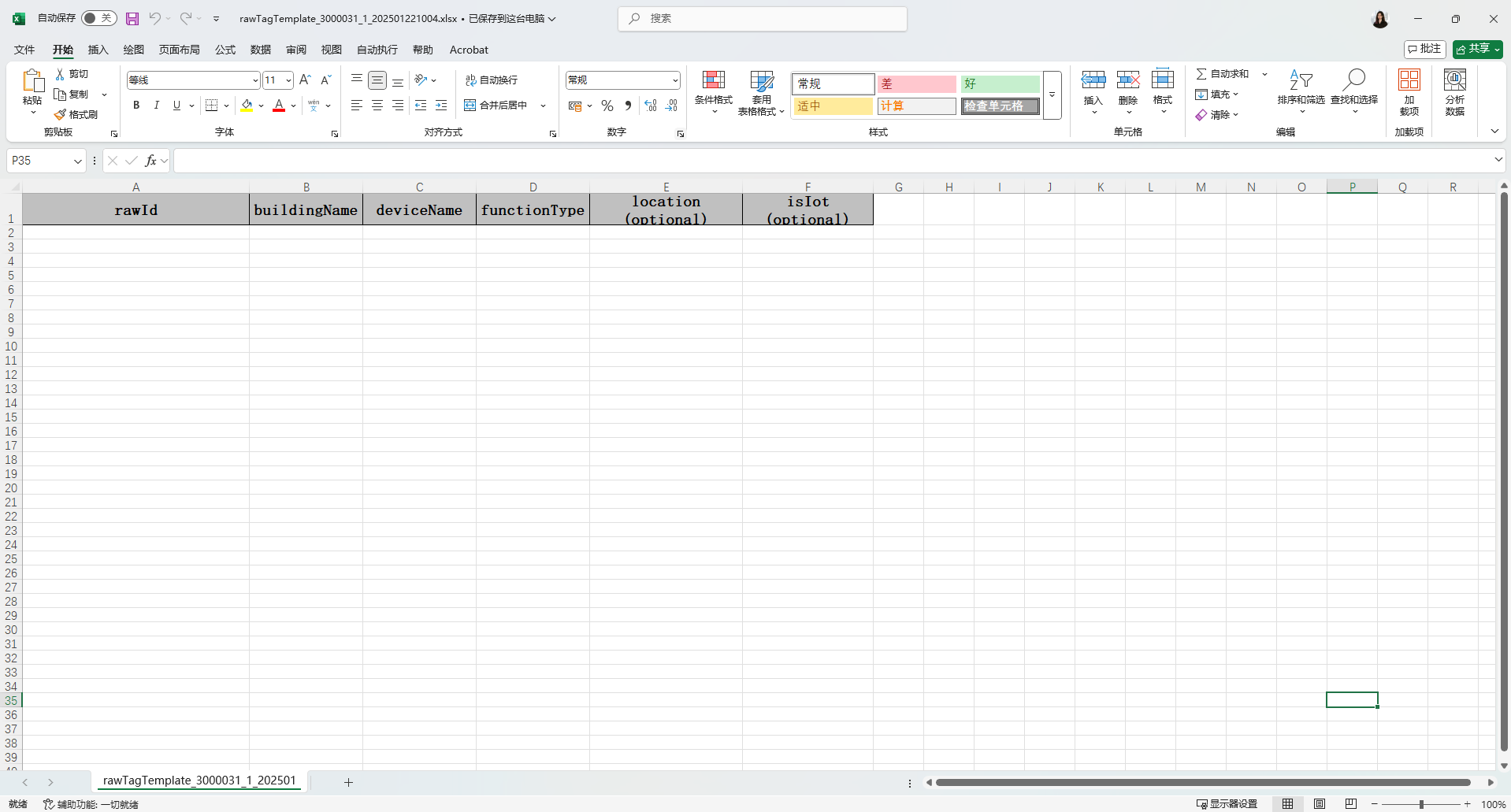
- rawId:IoT 设备唯一标识,通常填写设备功能点的 Id 即可,必填。
- buildingName:楼宇位置信息,必填。
- deviceName:设备名称,多个功能点可以填写同一个设备名称,系统会认为这些功能点属于同一个设备,必填。
- functionType:设备功能点位,需要和所选物模型下的功能点相匹配,必填。
- location:设备位置,非必填。
- isIot:标识是否为 IoT 设备,为空默认为非 IoT 设备,非必填。
上传 Excel
点击/拖拽下图红框处,将填写好的 Excel 上传至平台。上传的设备信息将会展示在在线表格中,如有错误可以继续增删改。
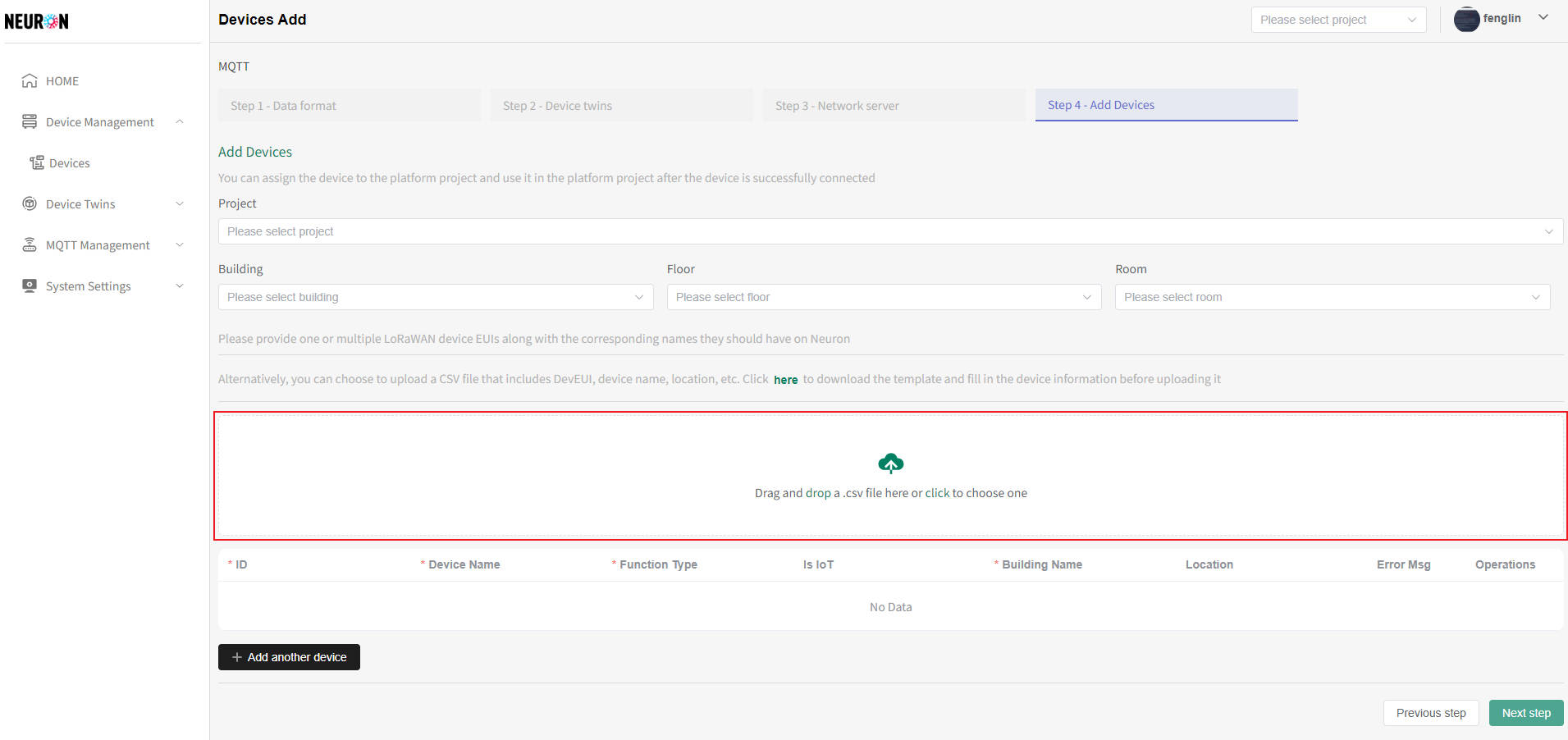
在线编辑
在页面上填写设备信息,点击新增按钮添加新一行,继续录入设备信息。

设备信息填写完成后,点击提交按钮,出现确认窗口,确认后即可完成设备注册。
注意:设备注册成功表示已在 Neuron 平台登记,状态为已登记,但未接通实时数据。系统会根据配置的参数去订阅上报的数据并清洗入库后,设备状态更新为已连接,并显示在设备列表中。
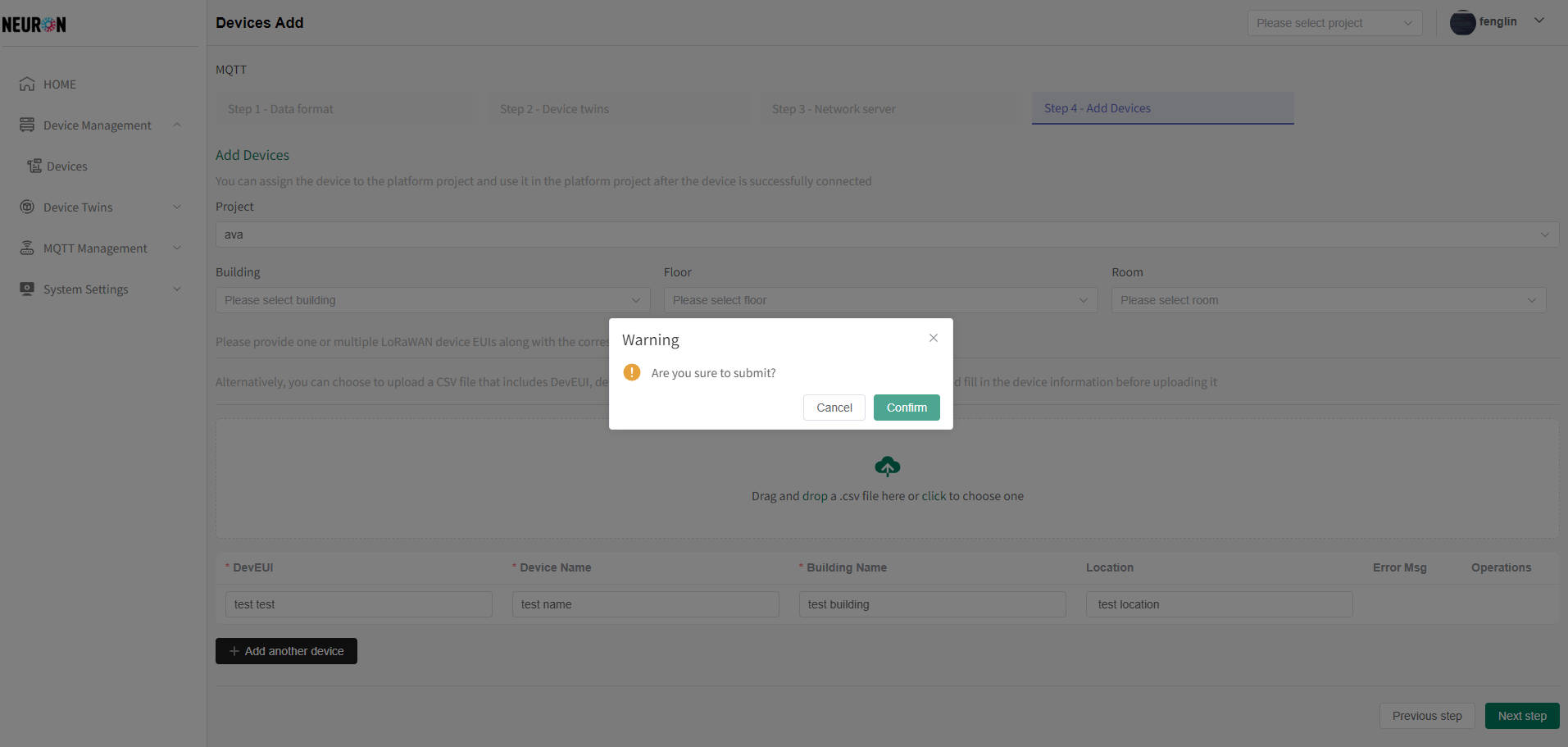
注册完成后会跳转到设备注册页(见下图红框处为刚注册的设备数据),平台订阅到规范的上报数据后,设备即接入成功。
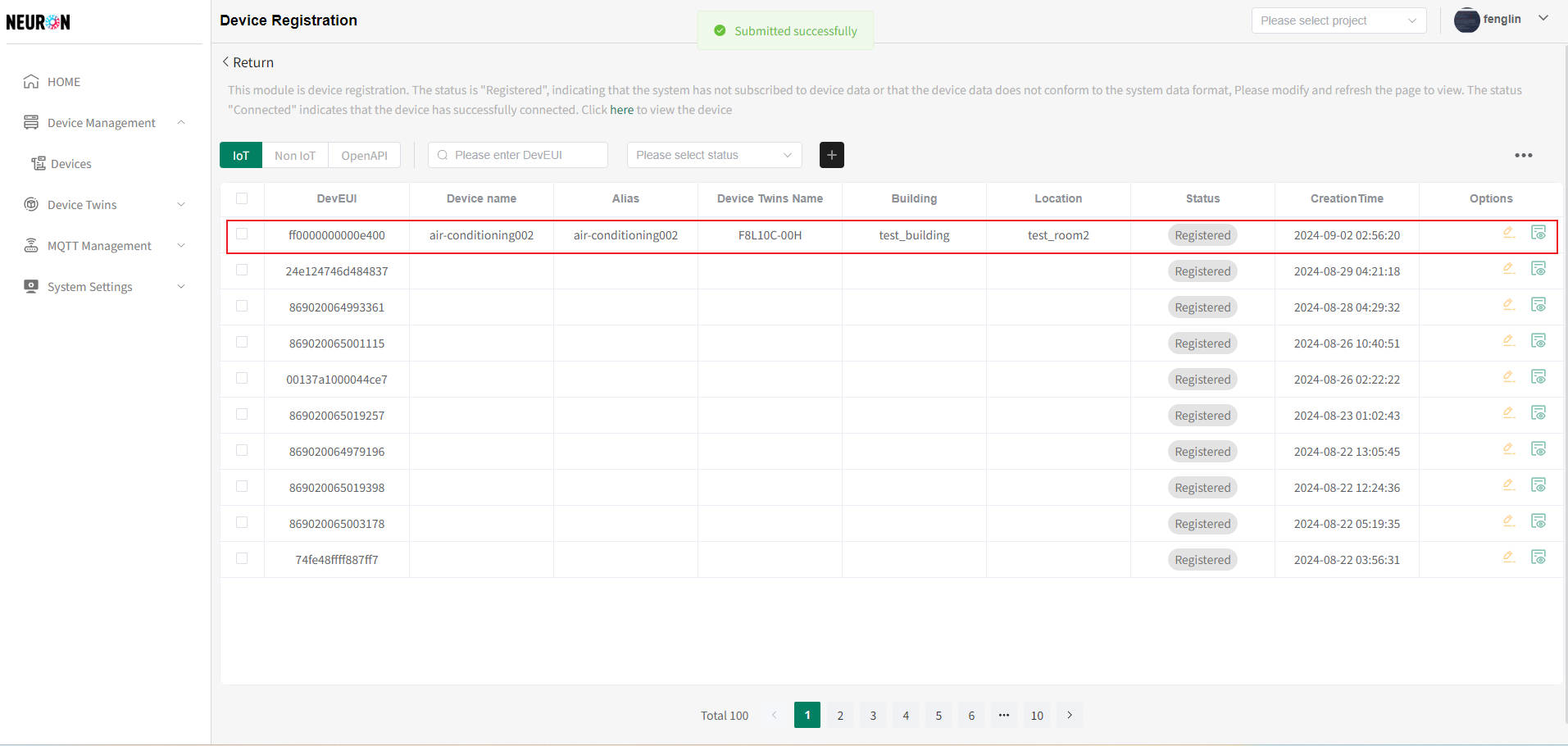
设备注册成功后,可在设备管理界面查看设备信息及数据,具体操作详见【设备管理】。