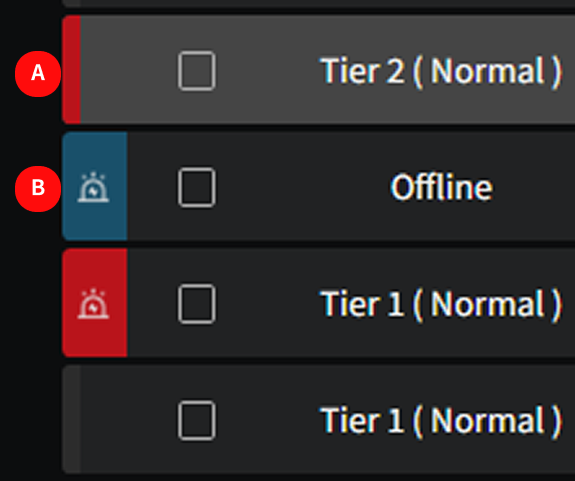Equipment Monitoring Dashboard
Function Introduction:
This module is a page for device management and summarization.
- Uses simple calculations to provide an overall score for building equipment.
- Displays the number of device alarms and total alarm duration for the current month, sorted in descending order.
- Shows device status, device details, and alarm information.
Dashboard Page Introduction
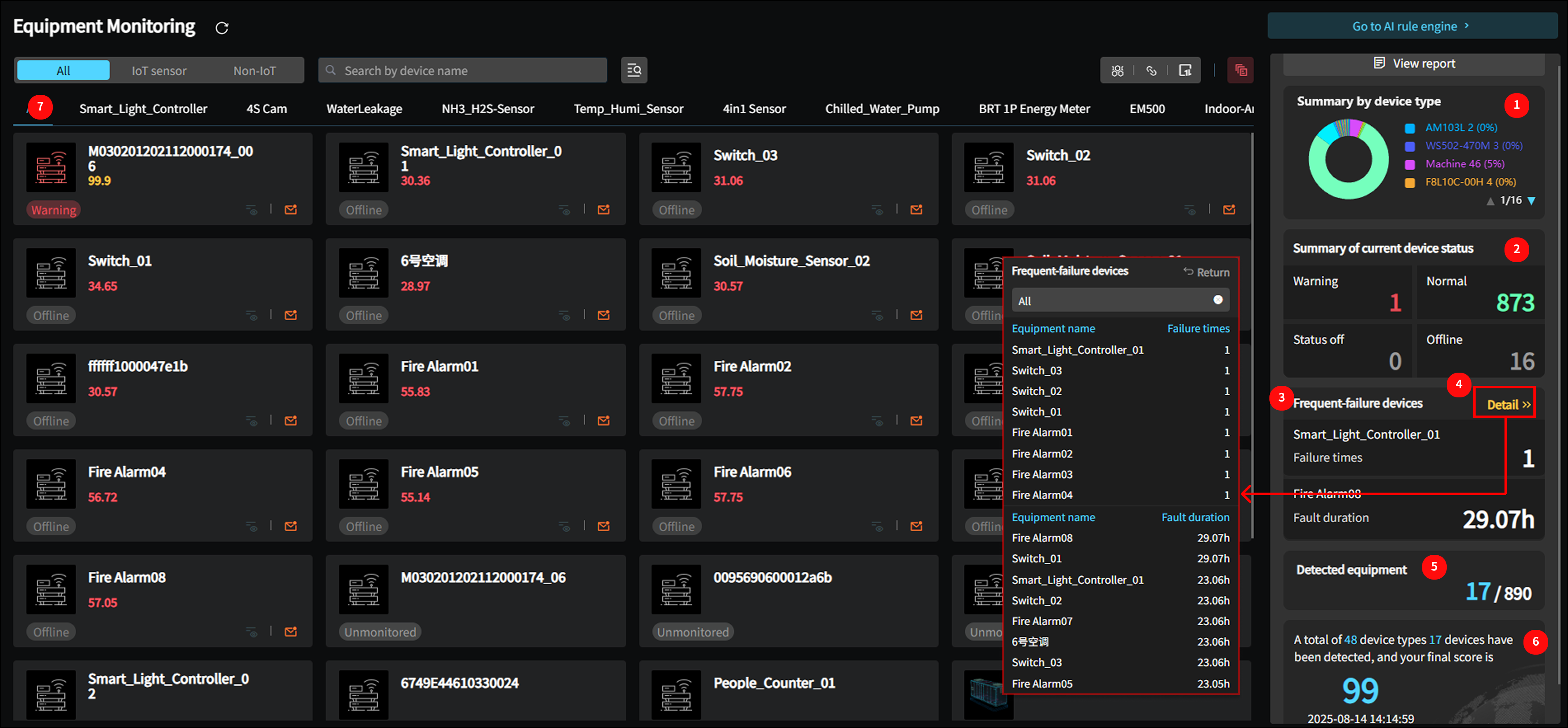
- Displays the percentage of different types of devices.
- Summarizes the current status and quantity of all devices.
- Summarizes the number of errors and total error duration for devices in the current month.
- Click to view the specific ranking of error counts and total error duration for devices in the current month.
- Summarizes the number of monitored devices and the total number of devices.
- Summarizes device types and quantities, and displays the overall score.
- Automatically generates tabs based on device types; click to filter devices of that type.
Function Button Introduction
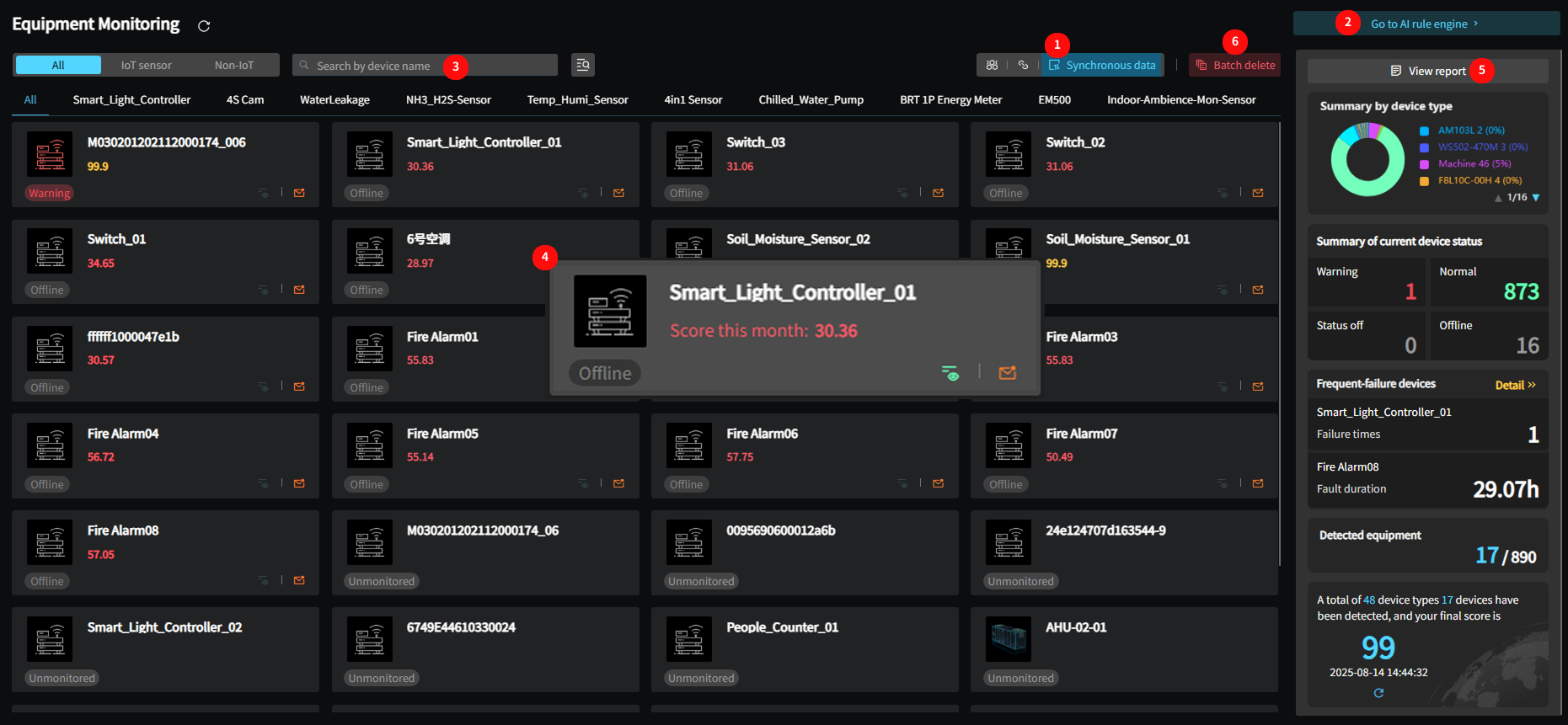
- Function Buttons
- Synchronize Data
- Click to synchronize mistakenly deleted data mid-platform devices.
- By default, synchronizes new devices from the data mid-platform.
- Synchronize Data
- AI Rule Engine
- Click to open the rule management module, where you can add/modify/delete rules.
- Search Function: Search by floor or device name.
- Device Card
- Displays device name, location, and current status:
- Status: Warning/Offline/Normal/Status Disabled.
- Right-side Function Buttons
- If the device reports an error, an icon will appear:
- Click to view the rules and error information for this device.
- Allows quick viewing of rules associated with the device.
- Device Details:
- Basic information.
- Real-time data.
- Historical data charts (default shows data from the last 7 days).
- If the device reports an error, an icon will appear:
- Displays device name, location, and current status:
- Report
- Click to display device reports, viewable by week/month.
- Batch Delete Function (refer to the image below for operation):
- Narrow down the device range through search.
- Select the devices to be deleted.
- Supports viewing device details.
- Click to batch delete.
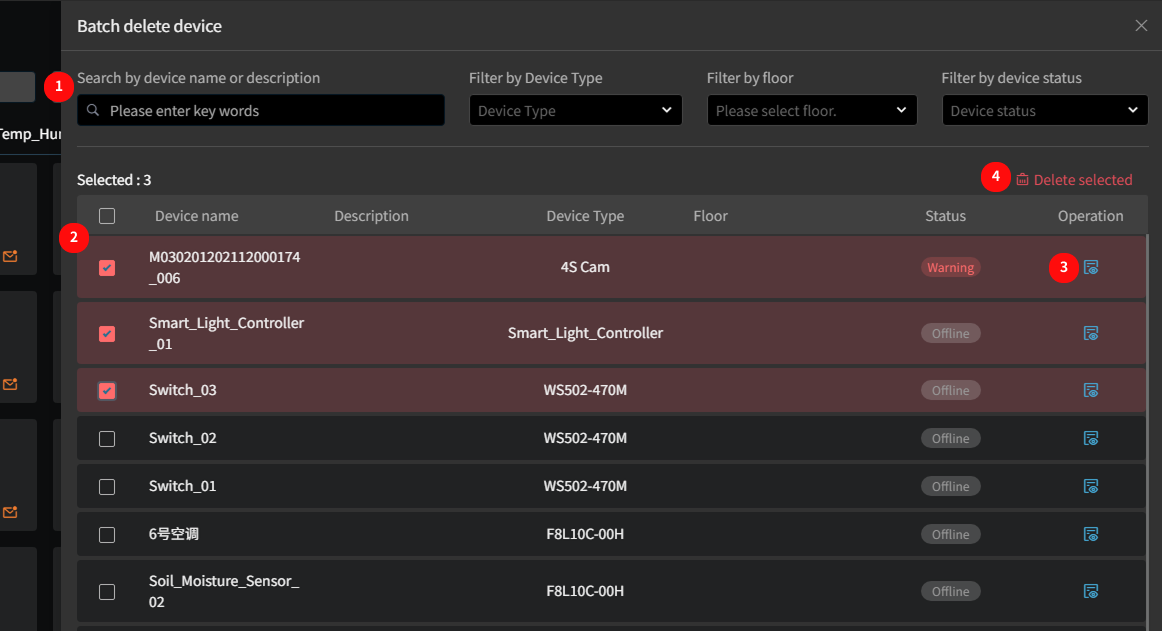
Rule List Page Introduction
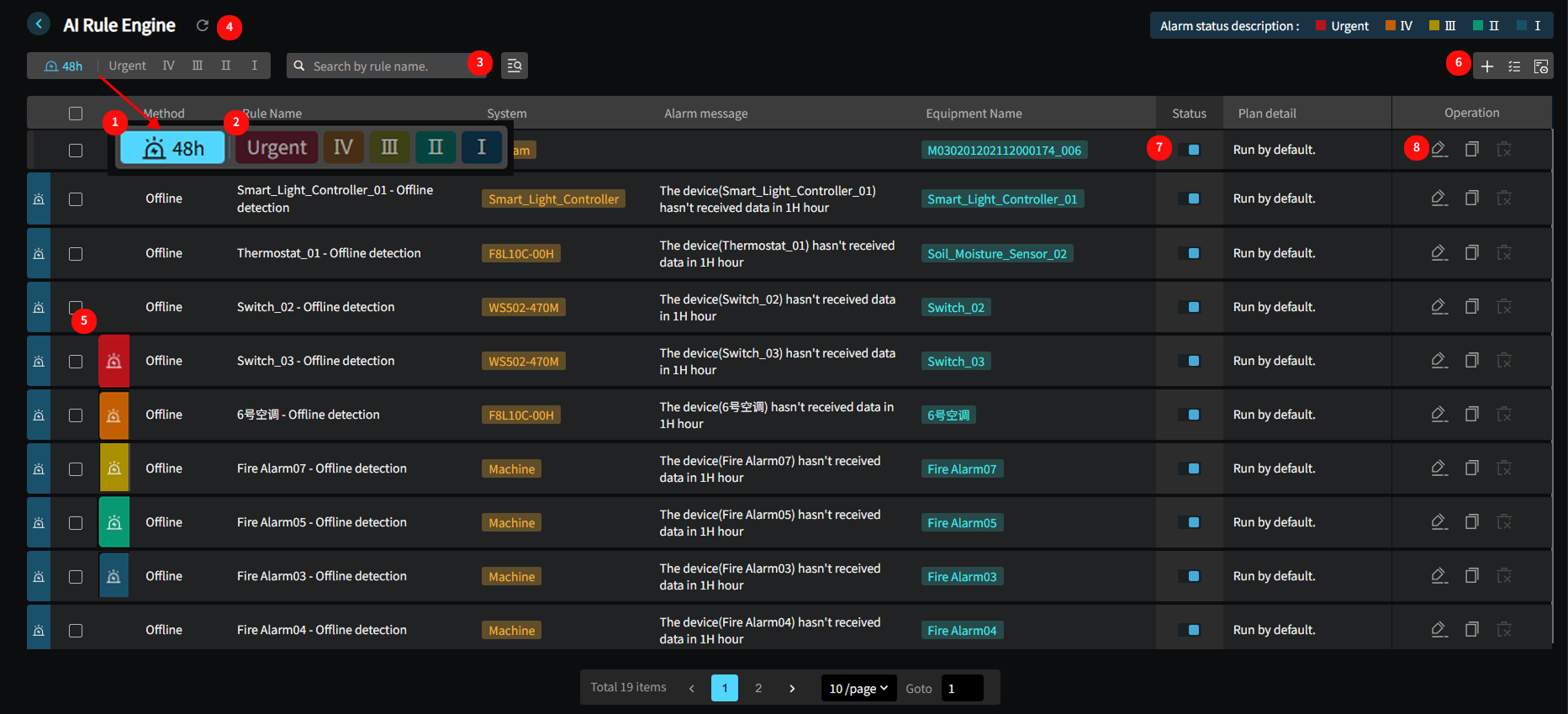
- Click to filter rules that have reported errors in the past 48 hours.
- Click to query rules of different urgency levels (supports multiple selections).
- Additional query conditions.
- Click to clear query conditions and refresh the list.
- Rules without errors are displayed as a thin line; rules with errors show an icon. Click to expand and view the information.
- Function Button Group
- Click to add a new rule.
- Click to batch modify rules.
- Click to manage device formulas (contact our company to apply for using this feature).
- Easily enable/disable a single rule (supports batch operations).
- Single Rule Function Buttons
- Click to modify the rule.
- Click to copy the rule.
- Click to delete the rule (supports batch deletion).
Details
A. Rules without errors (color indicates urgency level).
B. Rules that reported errors in the past 48 hours.