Smart Facility Management
Background Introduction
This application primarily enables users to create request tickets, including request approval, ticket workflow, and work order creation.
The application consists of two parts:
- Smart FM: Request approval and work order creation.
- Request portal: Generates request tickets.
I. Smart FM
1. Add Profile
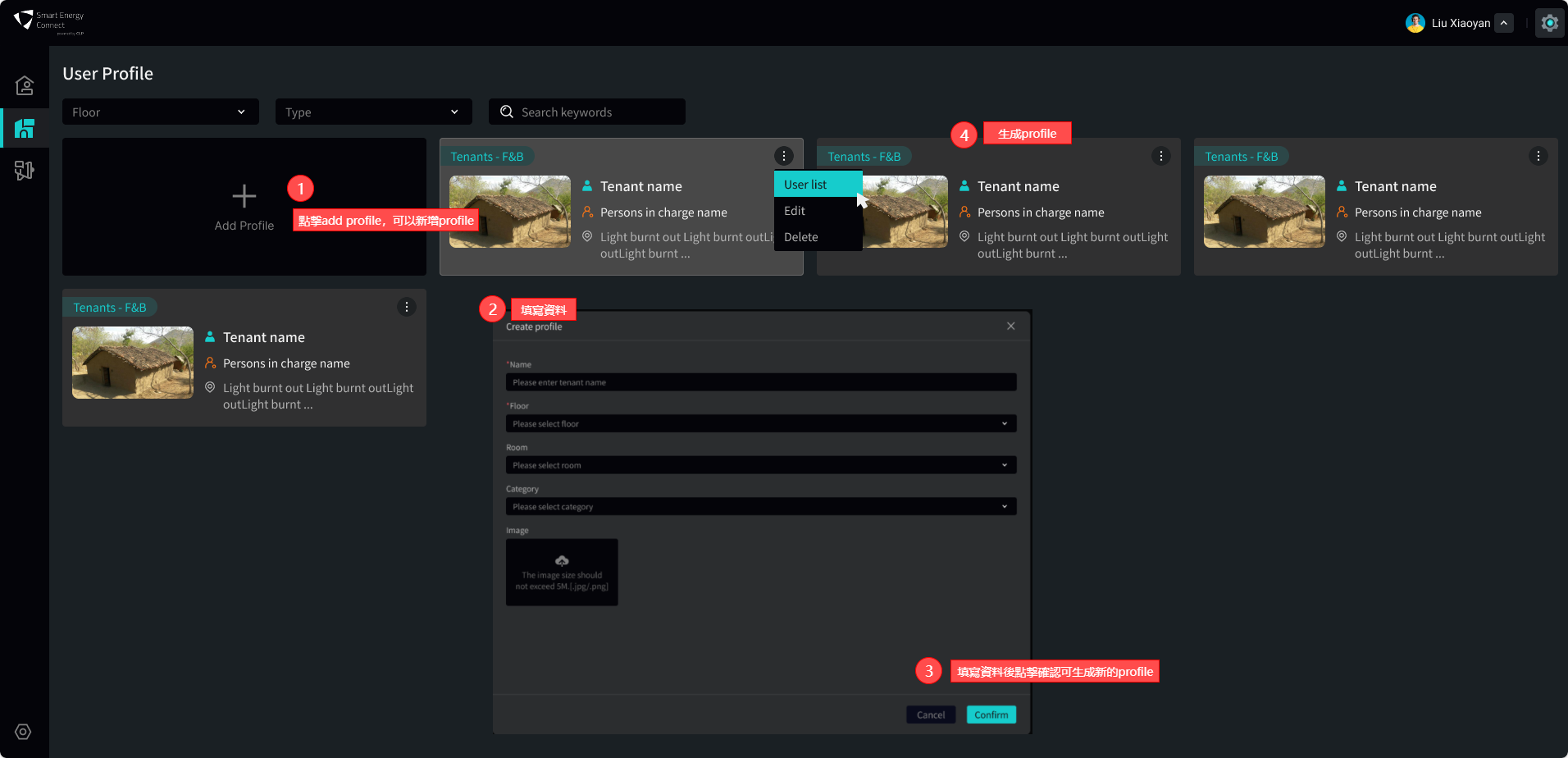
① Click "Add Profile" to create new profile.
② Fill in required information.
③ After completion, click confirm to generate new profile.
④ Profile generated.
2. Add Users to Profile
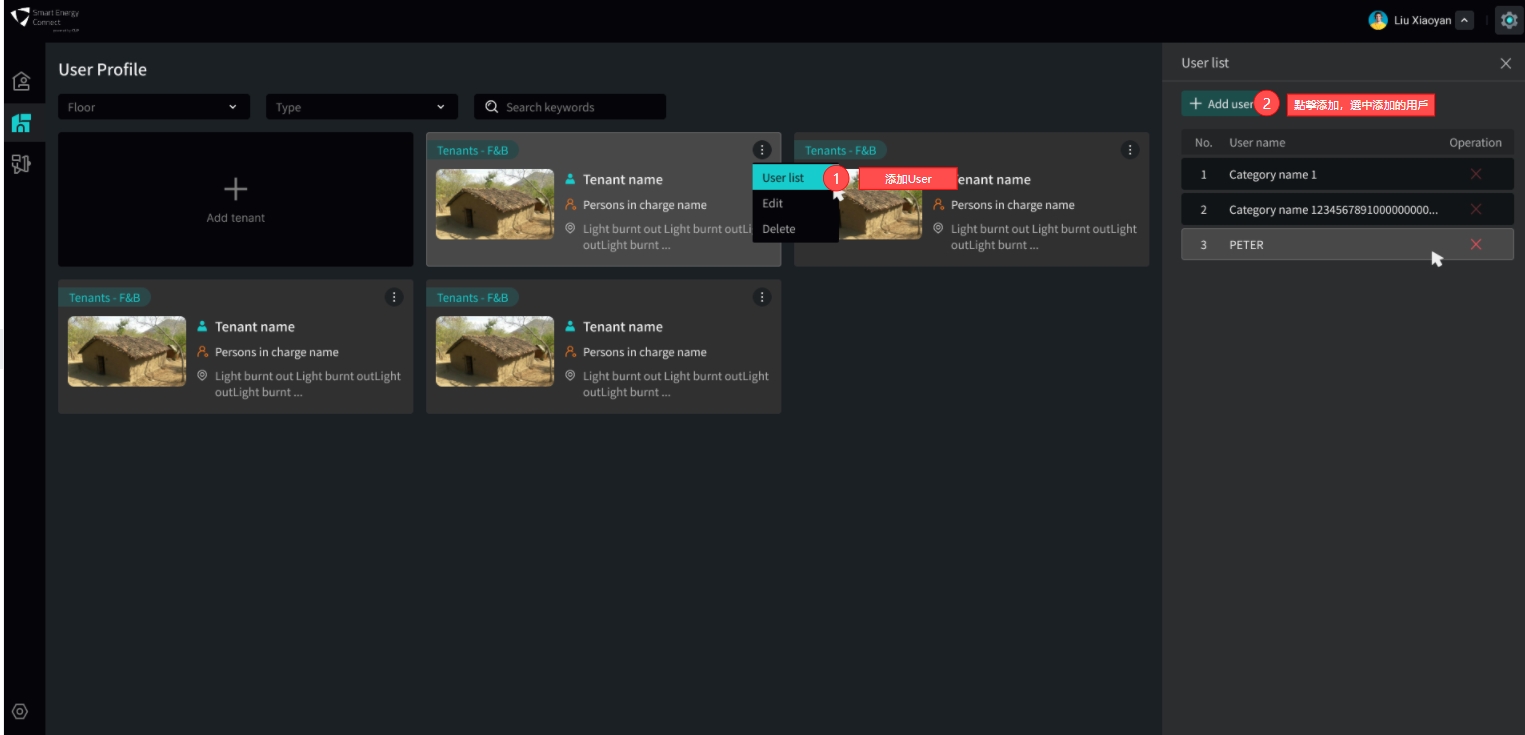
① Add users.
② Click "Add" to select users.
③ Select users.
④ Selected users can log into Request portal to make requests.
3. Request Workflow
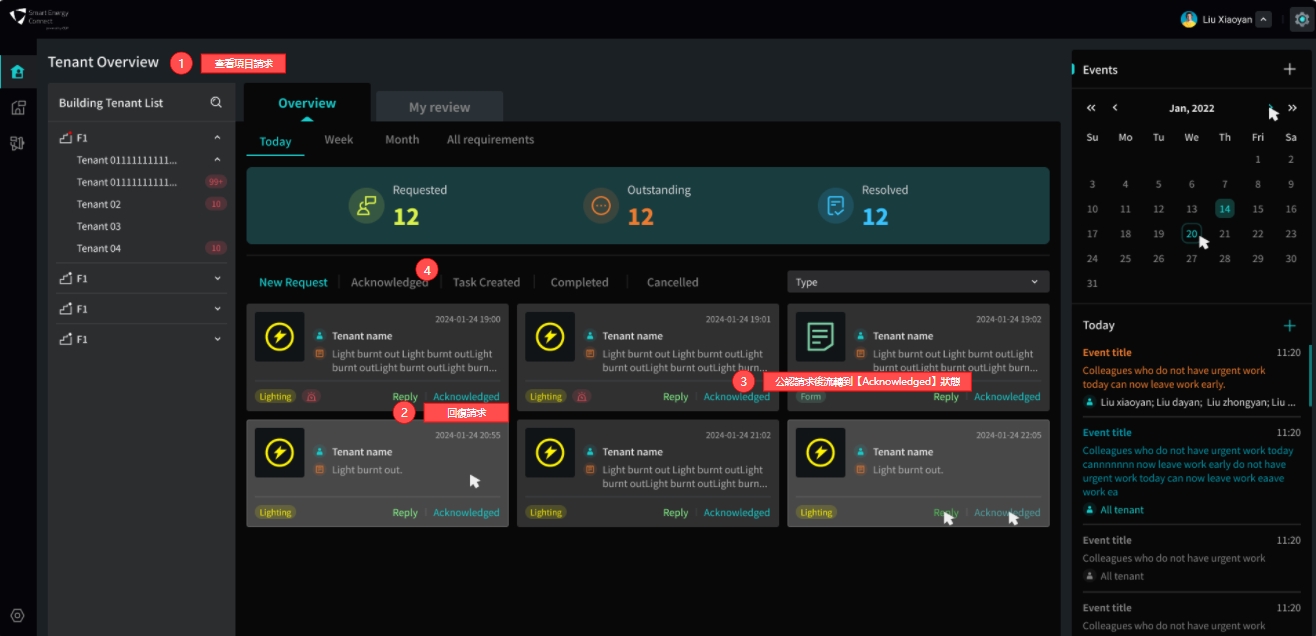
① View project requests.
② Respond to requests.
③ After confirming request, it moves to Acknowledged status.
④ Click Acknowledged to view requests in this status.
4. Process Review Requests
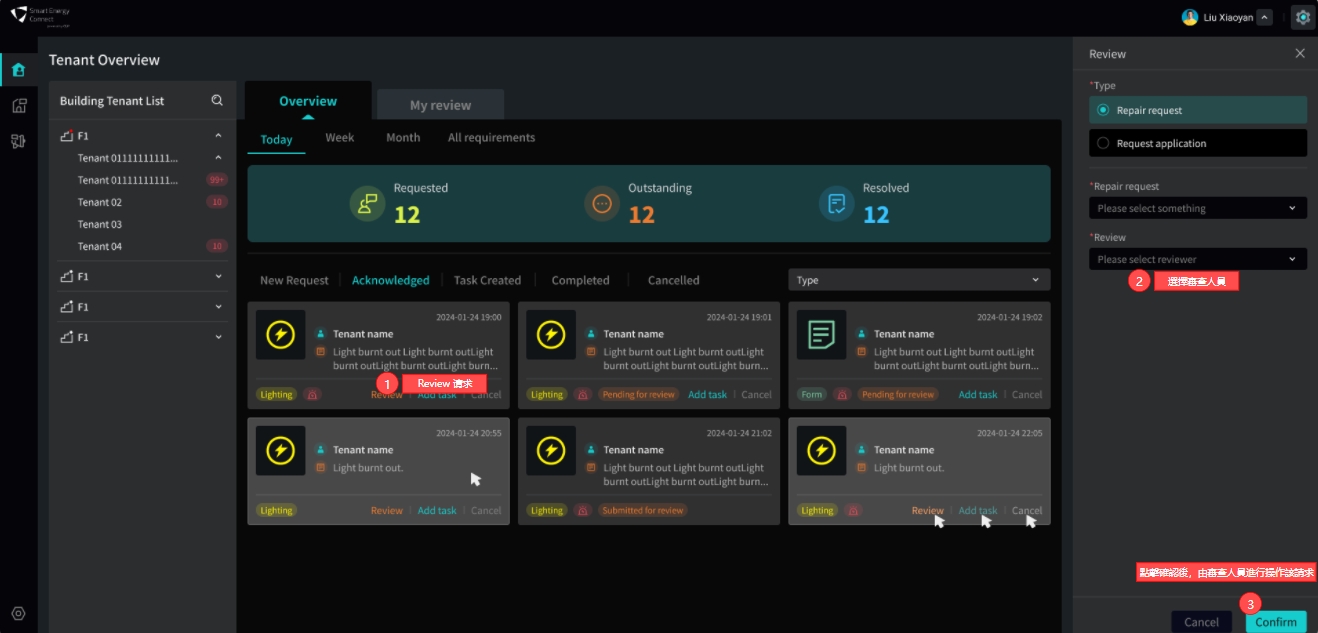
① Click Review Request to open dialog.
② Fill information, select reviewers.
③ After confirmation, reviewers will process the request.
5. Convert Request to Work Order
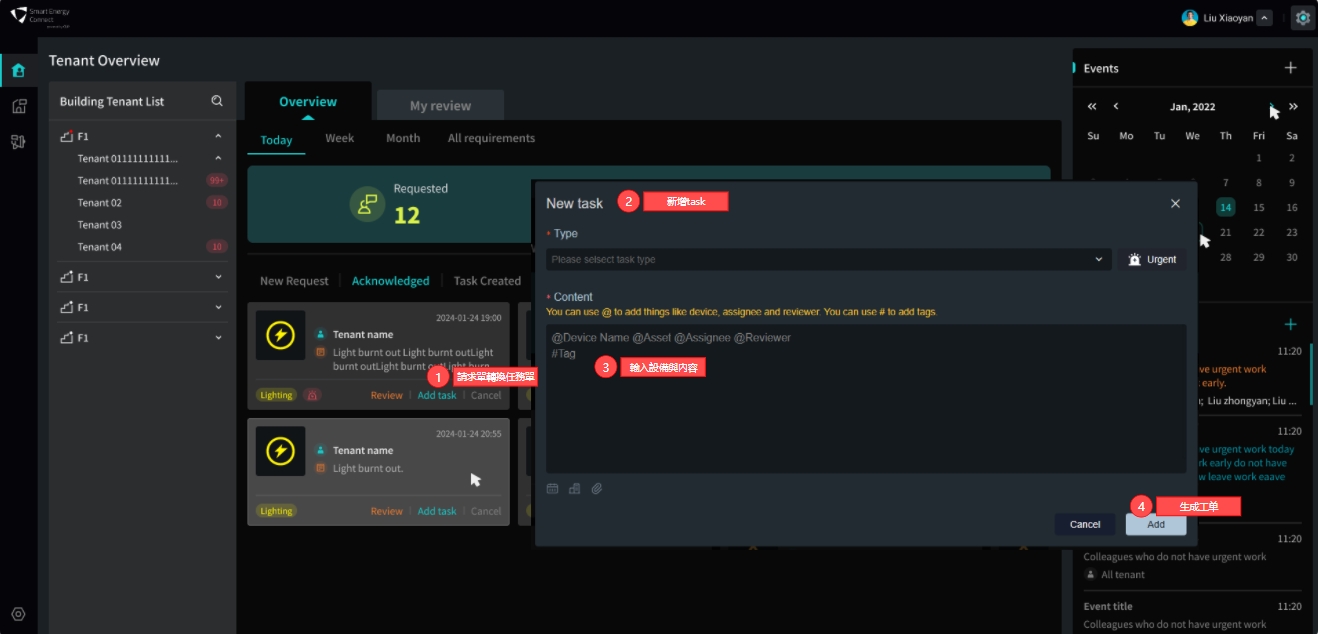
① Convert request to work order.
② Add tasks.
③ Enter equipment and content.
④ Generate work order.
6. Cancel Work Order
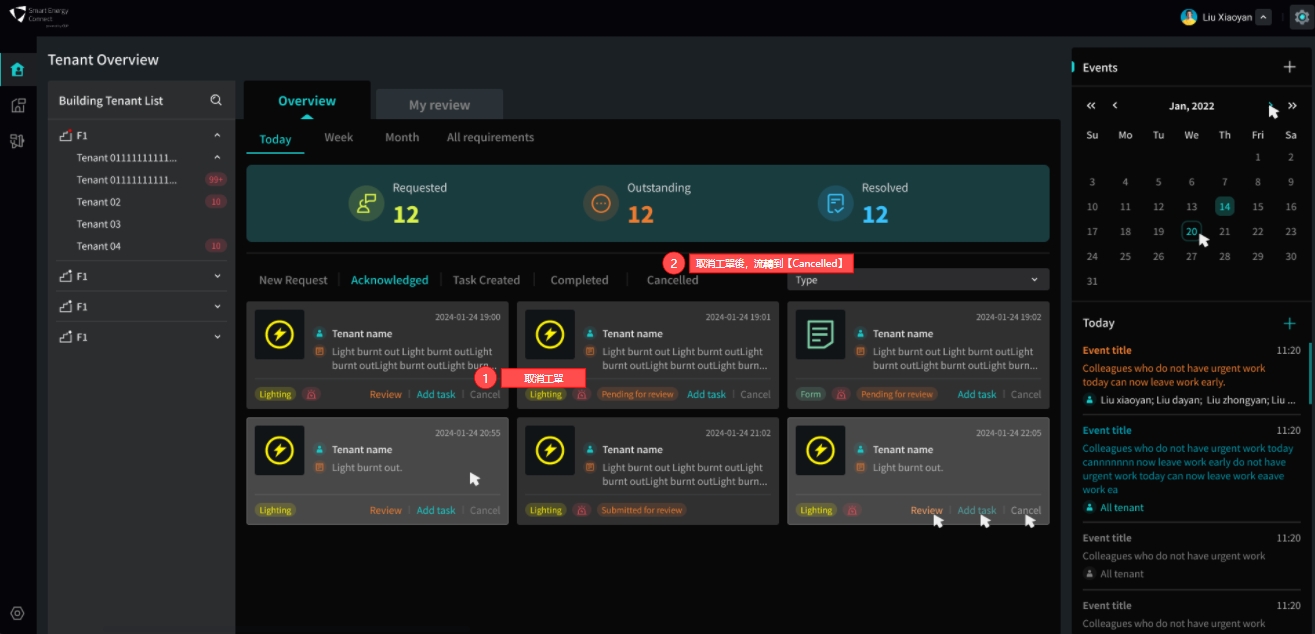
① Click Cancel Work Order.
② After cancellation, moves to Cancelled status.
7. Basic Settings - Configure Floor Plan
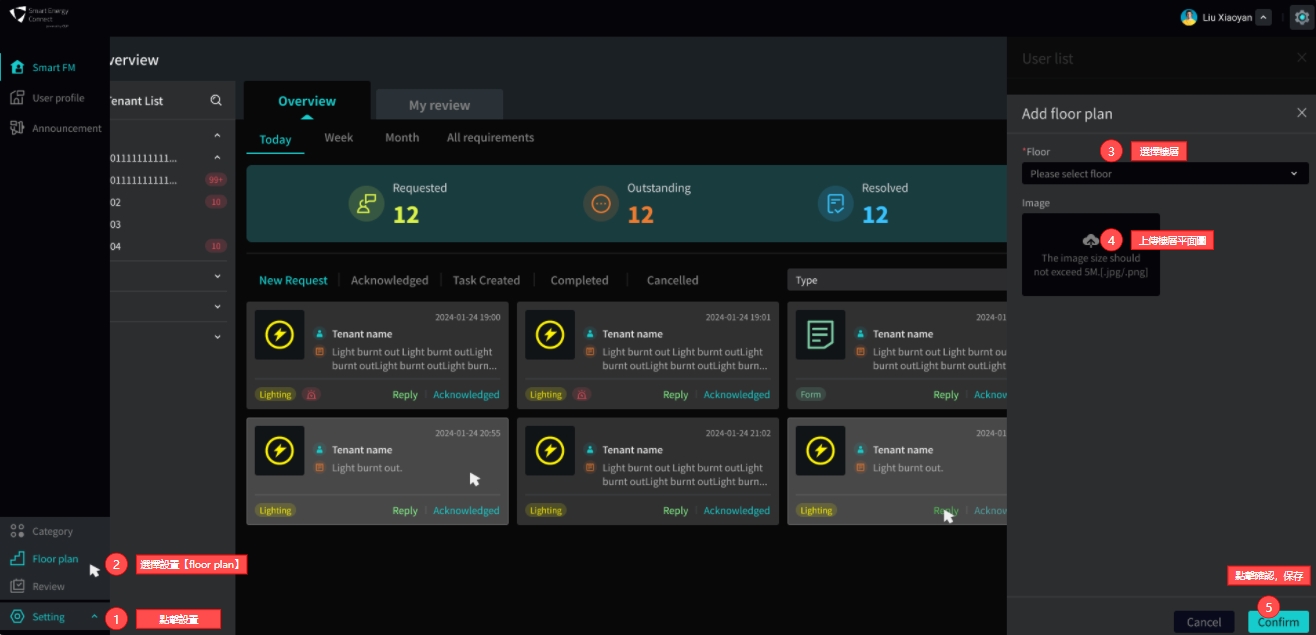
① Click Settings.
② Select Floor Plan settings.
③ Choose floor.
④ Upload floor plan.
⑤ Click confirm to save.
8. Basic Settings - Configure Category
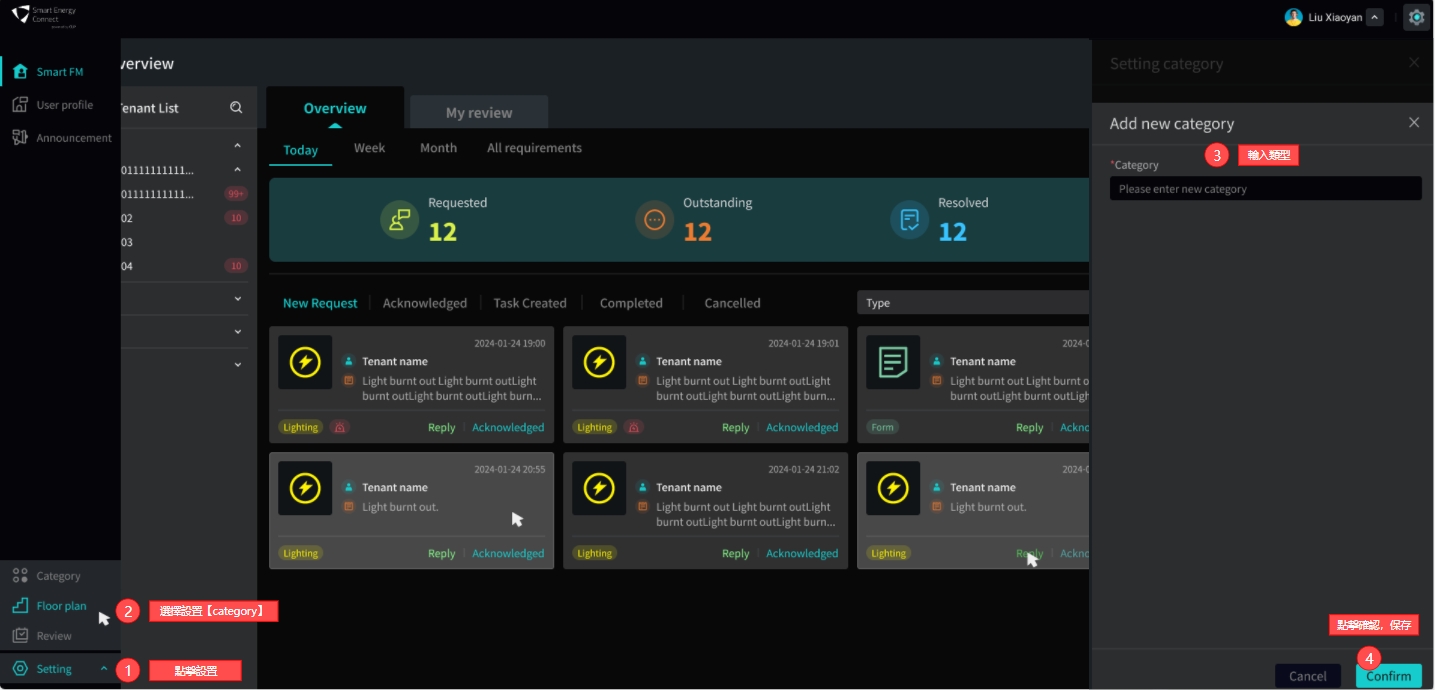
① Click Settings.
② Select Category settings.
③ Enter category type.
④ Click confirm to save.
9. Configure Review
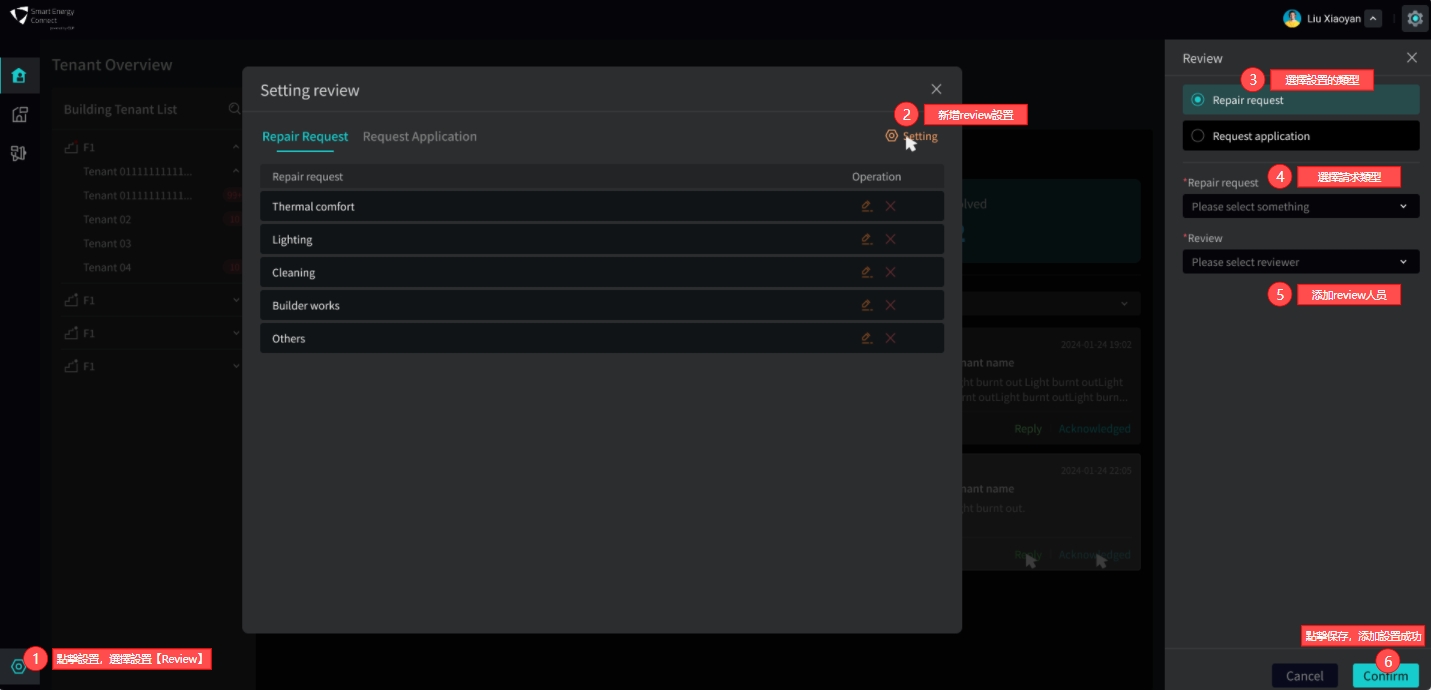
① Click Settings, select Review.
② Add review settings.
③ Select setting type.
④ Choose request type.
⑤ Add reviewers.
⑥ Click save to successfully add settings.
10. Publish Events
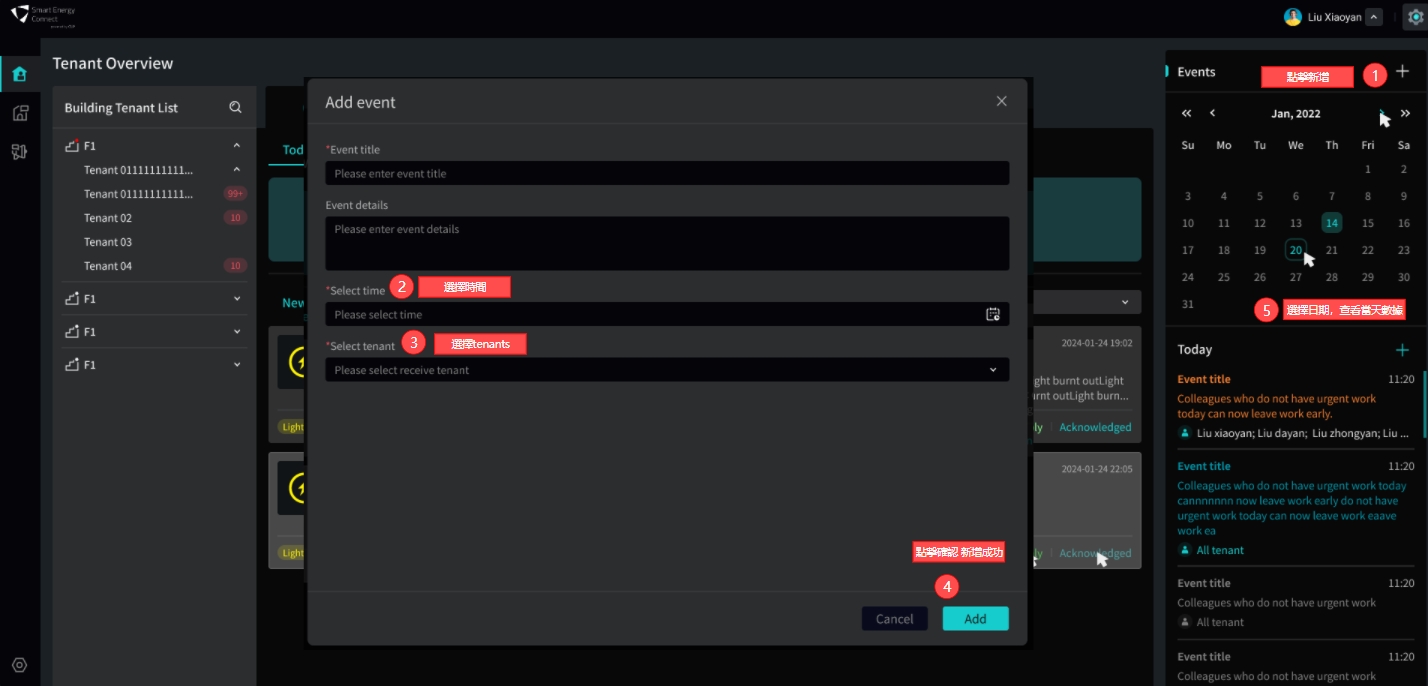
① Click Add.
② Select time.
③ Select tenant.
④ Click confirm to add successfully.
⑤ Select date to view daily data.
11. Publish Announcements
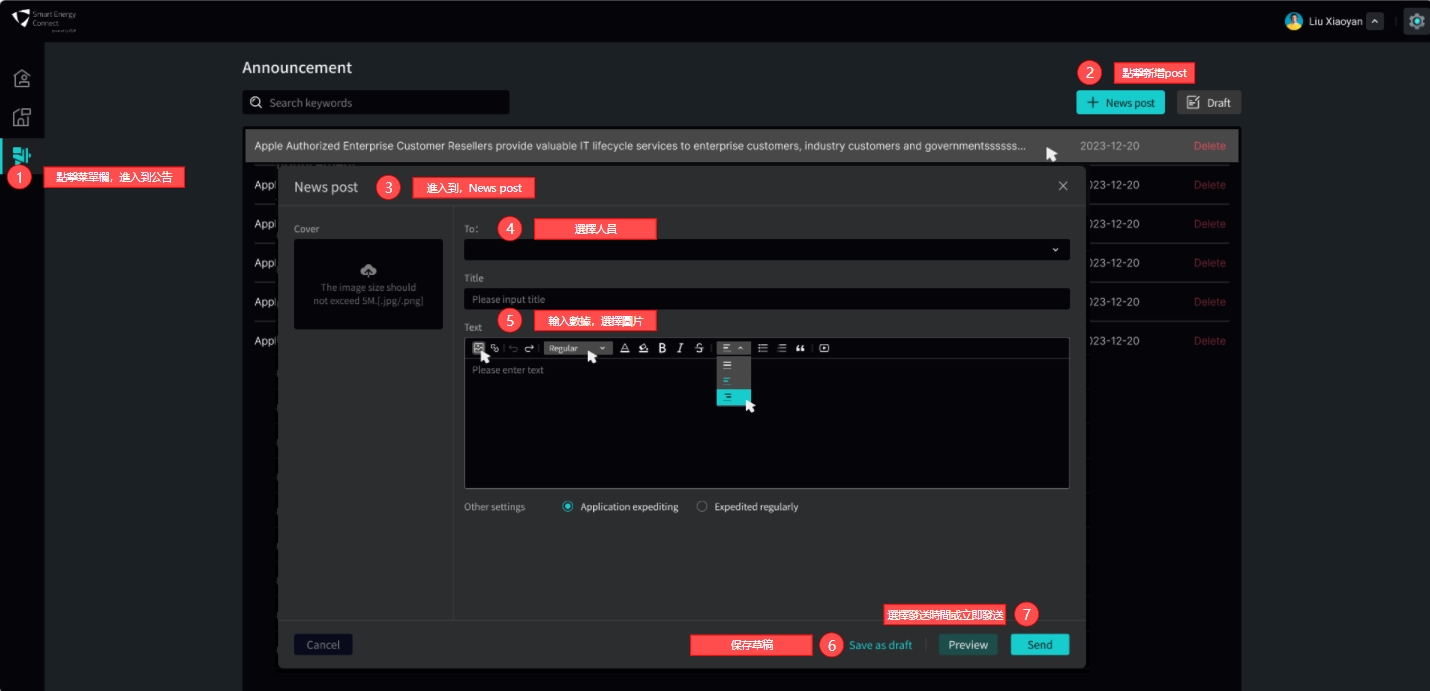
① Click menu bar to enter announcements.
② Click Add Post.
③ Enter News Post area.
④ Select personnel.
⑤ Enter data and select images.
⑥ Save as draft.
⑦ Select send time or send immediately.
12. Tenant Request - Graphic Type
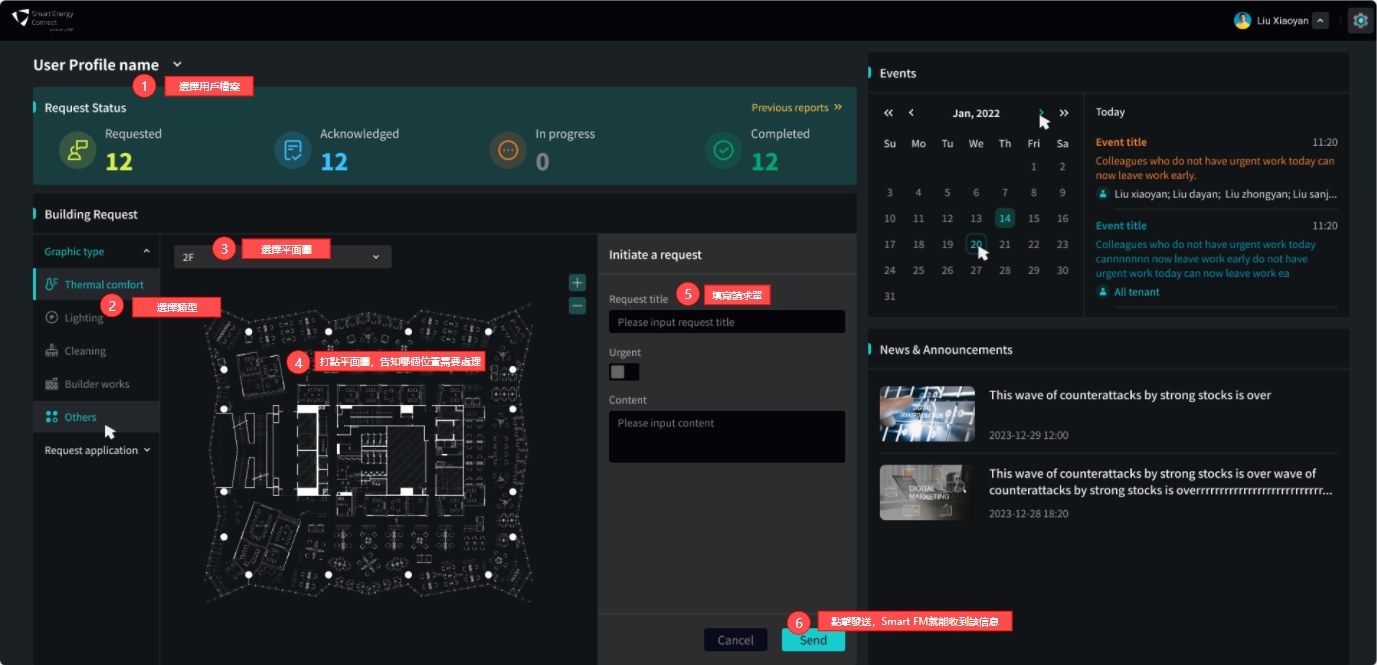
① Select user profile.
② Choose type.
③ Select floor plan.
④ Mark location needing attention on floor plan.
⑤ Fill request ticket.
⑥ Click send, Smart FM will receive information.
II. Tenant Request - Request Application
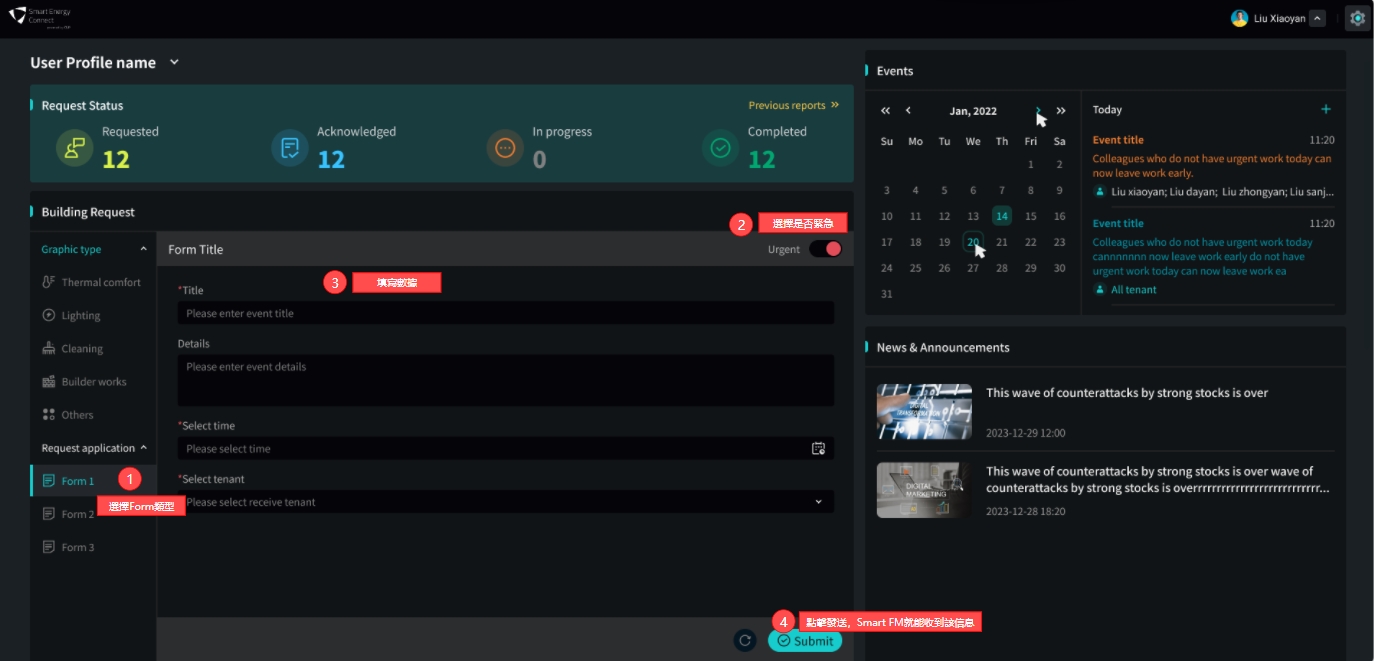
① Select form.
② Choose if urgent request.
③ Fill information.
④ Click send, Smart FM will receive information.