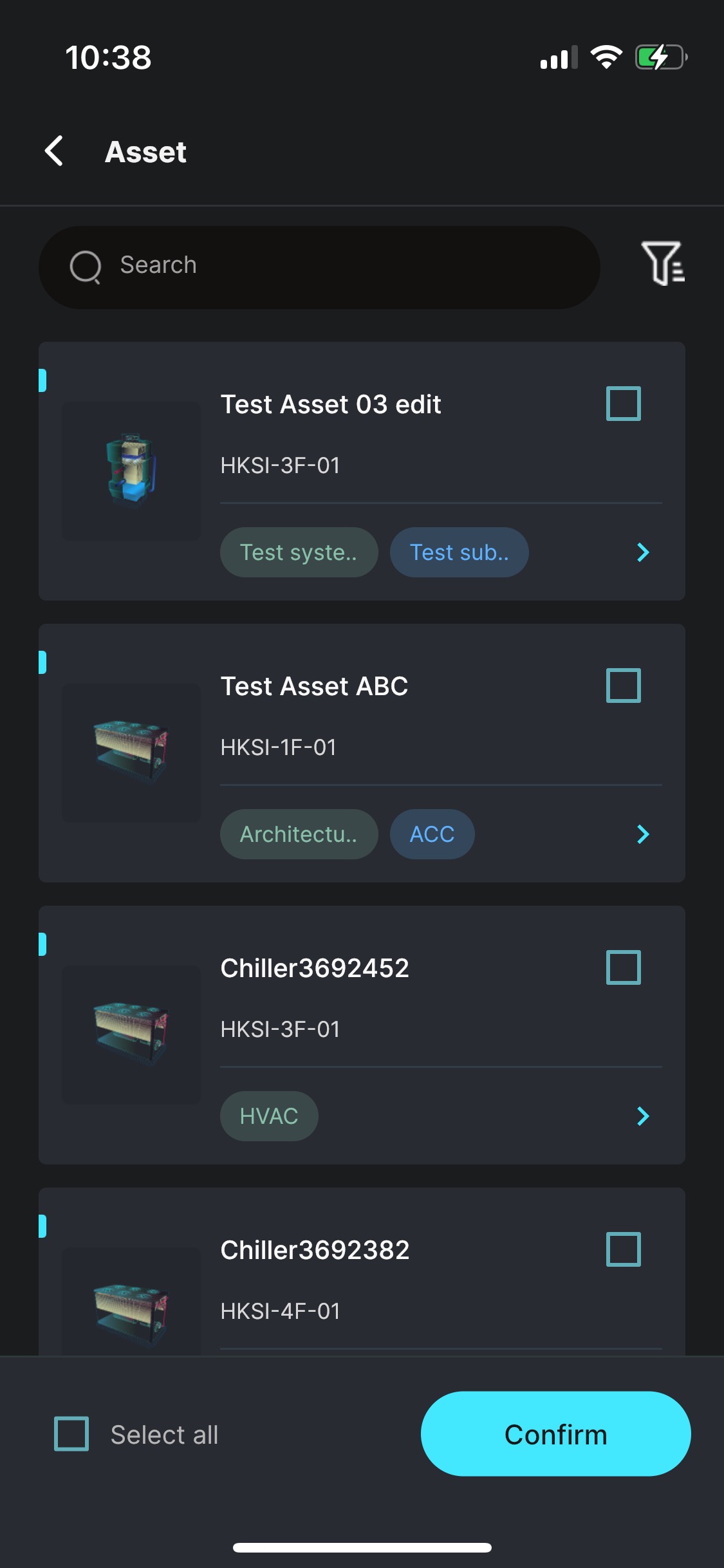任务管理
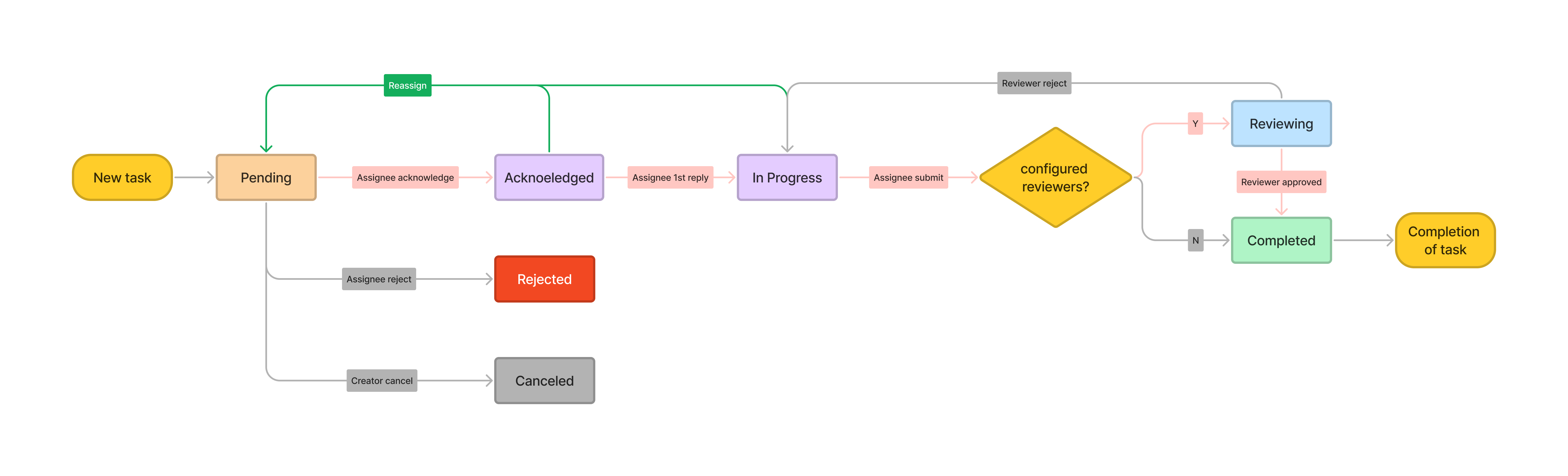
- 任务看板:分级分类展示,用户可通过直观界面快速查看待办任务、我创建的任务及与我相关的项目任务。每类看板下均支持按状态查看任务,便于管理。
- 创建任务:在任务看板页设有创建任务入口,通过填写简单内容即可快速创建新任务,记录相关信息并绑定设备,指派给相应的执行人和审核人。
- 任务详情:支持用户深入了解每个任务的具体信息,包括任务创建时间、指派人、审核人、相关资产详情及当前状态,帮助用户清晰掌握任务进度。
- 流转任务:用户可随时随地在移动端流转任务状态,确保工作流程的连续性,促进项目的高效运行。
任务看板
- 我的待办:当前用户待做的任务
- 我提交的:当前用户创建的任务
- 所有任务:当前用户的全部任务
- 项目管理员在此面板可以看到项目内的全部数据
- 成员与游客权限的用户只能看到与自己相关的数据
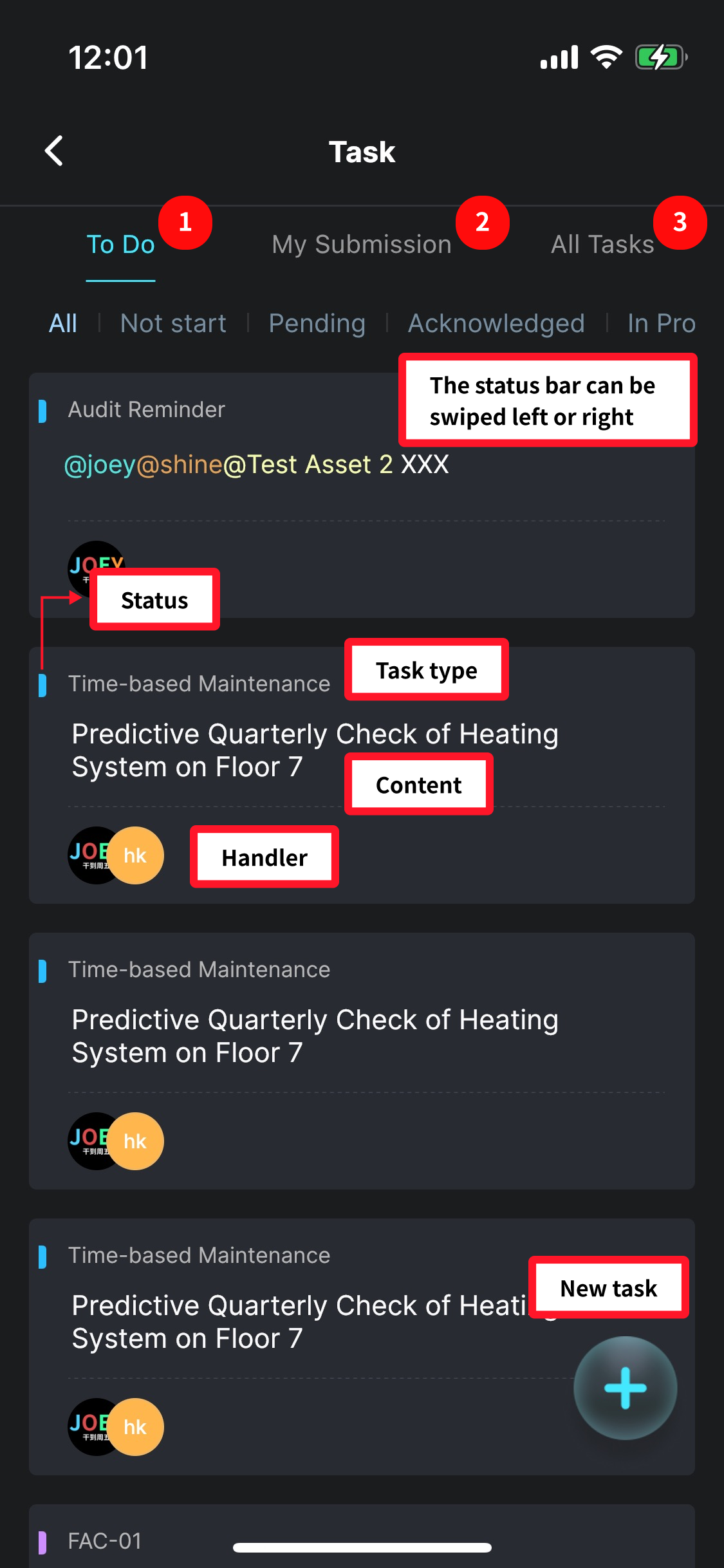
任务详情
- 点击跳转工单流程页面查看任务处理流程
- 点击跳转日志页面,查看任务处理记录
- 该任务相关人员会有处理任务的按钮,点击流转任务状态
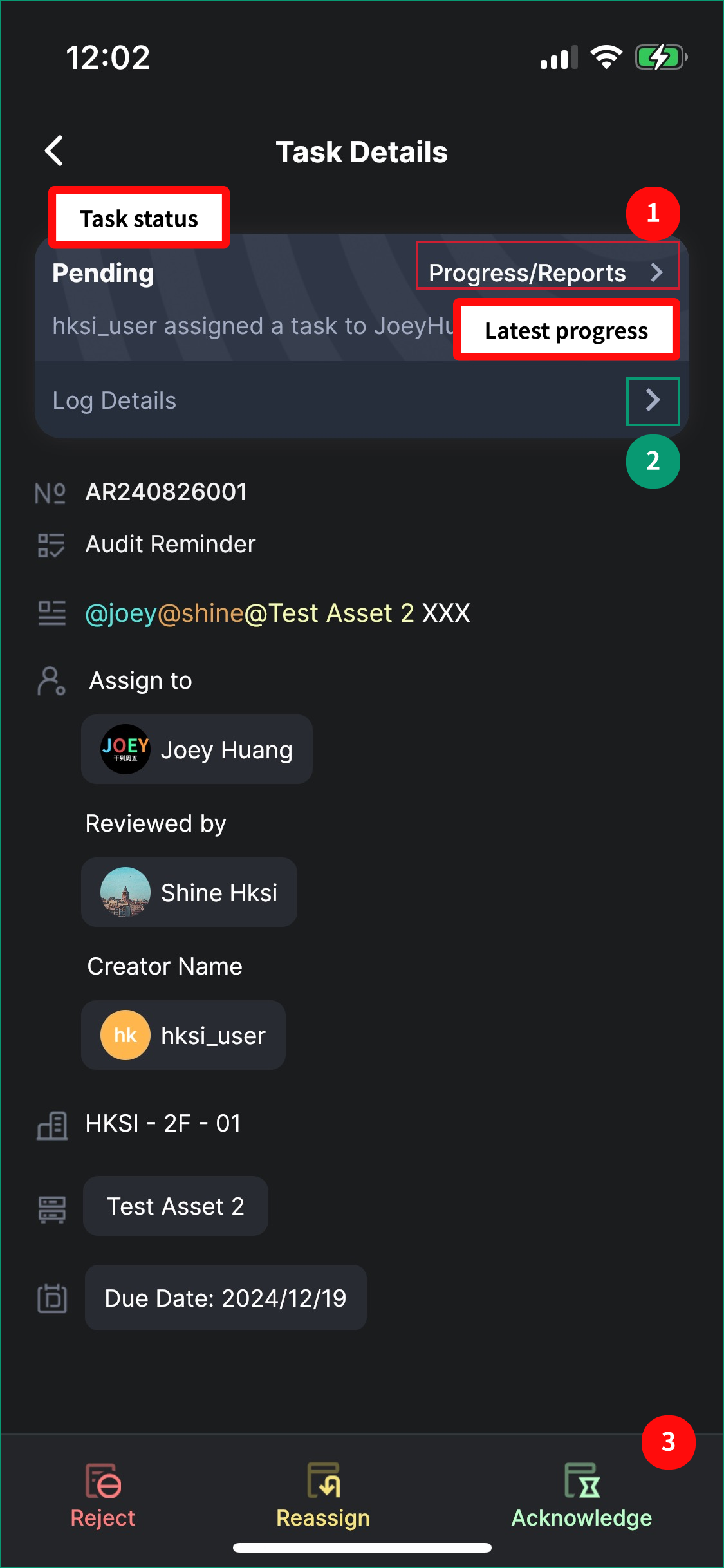
任务处理流程
- 点击报告查看详情
- 任务的当前状态
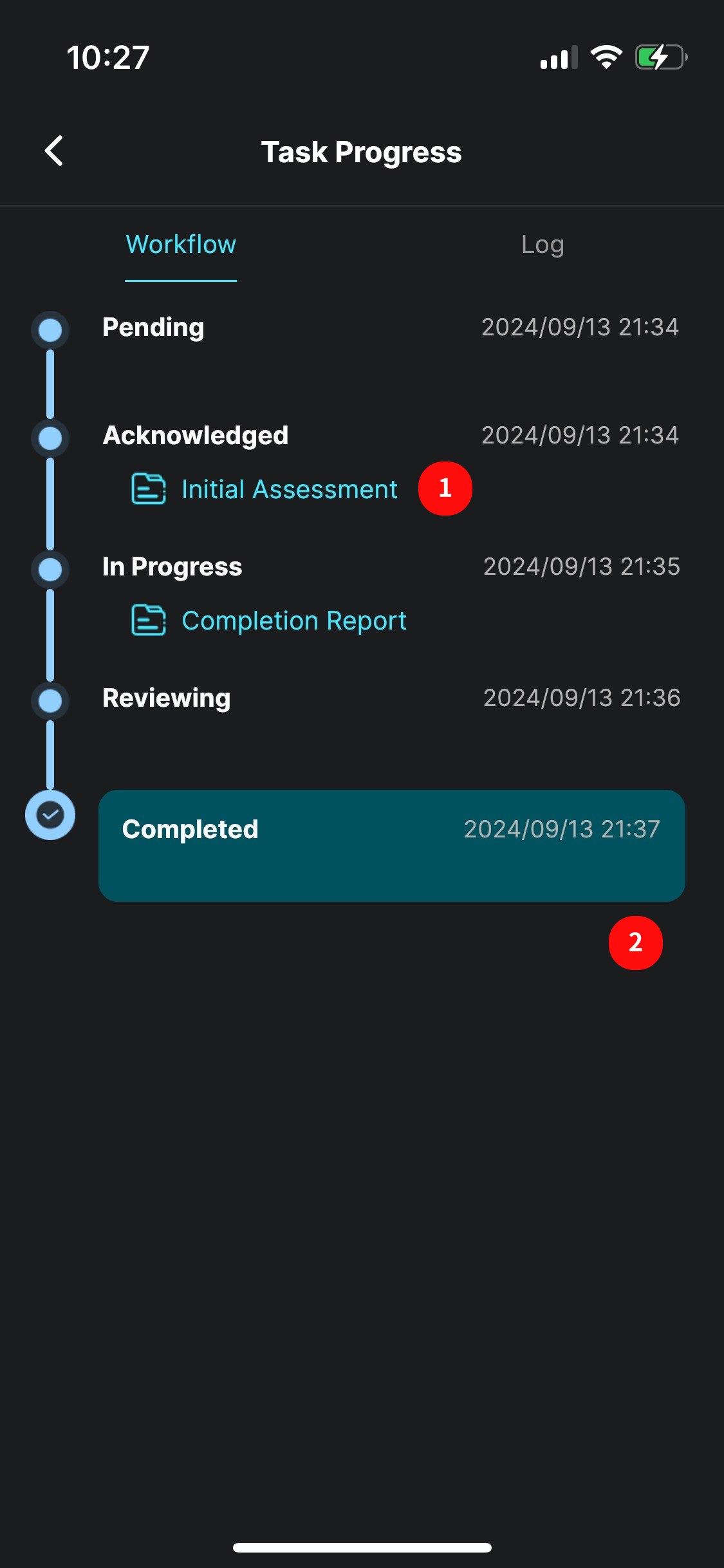
任务处理记录
记录任务流程日志及相关报告
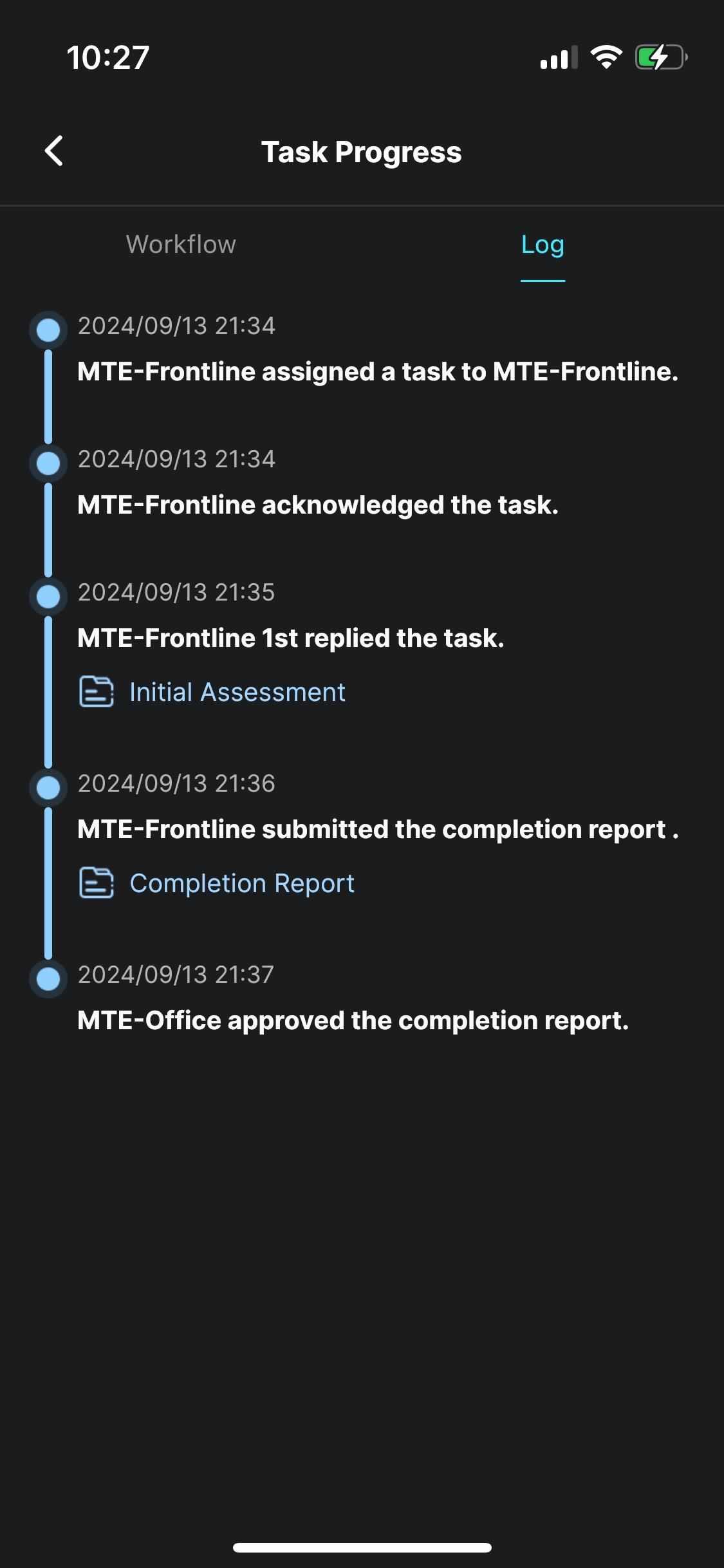
创建任务
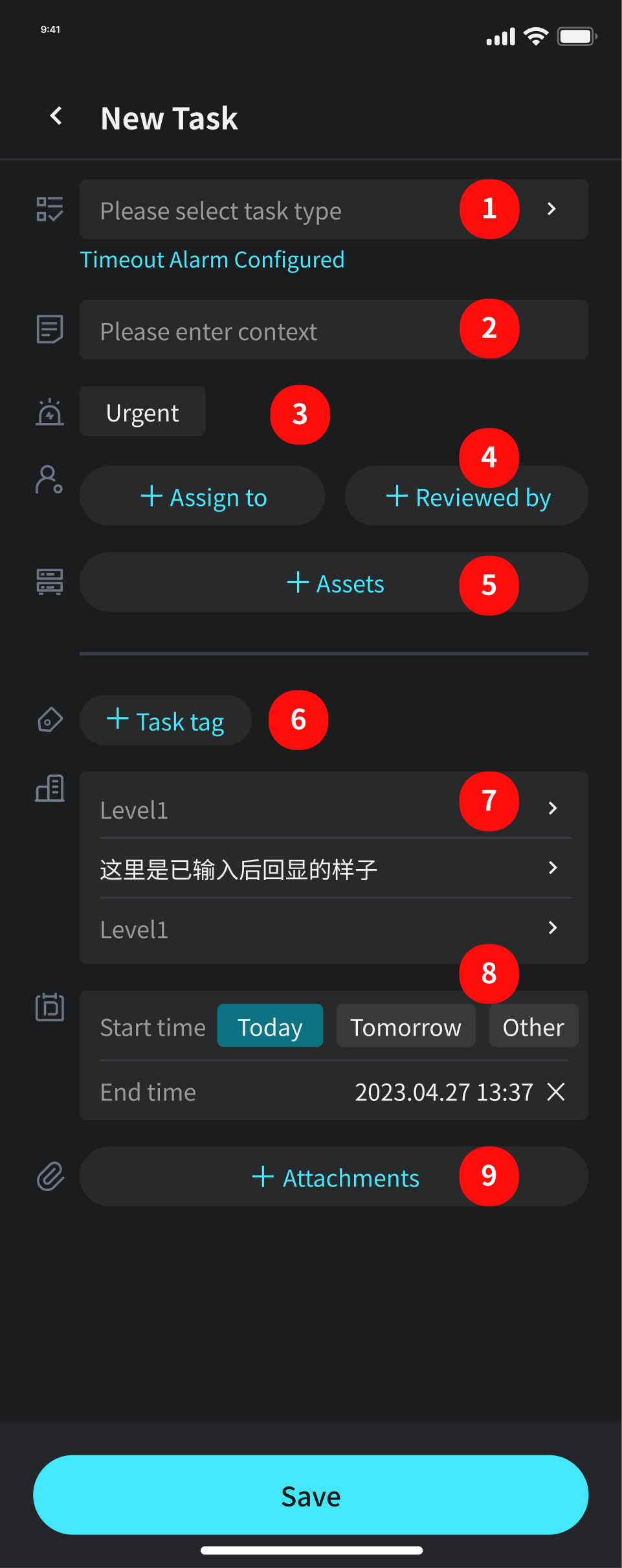
- 选择任务类型(必填):若所选类型已配置默认指派人/审核人,系统将自动填入,且不支持用户在创建任务时修改默认人员
- 输入任务内容描述(必填)
- 选择任务紧急度,默认为“正常”,点击可以将任务标记为“紧急”;紧急的任务将会发送更高等级的消息提醒被指派人注意,并在任务看板有“红色感叹号”标识
- 选择被指派人(必填)和审核人(非必填):创建任务时可以不选择审核人,创建后则没有审核流程
- 关联设备(非必填):如需处理设备报警或进行维保工作等,可将任务与设备关联起来;关联后在设备详情页也可看到相关任务信息
- 选择标签(非必填)
- 关联位置信息(非必填):为平台配置的位置信息
- 选择任务的开始时间和结束时间(非必填):用于与日历视图结合,且当超过结束时间未完成任务时,看板会有高亮展示
- 上传附件(非必填)
任务类型

指派人/审核人
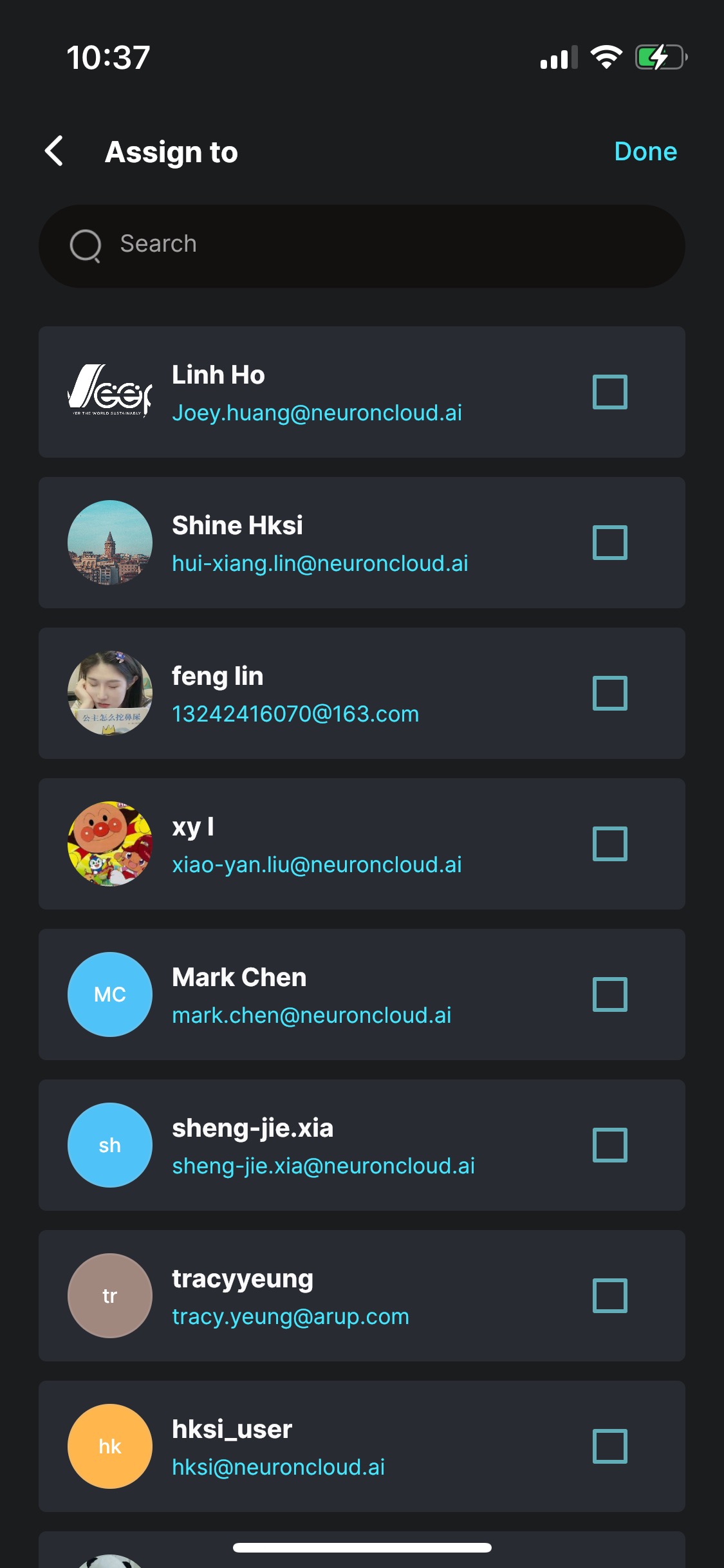
任务标签
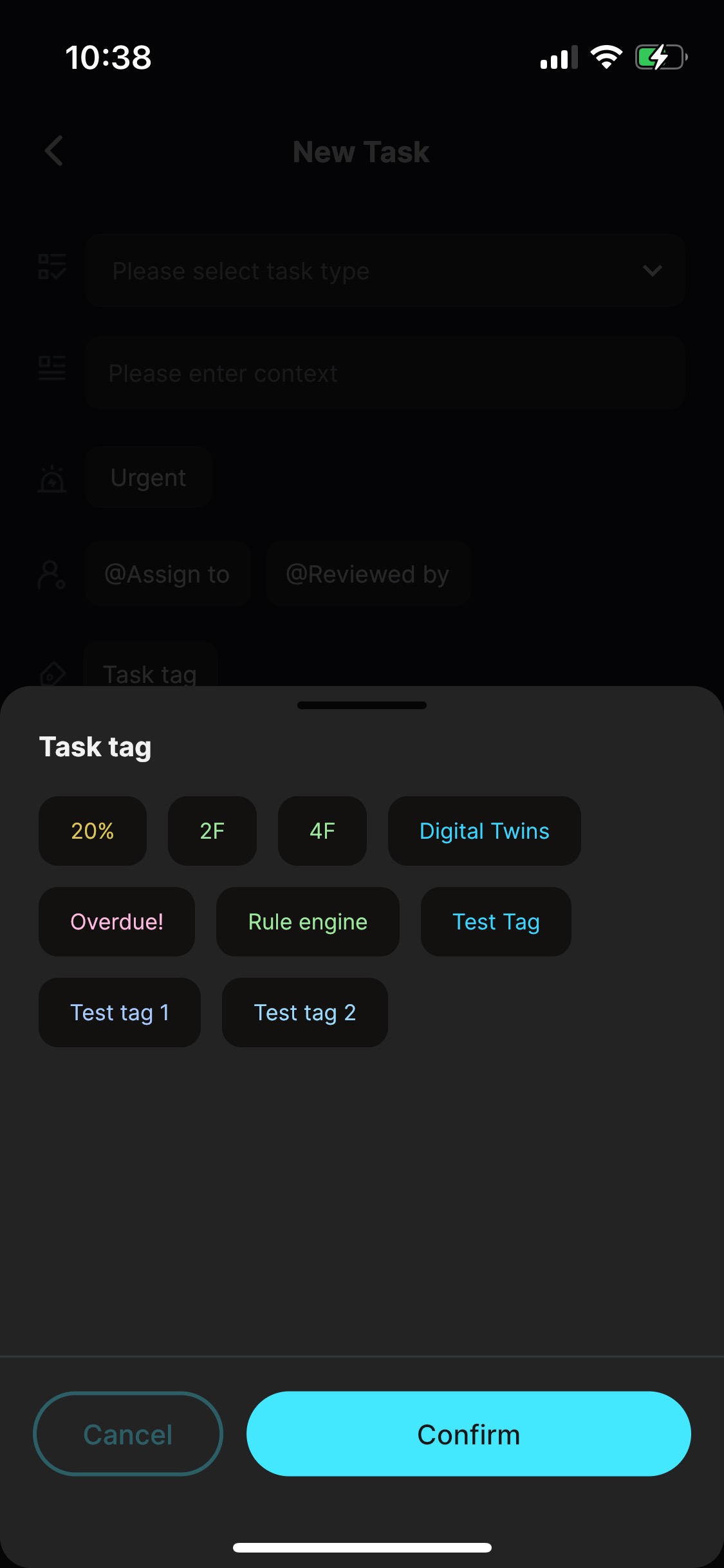
关联设备